So verschlüsseln Sie Windows 10 -Festplatte mit Bitlocker

- 4766
- 855
- Madleen Vater
Wenn große Telekommunikationsunternehmen, Versorgungsunternehmen und sogar die Regierung von Datenverletzungen getroffen werden, welche Chance haben Sie, welche Chance Sie haben? Eine überraschend gute Chance, wenn Sie ein paar wichtige Maßnahmen ergreifen. Eine dieser Maßnahmen ist die Verschlüsselung Ihrer Festplatte oder SSD.
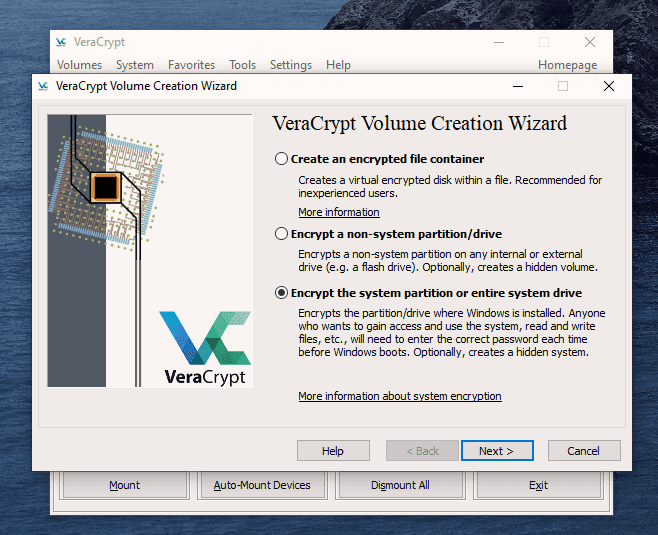
Was ist Bitlocker??
Die Verschlüsselung ist der Prozess des Wechsels von Informationen in etwas bedeutungsloses, es sei denn, Sie haben den Schlüssel. Bitlocker verschlüsselt Informationen zu Festplatten, damit sie nur gelesen werden können, sobald der Schlüssel eingegeben wird. Der Schlüssel kann von einem TPM -Chip (Trusted Platform Modul) im Computer, einem USB -Laufwerk verwaltet werden, das den Schlüssel speichert, oder sogar nur ein Passwort. Wenn Sie BitLocker versuchen und es nicht mögen, ist es einfach, BitLocker auszuschalten.
Warum sollte ich meine Windows -Festplatte verschlüsseln??
Nehmen wir an, Sie verwenden Best Practices für das Passwort. Ihr Passwort ist komplex, schwer zu erraten, und Sie schreiben es nicht auf oder teilen es mit jemandem. Wenn jemand Daten von Ihrem Laufwerk abrufen möchte und er kein Windows -Passwort hat, kann er die Festplatte entfernen, an einen anderen Computer anschließen und eine Linux -Live -CD verwenden, um Dateien wiederherzustellen.

Wenn Sie BitLocker verwenden, können sie das nicht tun. Bitlocker muss in der Lage sein, den Schlüssel von irgendwoher zu bekommen. Im Idealfall wäre das das vertrauenswürdige Plattformmodul (TPM). Es könnte auch eine Passphrase oder ein USB -Laufwerk sein, das als Bitlocker -Schlüssel gewidmet ist.
"Aber niemand wird meine Fahrt stehlen", antwortet Sie. Haben Sie jemals einen Computer rausgeworfen?? Ihre Festplatten gingen auch damit, nicht? Wenn Sie keine Festplatte sicher entsorgen, kann jemand die Daten erhalten. Dies passiert jeden Tag und es ist einfach. Wir haben sogar einen Artikel zum Zugriff auf Dateien auf alten Laufwerken.

Wenn Sie Bitlocker verwendet und das Laufwerk aus dem Computer herausgenommen haben, den Computer entsorgt und separat fahren, haben Sie gerade die Aufgabe des Casual Data Thief exponentiell schwieriger gemacht. Es würde ein Datenwiederherstellungsspezialist erfordern, sogar eine entfernte Chance zu haben, Ihre Daten zu erhalten. Noch überzeugt?
So überprüfen Sie, ob ein Computer einen TPM hat
Die ideale Bitlocker -Situation liegt auf einem Gerät mit TPM. Hat Ihr Gerät ein TPM?? Es ist leicht zu überprüfen.
- Wähle aus Start Menü und Typ System. Das erste Ergebnis sollte sein System Information. Wählen Sie das aus.
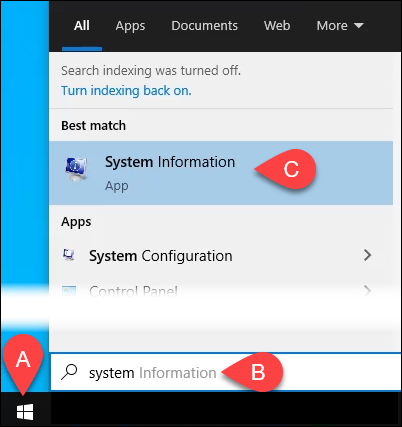
- Wenn sich das Fenster Systeminformationen öffnet, geben Sie ein Vertrauenswürdige im Finde was: Box unten, dann auswählen Finden oder drücken Sie Eingeben.
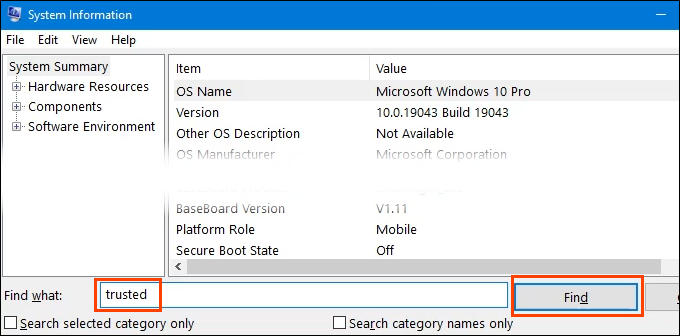
- Wenn das Gerät über ein TPM verfügt, wird es in den Ergebnissen angezeigt. In diesem Beispiel existiert TPM und es ist eine Version 2.0 tpm. Die Version kann in Zukunft wichtig sein, insbesondere wenn Windows 11 öffentlich verfügbar ist.
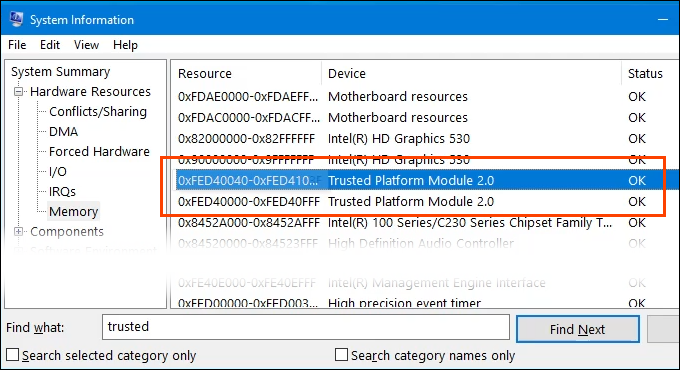
So aktivieren Sie BitLocker auf einem Gerät mit einem TPM
Ihr Gerät hat ein TPM, daher ist dieser nächste Teil einfach und einfach.
- Offen Dateimanager und navigieren Sie zum Laufwerk, um mit Bitlocker verschlüsselt zu werden.
Klicken Sie mit der rechten Maustaste auf das Laufwerk und wählen Sie Aktivieren Sie BitLocker.
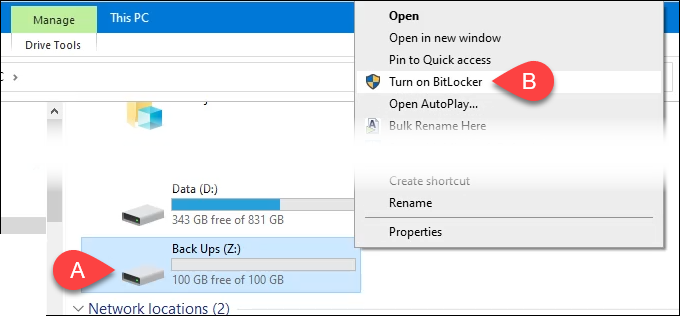
Es kann ein geben Bitlocker starten Nachricht mit einer Fortschrittsleiste. Lass es fertig.
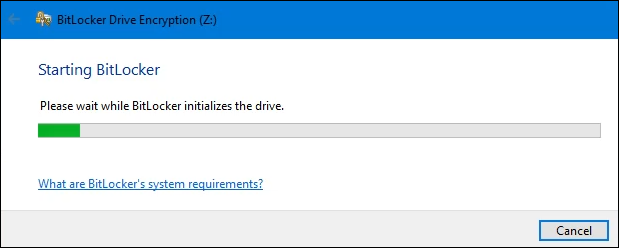
- Es wird Sie dazu veranlassen Wählen Sie, wie Sie dieses Laufwerk freischalten möchten. Es gibt 2 Auswahlmöglichkeiten; Verwenden Sie ein Passwort, um das Laufwerk freizuschalten, oder Verwenden Sie meine Smart Card, um das Laufwerk freizuschalten. Wenn das Gerät in einem Unternehmen verwendet wird, haben Sie möglicherweise eine Smartcard und möchten das verwenden. Wenn nicht, wählen Sie ein Passwort. Erstellen Sie ein starkes, sicheres Passwort.
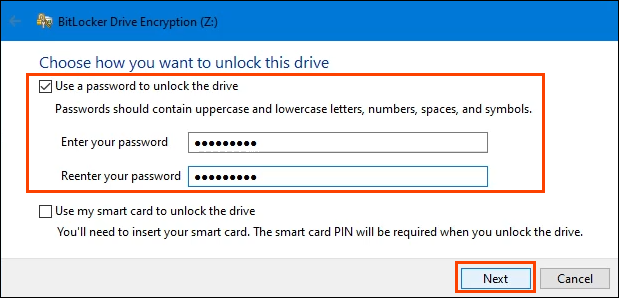
Das Passwort wird nur benötigt, wenn das Laufwerk von diesem Gerät entfernt und auf einem anderen Gerät installiert wird. Andernfalls wird das TPM die Eingabe des Passworts behandeln, sodass das verschlüsselte Laufwerk mit allem anderen nahtlos funktioniert.
Jetzt fragt es Wie möchten Sie Ihren Wiederherstellungsschlüssel unterstützen??
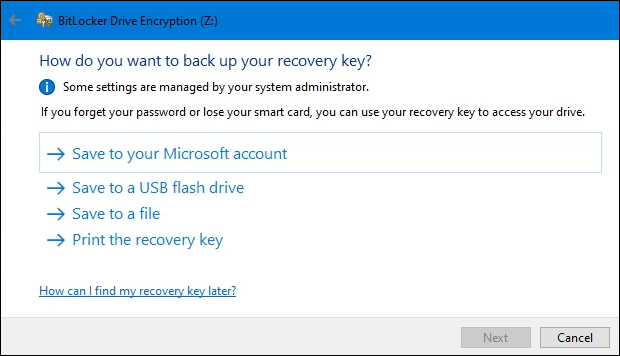
Es gibt 4 Optionen:
- Speichern in Ihrem Microsoft -Konto: Wenn Sie ein Microsoft -Konto verwenden, um sich beim Gerät anzumelden, ist dies die einfachste Methode. Es ist das, was in diesem Beispiel verwendet wird.
- Speichern Sie auf einem USB -Flash -Laufwerk: Wenn diese Methode ausgewählt wird, verwenden Sie nur das USB -Flash -Laufwerk für diesen Zweck. Versuchen Sie nicht, andere Dinge auf diesem Flash -Laufwerk zu speichern.
- In einer Datei speichern: Wenn Sie diese Methode auswählen, speichern Sie die Datei nicht auf dem zu verschlüsselten Laufwerk. Speichern Sie es in einem anderen Laufwerk oder Cloud -Speicher.
- Drucken Sie den Wiederherstellungsschlüssel aus: Auswahl dieser Methode bedeutet, dass der gedruckte Schlüssel sicher ist, sicher vor Feuer, Diebstahl und Überschwemmung. Wenn der Schlüssel benötigt wird, muss er manuell eingegeben werden.
Abhängig von der ausgewählten Methode kann es einige zusätzliche Schritte geben, aber alle Methoden führen schließlich zum nächsten Bildschirm.
Dieser Schritt bittet darum Wählen Sie, wie viel von Ihrem Antrieb zum Verschlingen. Das kann verwirrend sein. Wenn nichts auf dem Laufwerk verschlüsselt wird, wählen Sie aus Verschlüsseln Sie nur den Speicherplatz für den Speicherplatz. Es ist sehr schnell.
Alles, was zum Laufwerk hinzugefügt wird, wird automatisch verschlüsselt. Wenn das Laufwerk bereits Dateien und Ordner enthält, wählen Sie Verschlüsseln Sie das gesamte Laufwerk Um sicherzustellen, dass sie alle sofort verschlüsselt sind. Dann auswählen Nächste.
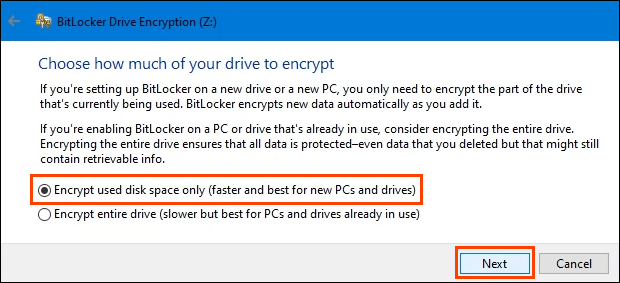
Der nächste Bildschirm wird möglicherweise nicht abhängig von der Version von Windows, die Sie verwenden, nicht angezeigt. Es ist wichtig, sich die Zeit zu nehmen, es zu lesen und zu verstehen.
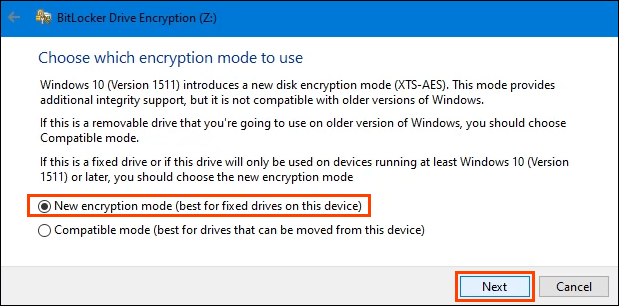
Zusammenfassend lässt sich sagen. Die meisten Menschen werden das nie tun, also werden die meisten wählen Neuer Verschlüsselungsmodus, dann auswählen Nächste.
Verschlüsselung ist ein ernstes Geschäft und die Dinge können schief gehen. Deshalb wird der Prozess ein letztes Mal fragen, Sind Sie bereit, dieses Laufwerk zu verschlüsseln? Wenn ja, wählen Sie Verschlüsseln Sie.
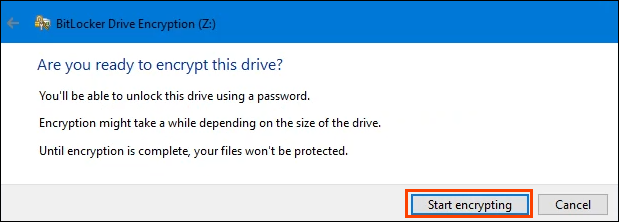
Sobald BitLocker das Laufwerk verschlüsseln ist, kehren Sie zum Datei Explorer zurück. Beachten Sie, dass das Laufwerksymbol jetzt ein entsperrtes Vorhängeschloss hat. Das heißt, das Laufwerk ist verschlüsselt, aber bereit, Dateien zu empfangen. Wenn das Vorhängeschloss gesperrt wäre, müssten Sie das Passwort eingeben, um darauf zuzugreifen.
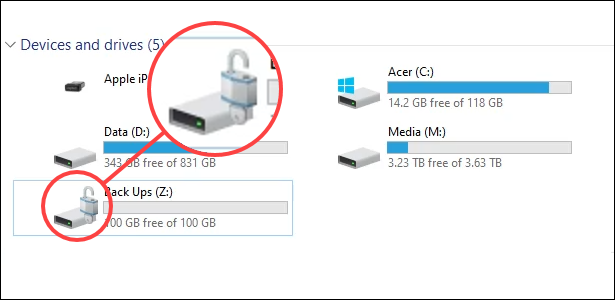
So aktivieren Sie BitLocker auf einem Gerät ohne TPM
Im Moment gibt es eine Möglichkeit, BitLocker zu verwenden, um ein Laufwerk zu verschlüsseln, auch wenn das Gerät kein TPM hat. Erwarten Sie, dass sich das in Windows 11 ändert, da Windows 11 TPM 2 erfordert.0, um von Windows 10 auf Windows 11 zu aktualisieren. Diese Methode erfordert Administratorrechte.
- Drücken Sie die Schlüsselkombination Key gewinnen + R den Lauf öffnenDienstprogramm. Im Offen Feld Eingabe gpedit.MSC, dann auswählen OK oder drücken Sie Eingeben. Dies wird die öffnen Lokaler Gruppenrichtlinienredakteur.
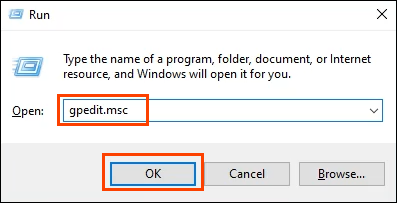
- Nachdem der lokale Gruppenrichtlinienredakteur geöffnet ist, navigieren Sie zu Computerkonfiguration > Administrative Vorlagen > Windows -Komponenten > BitLocker-Laufwerkverschlüsselung > Betriebssystem Laufwerke. Doppelklicken Sie auf die Einstellung Erfordern Sie eine zusätzliche Authentifizierung beim Startup.
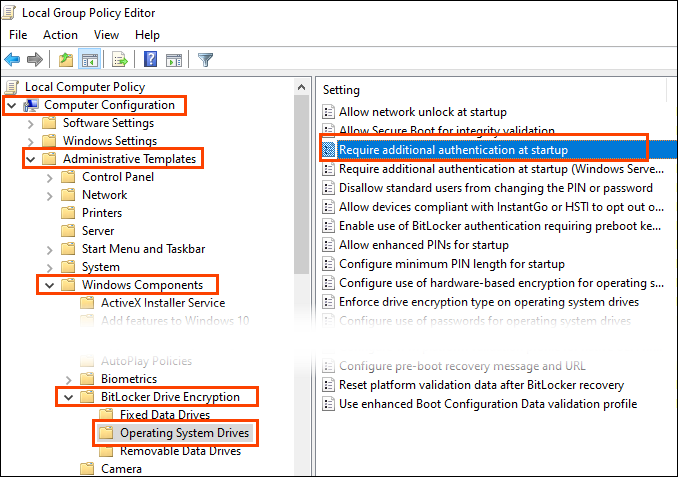
- Wählen Ermöglicht und dann OK Um die Einstellung zu ändern. Beachten Sie das Kontrollkästchen, in dem es liest, „BitLocker ohne kompatible TPM erlauben.Dies ermöglicht die Verwendung eines Kennworts oder eines Sicherheitsschlüssel. Starten Sie Windows neu, um die Einstellung zu aktivieren.
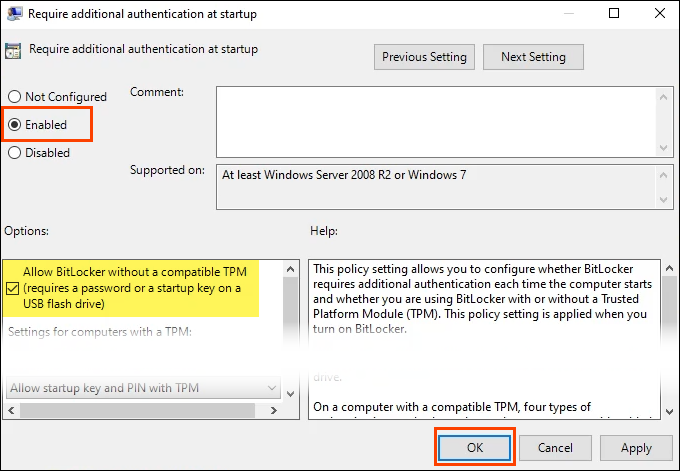
- Befolgen Sie die gleiche Prozedur wie im obigen Abschnitt, um BitLocker zu starten und ein Laufwerk zu verschlüsseln. WARNUNG: Wenn das Verschlüsseln des Windows -Laufwerks abgeschlossen ist, muss jedes Mal, wenn Windows gestartet wird, das Passwort eingegeben werden, damit Windows geladen werden kann. Notieren Sie das Passwort an einem sicheren Ort des Geräts.
- Wenn das nächste Mal Windows gestartet wird, muss BitLocker das Kennwort eingegeben werden. Tun Sie das und drücken Sie Eingeben weitermachen.
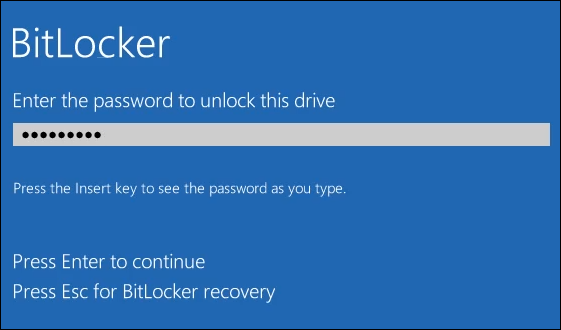
Sind Sie jetzt sicher?
Die Bitlocker -Verschlüsselung ist nur ein Teil der Sicherung Ihrer Daten. Was tun Sie sonst noch, um sicherzustellen, dass Ihre Privatsphäre und Identität geschützt sind?? Lass uns wissen! Schauen Sie sich alle unsere Datensicherungs- und Datenschutzartikel an.
- « So erstellen Sie kostenlos eine füllbare PDF -Datei
- So beheben Sie einen Fehler Err_Empty_Response in Google Chrome »

