So beenden Sie das Nicht -antwortende Programm unter Windows 10
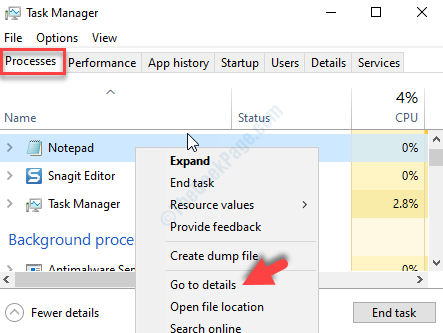
- 3991
- 1102
- Hr. Moritz Bozsik
Was ist, wenn es versucht, ein Programm oder einen Browser in Windows zu öffnen, wenn es plötzlich gefriert. Es ist frustrierend, nicht wahr?? Ein Programm oder eine Webseite, die abstürzt oder gefroren wird, ist ein häufiges Problem mit Windows 10. Sie können plötzlich eine sehen “Reagiert nichtMeldung, und selbst wenn Sie versuchen, die Aufgabe über Task Manager zu beenden.
Das Windows bietet Ihnen die Option, das Programm entweder zu schließen (jetzt) oder darauf zu warten, dass es reagiert. Dies kann jedoch noch etwas länger dauern und Sie können es eilig haben, Ihre Arbeit zu beenden. Tatsächlich friert der Bildschirm ein und Sie sehen, dass sich ein Kreis ständig dreht. Sie sollten wissen, dass er nicht so schnell schließt.
Das Problem der Nicht -antwortenden Aufgabe wird in Task Manager in Ihrem Windows 10 -PC nicht mehr ohne vorherige Warnungen auftreten und kann äußerst ärgerlich sein, insbesondere wenn Sie sich inmitten einer wichtigen Aufgabe befinden. Glücklicherweise kann dieses Problem behoben werden. Mal sehen, wie.
Inhaltsverzeichnis
- Methode 1: Mit TaskKill -Befehl
- Methode 2: Verwenden einer Tastaturverknüpfung
- Methode 3: Verwenden von Task Manager
Methode 1: Mit TaskKill -Befehl
Lösung 1: Durch Ausführen von TaskKill -Befehl in CMD
Schritt 1: Gehe zum Start Schaltfläche auf Ihrem Desktop und Typ Eingabeaufforderung im Suchfeld. Klicken Sie mit der rechten Maustaste auf das Ergebnis und wählen Sie Als Administrator ausführen laufen Eingabeaufforderung Im Admin -Modus.
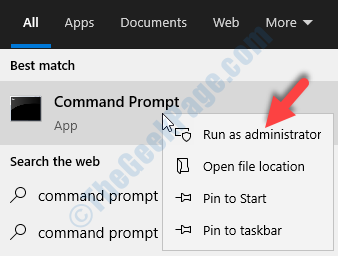
Schritt 2: Im Eingabeaufforderung Fenster, geben Sie den folgenden Befehl ein und klicken Sie auf Eingeben:
Aufgabenliste
Dadurch werden alle Aufgaben hochgezogen, die derzeit laufen.
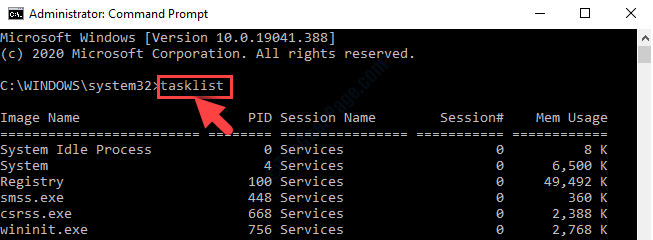
Schritt 3: Wenn Sie die Aufgabe energisch töten möchten, geben Sie den folgenden Befehl ein und klicken Sie auf Eingeben:
TaskKill /F /Fi "Status EQ nicht antwortet" TaskKill /Notepad.exe/taskname/f
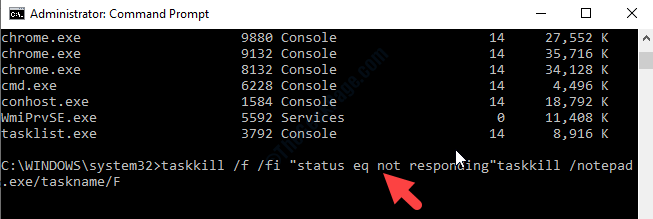
Schritt 4: Wenn Sie wissen möchten, welche Aufgabe getötet werden soll, können Sie den folgenden Befehl eingeben und klicken Eingeben:
Taskkill / ?
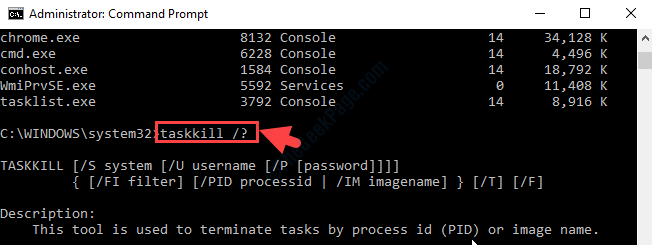
Schritt 5: Führen Sie den Befehl im folgenden Muster basierend auf der Aufgabe aus, die Sie töten und schlagen möchten Eingeben.
Zum Beispiel wollten wir den Notizblock töten, der aufgehört hat zu reagieren.
TaskKill / Imnotepad.exe
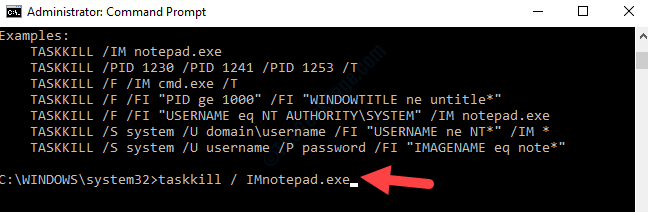
Diese Lösungen töten die Aufgabe mit sofortiger Wirkung. Wenn sie jedoch nicht funktioniert, können Sie die zweite Methode ausprobieren.
Lösung 2: Durch das Erstellen von TaskKill -Verknüpfungen
Schritt 1: Gehen Sie zu Ihrem Desktop und klicken Sie mit der rechten Maustaste auf einen leeren Bereich. Wählen Neu Im Kontextmenü und dann auf auf Klicken Sie auf Abkürzung.
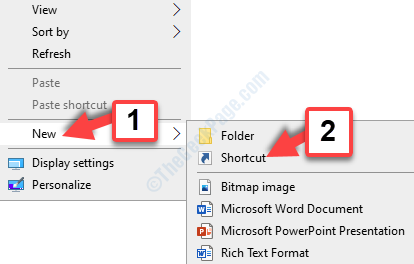
Schritt 2: Es wird a öffnen Verknüpfung erstellen Fenster. Gehe zum Geben Sie den Standort des Artikels ein Feld und fügen Sie den folgenden Befehl ein:
TaskKill /F /Fi "Status EQ nicht antwortet"
Klicken Nächste Um den Verknüpfungsprozess abzuschließen.
Schritt 3: Nennen Sie als nächstes die Verknüpfung. Wir haben es benannt TaskKill, Sie können es alles gemäß Ihrer Bequemlichkeit nennen. Klicken Sie auf Fertig stellen
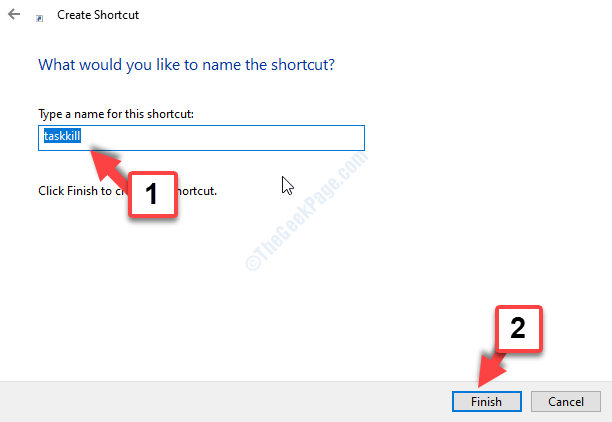
Sie können es jetzt verwenden, um ein Programm zu töten, das nicht reagiert. Es beendet die betroffene Aufgabe oder das betreffende Programm gewaltsam und ermöglicht nur diese Programme, die die Filterparameter ausführen (den Text in Anführungszeichen), die den Filterparametern erfüllen (den Text in Anführungszeichen).
So erstellen Sie eine Tastaturverknüpfung für den TaskKill
Um diesen Vorgang zu beschleunigen, können Sie wie folgt eine Tastaturverknüpfung erstellen:
Schritt 1: Klicken Sie mit der rechten Maustaste auf die Verknüpfung und wählen Sie Eigenschaften.
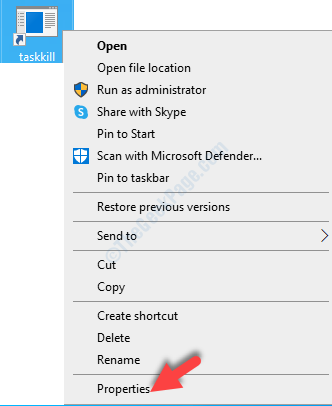
Schritt 2: Gehe zum Abkürzung Registerkarte und während der auf der Tastenkürzel Feld, drücken Sie einen Buchstaben auf Ihrer Tastatur, den Sie als benutzerdefinierte Verknüpfung festlegen möchten. Das Feld wird automatisch populieren Strg + Alt zusammen mit dem Buchstaben, den Sie drücken.
Zum Beispiel haben wir den Brief gedrückt A, Die benutzerdefinierte Verknüpfung erstellt also ist Strg + Alt + a.
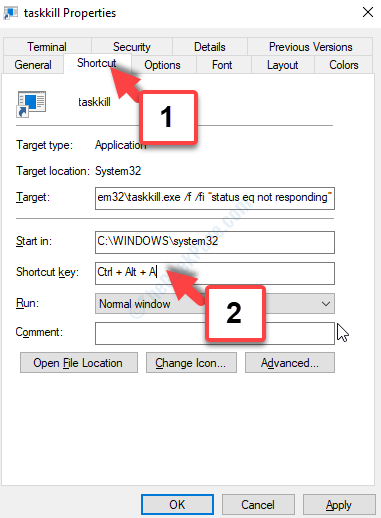
Schritt 3: Gehe zum Laufen Feld und setzen Sie es als Minimiert. Drücken Sie die Anwenden Taste und dann OK Um die Änderungen zu speichern und zu beenden.
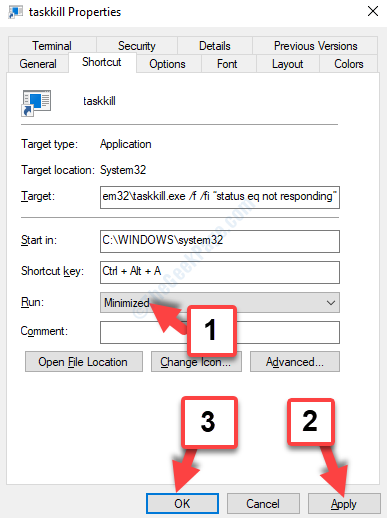
Dies sollte die Aufgabe töten, die steckt, aber wenn sie nicht funktioniert, können Sie die Lösung 2 ausprobieren.
Methode 2: Verwenden einer Tastaturverknüpfung
Gehen Sie zu dem Programm, das Sie gewaltsam beenden möchten, und drücken Sie dann die Hold auf die Alt Taste auf Ihrer Tastatur. Drücken Sie die F4 Schlüssel einmal, während Sie das halten Alt gleichzeitig Schlüssel. Lassen Sie dann die Schlüssel zusammen.
Dies beendet die nicht antwortende Aufgabe sofort. Wenn das Problem bestehen bleibt, befolgen Sie die 3. Methode.
Methode 3: Verwenden von Task Manager
Schritt 1: Gehe zum Taskleiste und klicken Sie mit der rechten Maustaste darauf, wählen Sie Taskmanager Aus dem Kontextmenü.
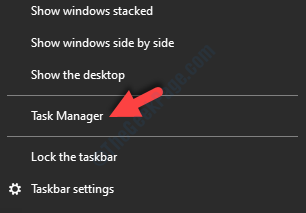
Schritt 2: Im Taskmanager Fenster unter dem Prozesse Registerkarte finden Sie die Aufgabe, die Sie zum Ausschalten erzwingen möchten.
Zum Beispiel gingen wir zu Notizblock.
Klicken Sie nun mit der rechten Maustaste auf die Aufgabe und wählen Sie Gehen Sie zu Details.
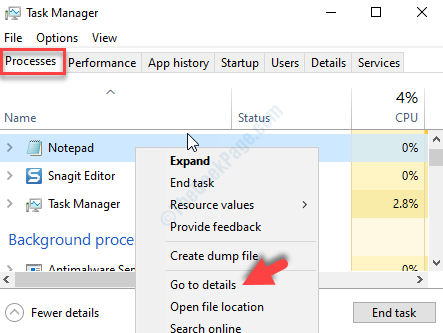
Schritt 3: Jetzt unter dem Einzelheiten Registerkarte, suchen Sie das Programm, das Sie töten möchten, klicken Sie mit der rechten Maustaste darauf und wählen Sie dann aus Endprozessbaum Aus dem rechten Klickmenü.
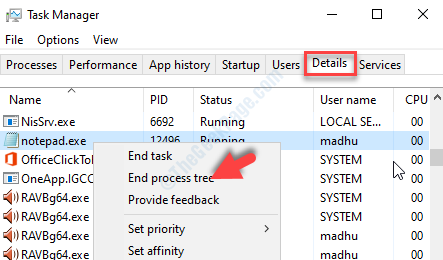
Schritt 4: Klicken Sie in der angezeigten Eingabeaufforderung auf die Endprozessbaum Taste zu bestätigen.
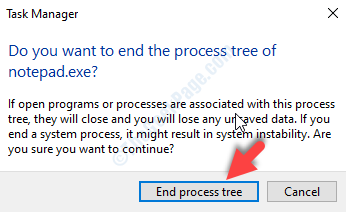
Dadurch wird die nicht reagierende Aufgabe in Ihrem Windows 10 -PC problemlos beendet. Sie können die Aufgabe dann erneut starten.
- « NMI -Hardwarefehler BSOD Blue Screen -Fehler in Windows 10
- So beheben Sie den Fehler mit der Fehler_Disk_Too_Fragmented in Windows 10 »

