So schließen Sie Ordner vom Dateiverlauf unter Windows 10 aus
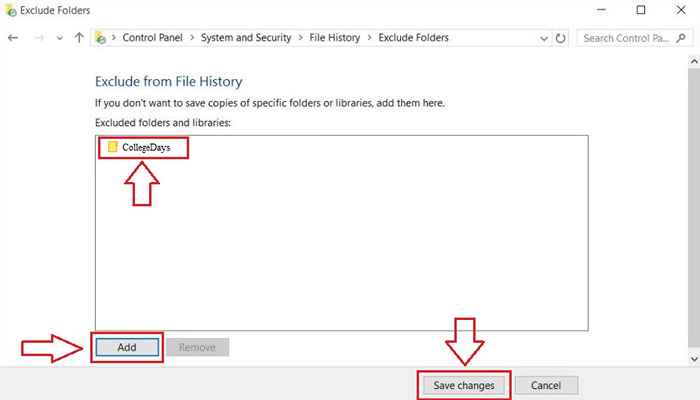
- 5043
- 736
- Hr. Moritz Bozsik
Ordner ausschließen ist eine der attraktivsten Funktionen von Windows 10, die Ihnen tatsächlich hilft, viel Platz auf Ihren Laufwerken zu sparen. Sie können beim Kopieren viel Platz sparen, indem Sie diese Funktion verwenden und irgendwann später den gespeicherten Raum nutzen. Sie übertragen also eine große Menge an Daten von Ihrem Laptop auf ein USB -Laufwerk. Dann sagt Ihnen das System, dass auf der Scheibe nicht genügend Platz ist, um jedes einzelne Ding aufzunehmen. In einer solchen Situation können Sie sich dafür entscheiden Ordner ausschließen aus Dokumentenhistorie Um einen unerwünschten Raum zu befreien und diesen zu nützlichen, speichern Sie sie tatsächlich. Dieser Artikel zielt darauf ab, Sie mit dem vertraut zu machen Ordner ausschließen Funktion von Windows 10.
Siehe auch : - So löschen Sie den schnellen Zugriffsverlauf in Windows 10
SCHRITT 1
- Klick auf das Start Panel nicht zu finden, um das zu finden Schalttafel Option oder einfach win+x verwenden. Sobald Sie es gefunden haben, klicken Sie darauf, um zum nächsten Schritt fortzufahren.
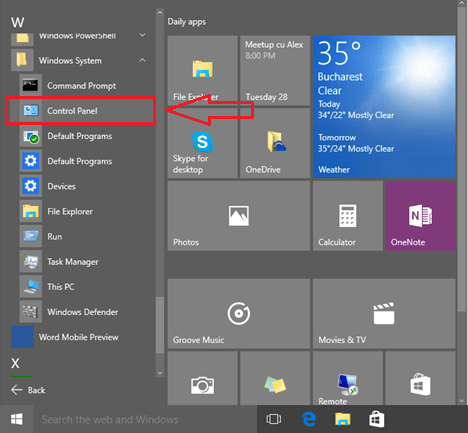 SCHRITT 2
SCHRITT 2
- Von dem Schalttafel Applet finden Sie die Dokumentenhistorie Bereich und klicken Sie darauf.
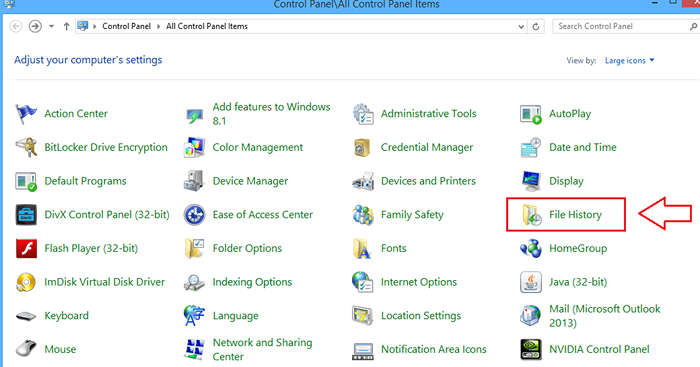 SCHRITT 3
SCHRITT 3
- Jetzt, wo Sie auf die geklickt haben Dokumentenhistorie Bereich, es wird erweitert, um Ihnen mehr Optionen zu geben. Suchen Sie eine Option mit dem Namen Ordner ausschließen von der linken Seite der Dokumentenhistorie Fenster und klicken Sie darauf.
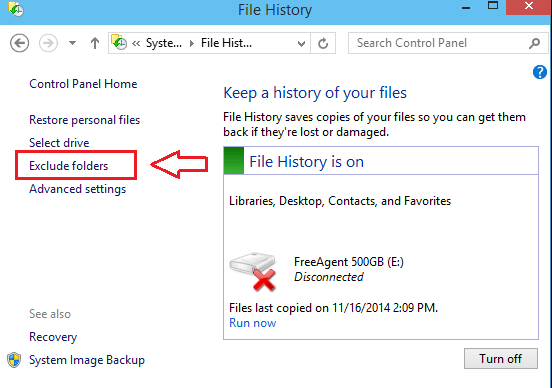 SCHRITT 4
SCHRITT 4
- Jetzt öffnet sich ein neues Fenster. Hier können Sie die Ordner hinzufügen, die Sie bewerben möchten Ordner ausschließen Funktion zu. Klicken Sie unten im Fenster auf die Schaltfläche Hinzufügen, um zu durchsuchen und Ordner auszuwählen, um den Speicherplatz zu speichern.
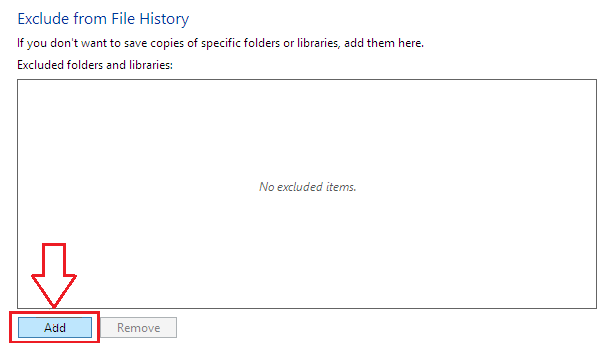 Schritt 5
Schritt 5
- Ein Browserfenster wird angezeigt. Wählen Sie den Ordner aus, indem Sie die Bibliotheken durchsuchen. In dem unten angegebenen Screenshot habe ich einen Ordner namens ausgewählt Collegedays, auf die ich die anwenden möchte Ordner ausschließen Möglichkeit. Sobald Sie einen Ordner ausgewählt haben, klicken Sie auf Ordner auswählen Schaltfläche unten auf der Seite.
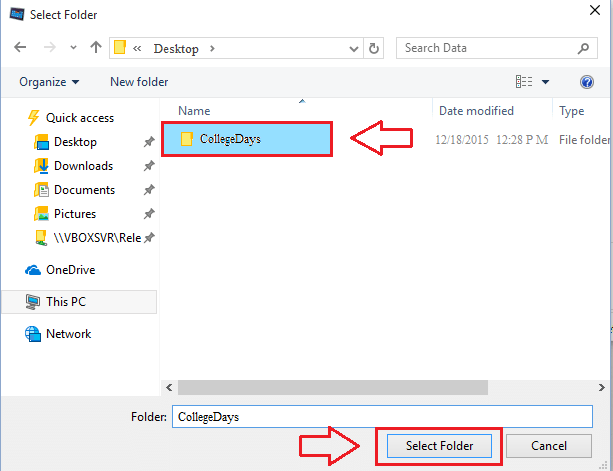 Schritt 6
Schritt 6
- Sobald Sie einen Ordner ausgewählt haben, wird er in der Liste der Ordner unter angezeigt Ordner ausschließen. Wenn Sie weitere Ordner hinzufügen möchten, können Sie die Schritte wie zuvor genau wiederholen. Wenn Sie mit dem Hinzufügen aller Ordner fertig sind, klicken Sie auf Änderungen speichern Um die angewandten Änderungen zu sehen.
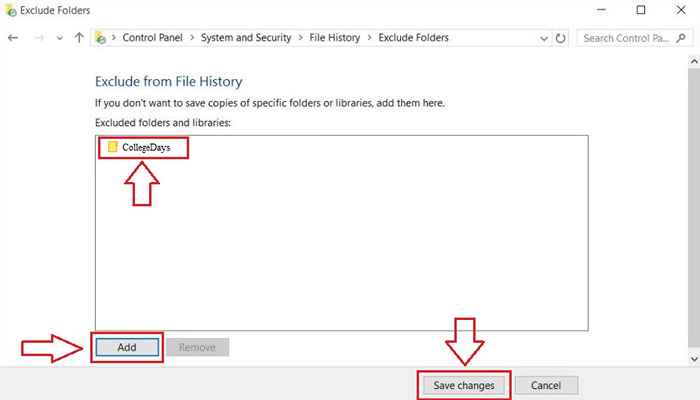
Das ist es. Du bist fertig. Sie haben erfolgreich Platz auf Ihren Laufwerken gespart. Die Ordner unter hinzugefügt unter Ordner ausschließen die Raumkomplexität optimiert haben. Wenn Sie diese Funktion nun einige der hinzugefügten Ordner entfernen möchten, können Sie einfach die verwenden Entfernen Taste, die sich direkt neben dem befindet Hinzufügen Taste. So einfach ist das. Ich hoffe, der Artikel wurde nützlich befunden.
- « So überprüfen Sie den exakten Festplattenraum in Windows 10 PC
- Schritte zum Löschen des Bing -Suchverlaufs für den Edge -Browser »

