So exportieren und importieren Sie Google Chrome -Lesezeichen in Windows 11
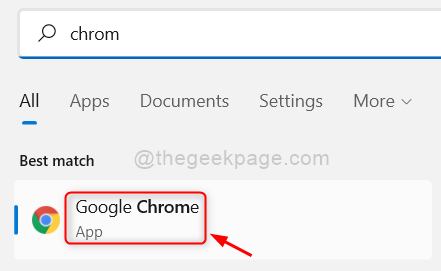
- 4047
- 61
- Hr. Moritz Bozsik
Viele der Windows -Benutzer verwenden den Google Chrome -Browser, ohne ihn mit einem Google -Konto zu unterschreiben. Einige Leute, auch wenn sie sich bei einem Google -Konto angemeldet haben, haben die Synchronisationsoption möglicherweise nicht ermöglicht, alle Daten einschließlich der Lesezeichen zu synchronisieren, auf die überall zugegriffen werden kann. Manchmal müssen Sie nur die Lesezeichen benötigen, die nur in Ihrem System gespeichert und nicht im Google -Konto gespeichert werden können. Daher ist es immer besser, die Chrome -Lesezeichen zu exportieren und es zu importieren, wenn es notwendig ist. Sie können diese Chrom -Lesezeichen sogar kategorisieren. Wenn Sie sich fragen, wie es geht, lesen Sie bitte diesen Beitrag weiter, in dem Sie die Chrome -Lesezeichen unter Windows 11 -System exportieren und importieren können.
So exportieren Sie die Google Chrome -Lesezeichen in Windows 11
Schritt 1: Öffnen Sie den Google Chrome -Browser in Ihrem System, indem Sie drücken Fenster Schlüssel und Tippen Chrom.
Schritt 2: Dann drücken Sie die Eingeben Taste.
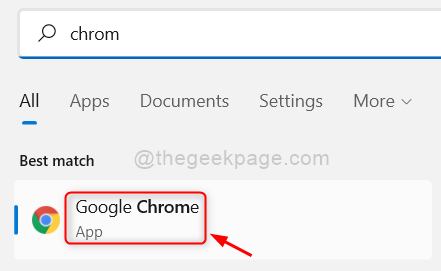
Schritt 3: Kopieren Sie in der neuen Registerkarte den folgenden Pfad in der Adressleiste und drücken Sie die unten und drücken Sie die Eingeben Taste.
Chrome: // Lesezeichen/
Schritt 4: Klicken Sie dann auf drei vertikale Punkte (weitere Optionen anzeigen) in der rechten Ecke der Lesezeichenseite, wie unten gezeigt.

Schritt 5: Klicken Sie auf Lesezeichen exportieren Option in der Liste der weiteren Optionen auf der Seite von Lesezeichen anzeigen.
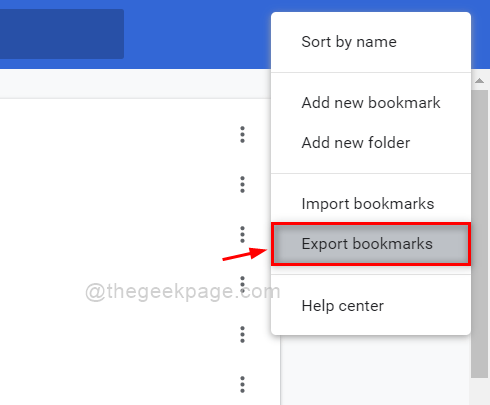
Schritt 6: Dann wird es a Speichern als Fenster, an dem Sie den Ort auswählen müssen, damit Lesezeichen gespeichert werden müssen.
Schritt 7: Bitte geben Sie ihm einen entsprechenden Namen, wie Sie es möchten, und klicken Sie auf Speichern Taste wie im folgenden Screenshot gezeigt.
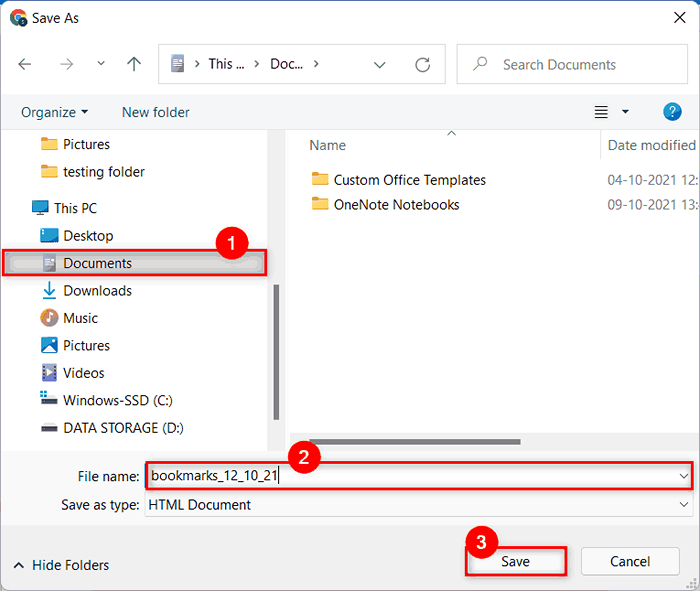
Schritt 8: Die Lesezeichen werden sofort an dem Ort exportiert, den Sie ausgewählt haben.
Schritt 9: Schließen Sie die Chrome -Anwendung, wenn Sie möchten, oder stöbern Sie weiter oder setzen Sie sie fort.
Das ist es.
So importieren Sie die Google Chrome -Lesezeichen in Windows 11
Schritt 1: Öffnen Sie den Google Chrome -Browser in Ihrem System, indem Sie drücken Fenster Schlüssel und Tippen Chrom.
Schritt 2: Dann drücken Sie die Eingeben Taste.
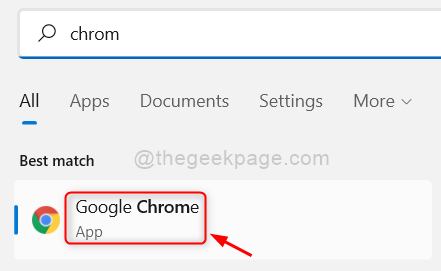
Schritt 3: Kopieren Sie in der neuen Registerkarte den folgenden Pfad in der Adressleiste und drücken Sie die unten und drücken Sie die Eingeben Taste.
Chrome: // Lesezeichen/
Schritt 4: Klicken Sie dann auf drei vertikale Punkte (weitere Optionen anzeigen) in der rechten Ecke der Lesezeichenseite, wie unten gezeigt.

Schritt 5: Klicken Sie in der Liste auf die Liste Lesezeichen importieren Option zum Importieren der früher auf Ihrem System gespeicherten Lesezeichen.
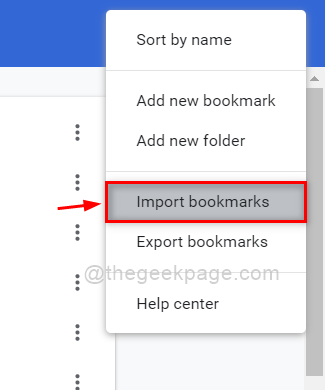
Schritt 6: In der Offen Fenster, gehen Sie zu dem Ort, an dem Sie die Lesezeichen auf Google Chrome exportiert hatten.
Schritt 7: Wählen Sie dann die Lesezeichendatei (Chrome -HTML -Typ) und klicken Sie auf Offen Taste wie unten gezeigt.
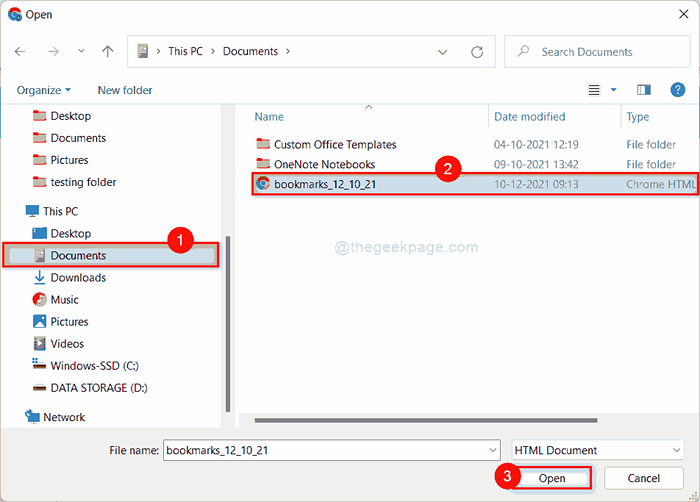
Schritt 8: Klicken Sie nun auf die Option "Lesemarkenleisten) auf der linken Seite der Seite" Lesezeichen ".
Schritt 9: Sie sehen einen Ordner namens "importiert", in dem alle kürzlich importierten Lesezeichen importiert sind.
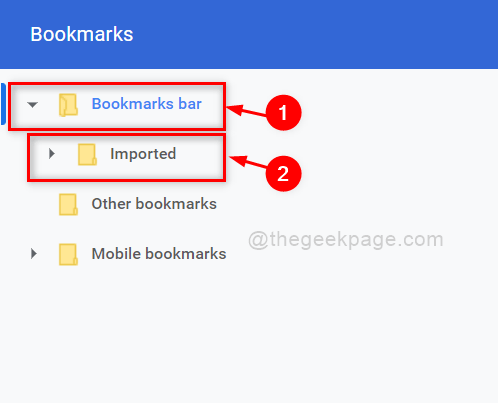
Schritt 10: Schließen Sie nun die Google Chrome -Anwendung, wenn Sie möchten.
Das sind Jungs.
So können Sie die Lesezeichen in der Google Chrome -Anwendung in Windows 11 exportieren und importieren.
Ich hoffe, dieser Beitrag war hilfreich und Sie haben ihn interessant gefunden.
Bitte teilen Sie uns im Kommentarbereich unten mit.
Vielen Dank für das Lesen!

