So exportieren und importieren Sie gespeicherte Passwörter in Google Chrome
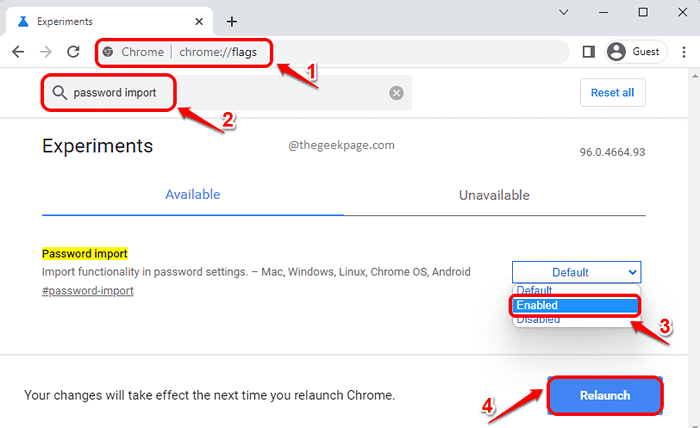
- 4704
- 1470
- Matteo Möllinger
Es gibt hundert Websites und so viele Benutzernamen und Passwörter. Wenn Sie allen Websites den gleichen Benutzernamen und Passwort geben, führt dies zu Sicherheitsbedrohungen. Wenn Sie verschiedenen Websites unterschiedliche Passwörter geben, vergessen Sie, auf welcher Seite Sie welches Passwort angegeben haben. Wie erinnern Sie sich an all diese Passwörter?? Nun, was ist, wenn wir Ihnen sagen, dass Sie alle Passwörter exportieren können, die in Ihrem Google Chrome in einer CSV -Datei gespeichert werden, die mit Excel geöffnet werden kann?
Wenn Ihr Google Chrome beschädigt wird, gehen möglicherweise alle Ihre gespeicherten Passwörter verloren. In diesem Fall wäre es wirklich cool, wenn Sie alle Ihre gespeicherten Passwörter importieren können, anstatt jede einzelne Site zu besuchen und sich in jeden von ihnen anzumelden und dann die auszuwählen Denken Sie an das Passwort für diese Website Option 100 Mal.
In diesem Artikel erklären wir in einigen sehr einfachen Schritten, wie Sie die gespeicherten Passwörter in Ihrem Google Chrome einfach in eine CSV -Datei exportieren können, und verwenden diese CSV Passwörter.
So exportieren Sie gespeicherte Passwörter in Google Chrome
Schritt 1: Start Google Chrome zuerst und dann in der URL Bar, Kopieren Einfügen die folgenden und treffen Sie die Eingeben Taste.
Chrom: // Flaggen
Wie als nächstes in der suchen Bar, eingeben Passwort importieren. Wählen Sie in den ausgeschehenen Suchergebnissen die aus Ermöglicht Option aus dem Dropdown-Menü, das der benannten Einstellung zugeordnet ist Passwortimport.
Schlagen Sie die Relaunch Knopf, wenn Sie alle fertig sind. Dies würde Ihr Google Chrome schließen und ihn erneut starten.
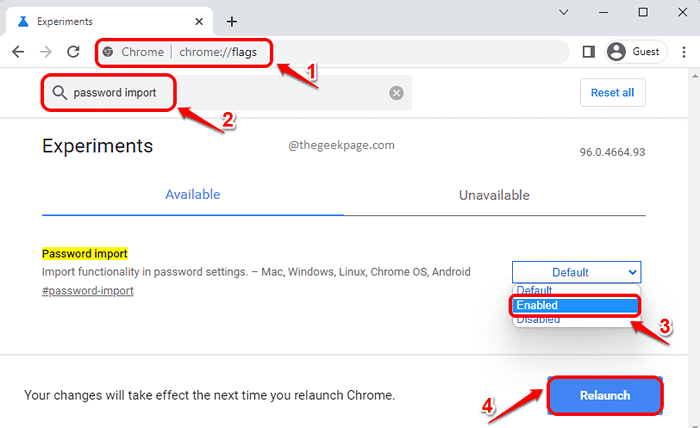
Schritt 2: Sobald Google Chrome wieder gestartet wird, klicken Sie auf die 3 vertikale Punkte Symbol befindet sich am obere rechte Ecke der Webseite.
Klicken Sie im Menü, das erweitert wird, auf die Einstellungen Option als nächstes.
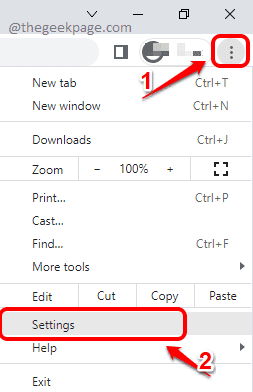
Schritt 3: Geben Sie auf der Seite "Google Chrome -Einstellungen" ein Passwörter in der Suchleiste. Klicken Sie als nächstes auf die Registerkarte Passwörter Aus dem Autofill -Abschnitt.

Schritt 4: Als nächstes scrollen Sie auf der Seite Passwörter nach unten und suchen Sie den Abschnitt Gespeicherte Passwörter. Klick auf das 3 vertikale Punkte damit verbundenes Symbol.

Schritt 5: Klicken Sie aus der Option Einstellungen auf die Option, die angezeigt wird Passwörter exportieren.
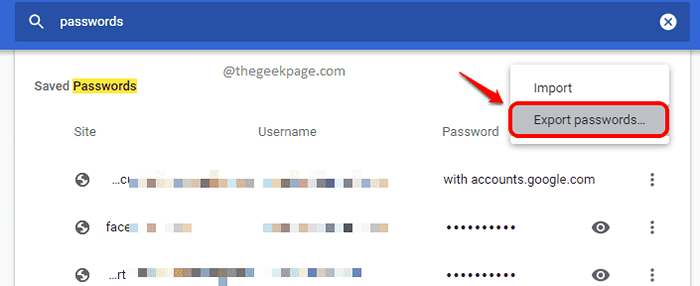
Schritt 6: Klicken Sie auf die Schaltfläche Passwörter exportieren Wenn das Fenster Bestätigungskennwörter für die Bestätigung von Passwörtern angezeigt wird.
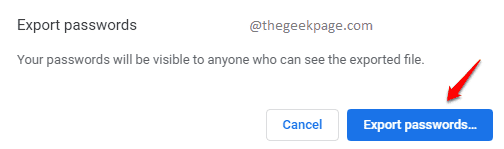
Schritt 7: Im nächsten Schritt werden Sie aufgefordert, Ihre einzugeben Windows Benutzername und Passwort Um mit dem Exportieren der Passwortdatei fortzufahren.
Wenn Sie mit dem Eingeben der Windows -Anmeldeinformationen fertig sind, klicken Sie auf die OK Taste.
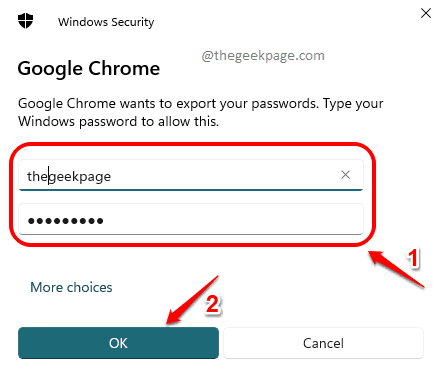
Schritt 8: Wählen Sie als nächstes den Ort, an dem Sie Ihre exportierte Datei speichern möchten.
Sobald der Ort ausgewählt ist, klicken Sie auf die Speichern Taste.

Schritt 9: Das ist es. Navigieren Sie zu dem Ort, an dem Sie Ihre Datei um und dann exportiert haben Doppelklick darauf, um es zu öffnen.
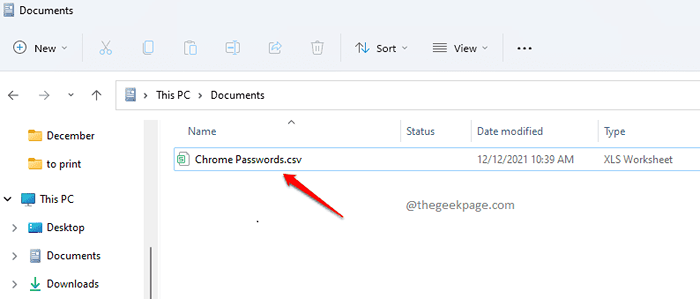
Schritt 10: Wenn sich die exportierte Datei öffnet, Sie können die gespeicherten Benutzernamen und Passwörter verschiedener Websites sehen, die in der CSV -Datei ordentlich aufgeführt sind.
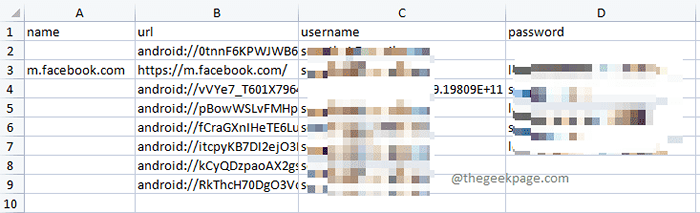
So importieren Sie gespeicherte Passwörter in Google Chrome
Angenommen, Sie haben die exportierte Kennwortdatei und haben Ihr Google Chrome zurückgesetzt. Sie haben alle Ihre gespeicherten Google Chrome -Passwörter verloren und möchten alles mit Ihrer exportierten Datei wiederherstellen. Befolgen Sie in diesem Fall die folgenden Schritte:
Schritt 1: Starten Sie Google Chrome, klicken Sie auf die 3 vertikale Punkte Symbol und klicken Sie dann auf die Einstellungen Möglichkeit.
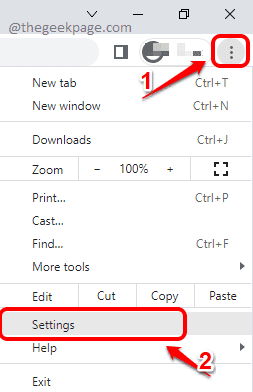
Schritt 2: Eintippen Passwörter im suchen Bar und dann klicken Sie auf Passwörter Eingabe wie unten gezeigt.

Schritt 3: Auf der folgenden Seite scrollen Sie ganz nach unten und suchen Sie den benannten Abschnitt Gespeicherte Passwörter. Klick auf das 3 vertikale Punkte Ikone als nächstes.

Schritt 4: Klicken Sie als nächstes auf die Option Importieren.
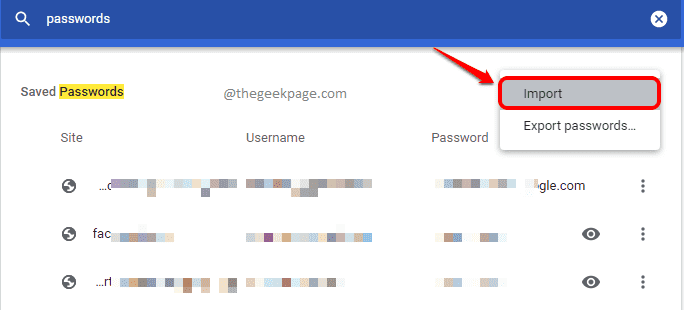
Schritt 5: In dem folgenden Schritt müssen Sie zu dem Ort navigieren, an dem Sie die haben Exportierte Passwörter Datei und dann klicken darauf, um es auszuwählen.
Sobald die Datei gefunden und ausgewählt ist, klicken Sie auf die Offen Schaltfläche, um es in Google Chrome zu importieren.
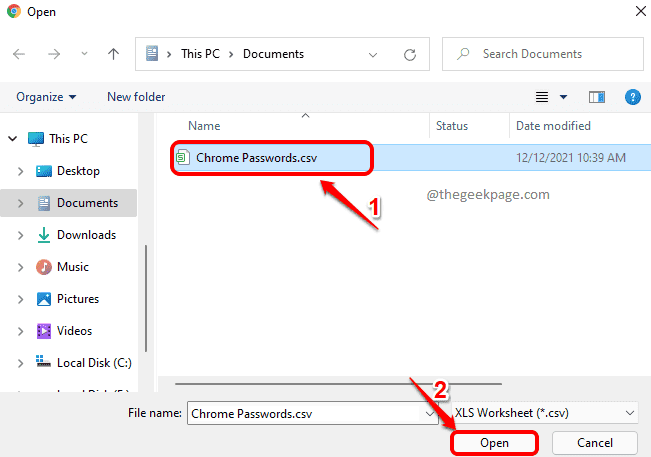
Das ist es. Bitte teilen Sie uns im Kommentarbereich mit, ob Sie an einem der Schritte festsitzen.

