So exportieren Sie Datensicherungen von Microsoft Outlook
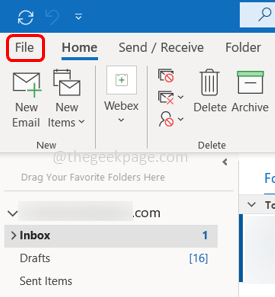
- 2884
- 648
- Aileen Dylus
Normalerweise nehmen wir Backups von Fotos, Videos oder jeglichen Daten auf, um Datenverluste zu verhindern. Haben Sie darüber nachgedacht, E -Mails oder die Daten in Outlook wie Kalenderereignissen, Anhängen usw. zu unterstützen, usw? Dies kann hilfreich sein, um Ihren E -Mail -Inhalt wiederherzustellen, wenn die Daten gelöscht oder verloren gehen. Der Export oder die Sicherung von Outlook -Daten kann einfach mit wenigen Schritten erfolgen. Wenn Sie nicht die gesamte Postfachsicherung möchten, können Sie auch die Daten eines bestimmten Ordners extrahieren oder bestimmte Kriterien angeben, damit die Daten, die den angegebenen Bedingungen entsprechen, nur exportiert werden. Abgesehen von diesen Optionen können Sie die Daten auch in verschiedenen Formaten extrahieren .CSV oder .PST. Folgen Sie diesem Artikel, um zu wissen, wie Sie E -Mail -Backups von Outlook entnehmen können.
Exportieren Sie die Daten aus Microsoft Outlook
Schritt 1: Öffnen Sie Microsoft Outlook und klicken Sie auf die Datei Tab
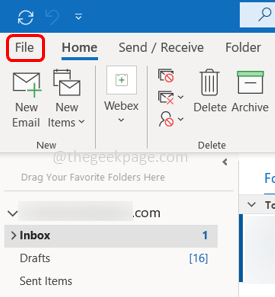
Schritt 2: Im geöffneten Fenster links auswählen Offen & exportieren
Schritt 3: Klicken Sie von rechts auf Import Export
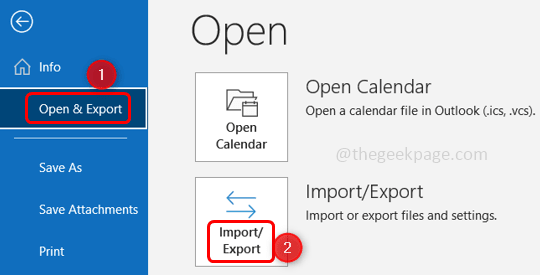
Schritt 4: Der Import und der Exportassistent öffnen sich dort, wo Sie verschiedene Optionen zur Auswahl haben. Hier werden wir wählen In eine Datei exportieren und klicken Sie auf nächste
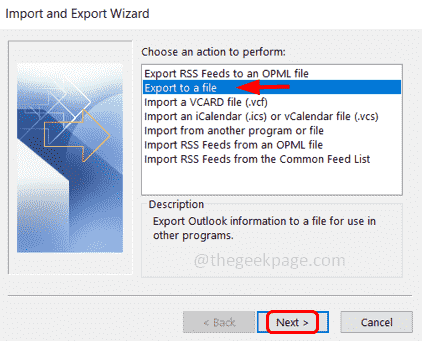
Schritt 5: Hier gibt es zwei Optionen, um die Daten zu exportieren. Das Komma trennte Werte (.CSV) -Format, das es einfach macht, die Daten zu importieren und die Daten in verschiedene Anwendungen zu exportieren, und eine andere ist die Outlook -Datendatei (Datei (Outlook.PST) Format, mit dem alle Daten einschließlich Kalendereinträge und E -Mail -Nachrichten exportiert werden können.
Schritt 6: Hier werde ich die auswählen Outlook -Datendatei (.PST) Format und klicken Sie auf nächste.
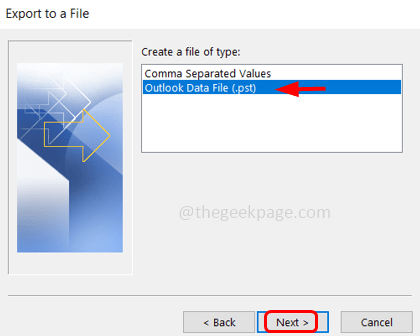
Schritt 7: Standardmäßig inklusive Unterordner Das Kontrollkästchen wird unten aktiviert. Wenn Sie die Sicherung der Unterordner nicht möchten, können Sie sie deaktivieren, indem Sie auf das Kontrollkästchen neben den Unterordnern klicken
Schritt 8: Sie können die Ordner auswählen, die Sie exportieren oder eine Sicherung durchführen möchten Klicken auf diesem besonderen Ordner. Oder Sie können die gesamte Mailbox durch Sicherung von Klicken auf der Post Ausweis.
Schritt 9: Falls Sie die Daten mit spezifischen Kriterien filtern und sie exportieren möchten, können Sie darauf klicken Filter Optionen Es wird ein Fenster mit 3 Registerkartenmeldungen, mehr Auswahl, Fortgeschrittene angezeigt. Klicken Sie auf die Registerkarten und geben Sie die Anforderung wie vom Benutzer zu Benutzer oder nur auf die E -Mail mit Anhängen usw. an usw.
Schritt 10: Sobald angegeben wird, klicken Sie auf OK
Schritt 11: Klicken Sie auf nächste und es erscheinen 3 Optionen. Ersetzen Sie Duplikate durch exportierte Elemente, lassen Sie doppelte Elemente erstellt und akzeptieren Sie keine doppelten Elemente. Wählen Jeder, der nach Bedarf ist, indem Sie auf die klicken Radio knopf daneben.
Schritt 12: Klicken Sie auf die Durchsuche Button, um den Ort zu durchsuchen, an dem Sie die Daten speichern möchten.
Schritt 13: Klicken Sie auf Beenden. Es dauert einige Minuten, um die Daten zu exportieren
Schritt 14: Wenn dies erledigt ist, können Sie die Sicherungsdaten verwenden, um in eine andere Anwendung zu importieren oder sie zu kopieren usw.
Das ist es! Ich hoffe, dieser Artikel ist hilfreich. Danke!!
- « DiskPart hat auf einen Fehlerzugriff gestoßen
- So deaktivieren Sie Strg + Klicken Sie hier, um Hyperlinks in Microsoft Word zu öffnen »

