So exportieren oder herunterladen Sie alle Google Mail -E -Mails
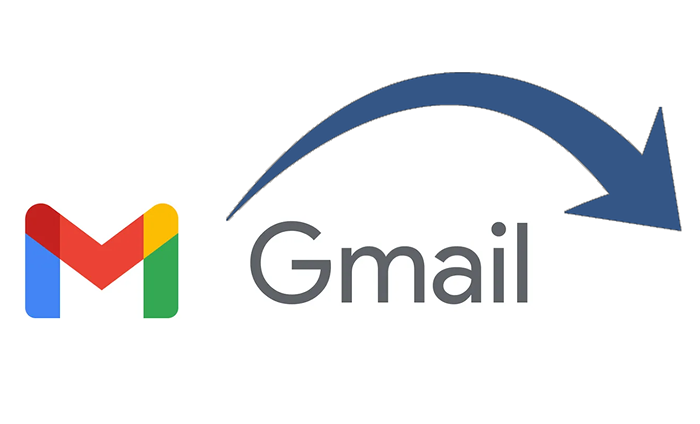
- 1781
- 72
- Marleen Weight
Es gibt viele Gründe, warum Sie möglicherweise alle E -Mails in einem Google Mail -Konto exportieren oder herunterladen möchten. Möglicherweise möchten Sie das E -Mail -Konto in einen anderen E -Mail -Client migrieren, oder möchten Sie nur eine Sicherung aller Ihrer E -Mail -Nachrichten, wenn das Schlimmste stattfinden sollte.
Wir werden einige Möglichkeiten durchlaufen, wie Sie Google Mail -E -Mails exportieren oder herunterladen können. Sie können sie in Apps wie Outlook oder Thunderbird oder Online -E -Mail -Dienste wie Yahoo oder Protonmail importieren. Sie können auch eine Google Mail -Sicherung erstellen, die auf Ihrer Festplatte oder in einem Cloud -Dienst wie Google Drive, Dropbox oder Microsoft OneDrive gespeichert wird.
Inhaltsverzeichnis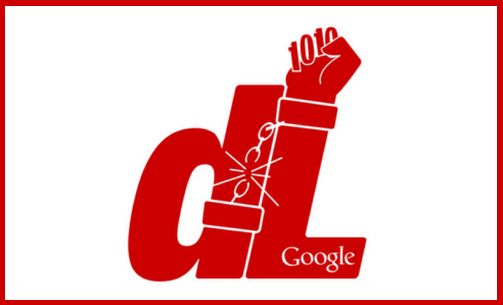
Google TakeOut ist ein Projekt, das von der Google Data Liberation -Front erstellt wurde, mit der Sie Daten von Google Services in eine herunterladbare Archivdatei exportieren können. Es ist eine großartige Möglichkeit für Google Mail -Benutzer, Google Mail -Nachrichten zu speichern und Daten herunterzuladen. Diese Anweisungen funktionieren egal, ob Sie auf einem PC oder einem Mac sind.
- Melden Sie sich in Ihrem Google Mail -Konto über einen Webbrowser an.
- Wählen Sie Ihr Profilbild in der oberen rechten Ecke der Seite aus.
- Klicken Sie im Dropdown -Menü auf die Verwalten Sie Ihr Google -Konto Taste.
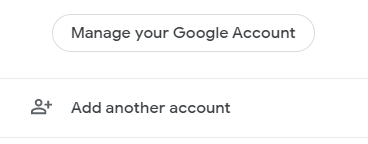
- Wählen Sie im Menü links im Menü aus Datenprivatsphäre.
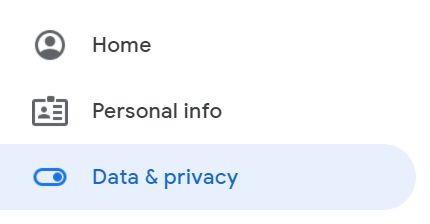
- Scrollen Sie nach unten in den benannten Abschnitt Daten aus Apps und Diensten, die Sie verwenden.
- Wählen Laden Sie Ihre Daten herunter.
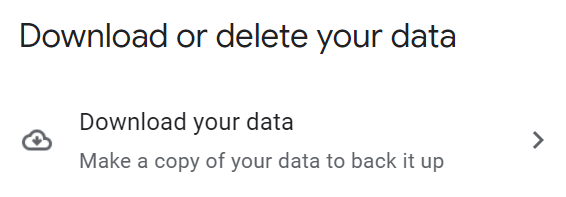
- (Alternativ können Sie direkt zu https: // takeout navigieren.Google.com.)
- Wenn Sie nur Google Mails exportieren möchten und keine anderen Daten aus Ihrem Google -Konto ausgehen möchten, klicken Sie auf Alle abwählen. (Wenn Sie möchten, können Sie auch Daten aus anderen Google -Diensten exportieren. Beachten Sie jedoch, dass die exportierte Archivdatei sehr groß werden kann.)
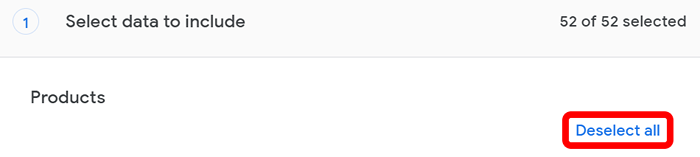
- Scrollen Sie durch die alphabetisierte Liste der Google -Dienste, bis Sie sehen Post und stellen Sie sicher, dass das Kontrollkästchen aktiviert ist.
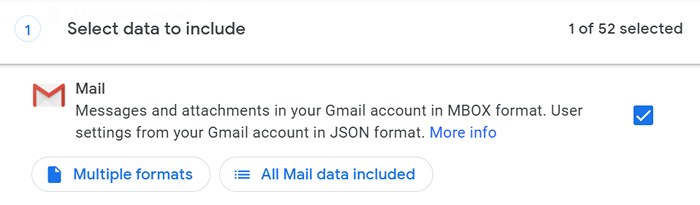
- Google Takeout wird standardmäßig mit allen Mails versehen. Wenn Sie nur E -Mails in Gesprächen mit ausgewählten Beschriftungen exportieren möchten, wählen Sie die aus Alle E -Mail -Daten enthalten Taste. Von dort aus können Sie Google Mail -Etiketten für Ihren Export auswählen.
- Scrollen Sie nach unten auf der Seite und wählen Sie die aus Nächster Schritt Taste.
- Wählen Sie als Nächstes die Liefermethode für den Exportieren aus. Sie können wählen Download -Link per E -Mail senden, Zum Laufwerk hinzufügen, Zu Dropbox hinzufügen, Zu OneDrive hinzufügen, oder Zum Box hinzufügen. Wenn Sie sich für einen Download -Link senden, der Ihnen per E -Mail gesendet wird, gibt Google Ihnen eine Woche, um die Dateien herunterzuladen.
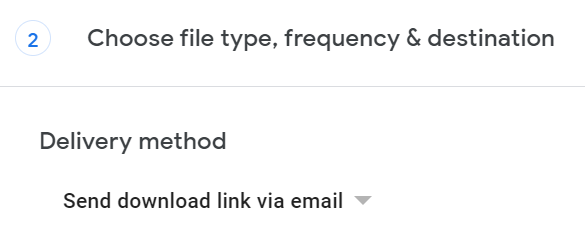
- Unter Frequenz, Wählen Sie aus, ob Sie die Daten ein oder alle zwei Monate für ein Jahr exportieren möchten.
- Wählen Sie als nächstes die aus Datei Format Sie möchten die Mbox -Datei komprimieren. Sie können eine Zip -Datei auswählen oder .TGZ.
- Google Takeout wird große Exporte in mehrere Dateien aufgeteilt. Wählen Sie die maximale Größe aus jeder Datei kann sein. Sie können 1 GB, 2 GB, 4 GB, 10 GB oder 50 GB wählen.
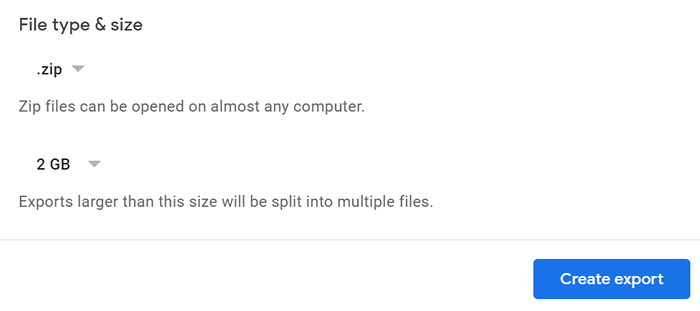
- Schließlich klicken Sie auf die Export erstellen Taste.
Jetzt ist es Zeit zu warten. Stunden oder Tage später ist Ihr Export fertig. Sobald Ihr Export verfügbar ist. Welchen Dateityp Sie im Archiv ausgewählt haben, finden Sie eine HTML -Datei mit dem Namen Archive_Browser im Archiv. Sie können einen Browser verwenden, um diese Datei zu öffnen und Informationen zum Export anzeigen.

Sie werden auch einen Ordner namens finden Post. Öffnen Sie das, um die MBOX -Datei Ihrer E -Mails zu finden. Während Sie keine Mbox -Datei direkt unter Windows öffnen können, können Sie ihren Inhalt anzeigen, indem Sie sie mit einem Texteditor öffnen. Darüber hinaus finden Sie kostenlose Programme, um die Mbox -Datei in eine PST- oder EML -Datei umzuwandeln.
So verwenden Sie POP3 oder IMAP zum Herunterladen von Google Mail -E -Mails
Wenn Sie es vorziehen, POP3 oder IMAP zu verwenden, um E -Mails von Google Mail in einen E -Mail -Client wie Outlook oder Thunderbird zu importieren, können Sie dies auch tun. Konfigurieren Sie zuerst POP3 oder IMAP in Google Mail.
Melden Sie sich beim Google Mail -Konto an und wählen Sie das Zahnradsymbol oben rechts aus. Dann klick Siehe alle Einstellungen. Wählen Sie als nächstes die aus Weiterleitung und Pop/IMAP Tab.

Deaktivieren Sie für POP3 den POP-Zugriff und können Sie dann Google Mail POP3-Zugriff nach auswählen Aktivieren Sie Pop für alle Mails.
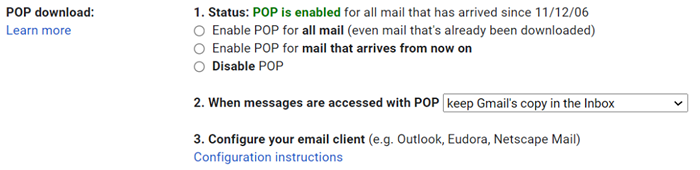
Stellen Sie für IMAP sicher, dass dies sicherstellen IMAP aktivieren wird ausgewählt und die Anzahl der Nachrichten pro Ordner ist nicht begrenzt.
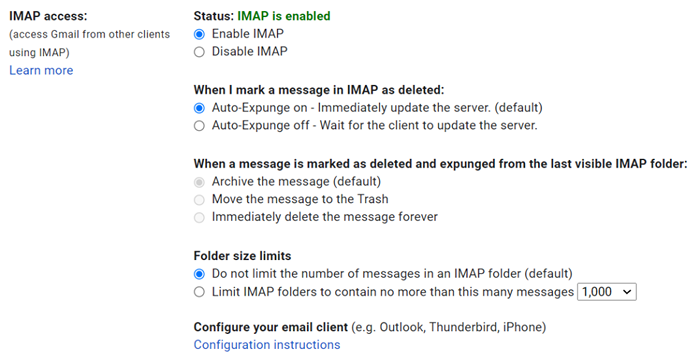
Von dort aus bietet Google einen Link zu Anweisungen zum Konfigurieren Ihres E -Mail -Clients oder Sie können unsere Anleitungen untersuchen, wie Sie Ihre E -Mails auf einer lokalen Festplatte speichern und wie Sie Google Mail in Windows 10 einrichten können.
Wie man von Google Mail zu Protonmail migriert
Selbst wenn Sie ein Nutzer von Power G Suite sind, können Sie feststellen, dass Sicherheitsbedenken Sie dazu veranlassen. Protonmail verfügt nicht über alle Annehmlichkeiten von Google Mail, aber es verschlüsselt alle Daten auf seinen Servern. Andererseits verschlüsselt Google Mail nur Daten zwischen Ihr Browser und seine Server.
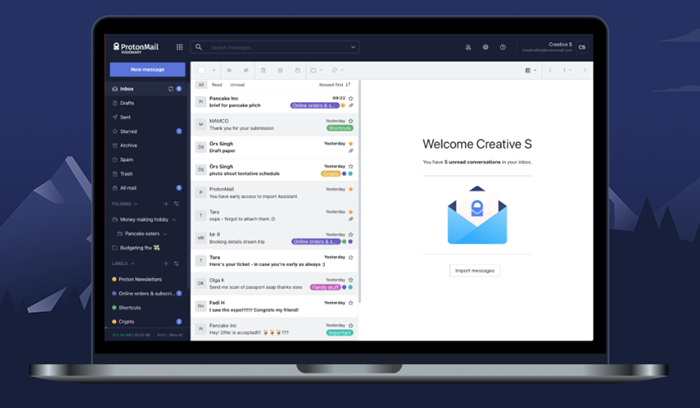
Wenn Sie sich für die Migration von Google Mail zu Protonmail entscheiden, werden Sie gerne feststellen. Sie werden noch glücklicher sein, festzustellen, dass der Prozess keine PST -Dateien oder Erstellen von Archiven umfasst.
Alles, was Sie tun müssen, ist, sich in Ihrem Protonmail -Konto anzumelden und zu gehen Einstellungen > Gehe zu den Einstellungen > Per Easy Switch importieren > Google. Von dort aus entscheiden Sie, ob Sie E -Mails, Kontakte oder Kalender importieren möchten. Melden Sie sich bei Ihren Google -Anmeldeinformationen an und geben Sie die Erlaubnis zur demprotonischen Import -Assistenten, auf Ihr Google -Konto zuzugreifen. Bestätigen Sie schließlich Ihren Import und Sie sind fertig.
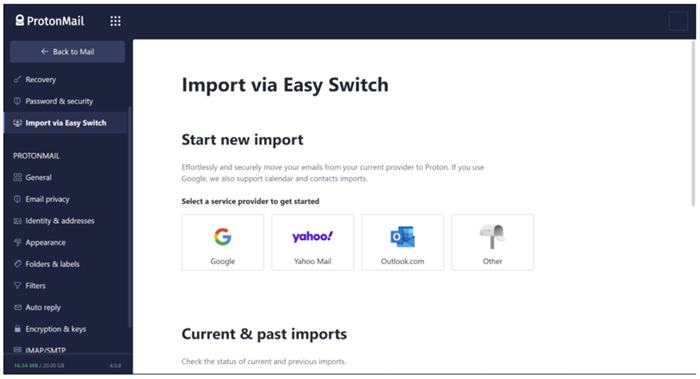
Beachten Sie, dass Sie, wenn Sie Ihre Google Mails mit Google TakeOut bereits exportiert haben.
- « So beheben Sie den Fehler „Google Play -Authentifizierung ist erforderlich“ auf Android
- So erfassen Sie einen WhatsApp -Video oder einen Audioanruf »

