So erweitern/reduzieren Sie LVMs (logische Volumenverwaltung) unter Linux - Teil II
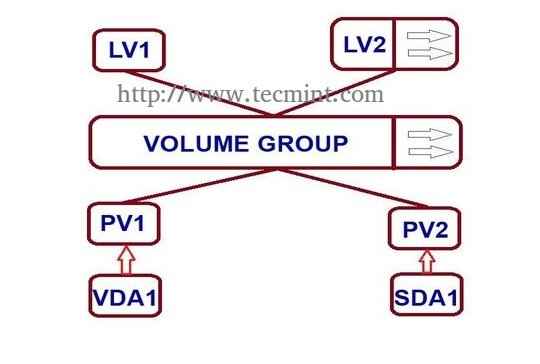
- 2454
- 596
- Miriam Bauschke
Früher haben wir gesehen, wie man mit LVM einen flexiblen Speicherspeicher erstellt. Hier werden wir sehen, wie die Volumengruppe erweitert, ein logisches Volumen erweitert und reduziert wird. Hier können wir die Partitionen im logischen Volumenmanagement (LVM) reduzieren oder erweitern, das auch als flexible Volumendateisystem bezeichnet wird.
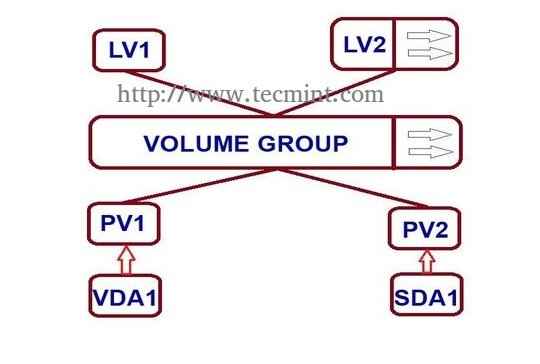 LVMS unter Linux erweitern/reduzieren
LVMS unter Linux erweitern/reduzieren Anforderungen
- Erstellen Sie mit LVM - Teil I flexibler Festplattenspeicher
Wann müssen wir das Volumen reduzieren??
Möglicherweise müssen wir eine separate Partition für jede andere Verwendung erstellen oder die Größe einer beliebigen Partition mit niedrigem Raum erweitern, wenn dies die große Partition mit großer Größe reduzieren kann und die Partition mit niedrig Schritte.
Mein Server -Setup - Anforderungen
- Betriebssystem - CentOS 6.5 mit LVM -Installation
- Server IP - 192.168.0.200
So erweitern Sie die Volumengruppe und reduzieren das logische Volumen
Logisches Volumen erweitert
Derzeit haben wir einen PV, VG und 2 LV. Listen wir sie einzeln mit den folgenden Befehlen auf.
# PVS # VGS # LVS
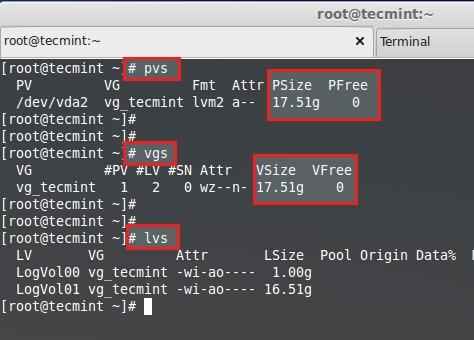 Logisches Volumen erweitert
Logisches Volumen erweitert Es gibt keinen freien Speicherplatz in der physischen Volumen- und Volumengruppe. Jetzt können wir die LVM -Größe nicht verlängern. Für die Erweiterung müssen wir ein physisches Volumen hinzufügen (Pv), und dann müssen wir die Volumengruppe erweitern, indem wir die erweitern vg. Wir erhalten genug Platz, um die logische Volumengröße zu erweitern. Also werden wir zuerst ein physisches Volumen hinzufügen.
Zum Hinzufügen eines neuen Pv Wir müssen FDISK verwenden, um die LVM -Partition zu erstellen.
# fdisk -cu /dev /sda
- Neue Partition Press erstellen N.
- Wählen Sie die Verwendung der Primärpartition P.
- Wählen Sie aus, welche Anzahl von Partition ausgewählt werden muss, um die primäre Partition zu erstellen.
- Drücken Sie 1 Wenn eine andere Festplatte zur Verfügung steht.
- Ändern Sie den Typ mithilfe T.
- Typ 8e Um den Partitionstyp in Linux LVM zu ändern.
- Verwenden P Um die Partition erstellen zu drucken (hier haben wir die Option nicht verwendet).
- Drücken Sie w Um die Änderungen zu schreiben.
Starten Sie das System nach Abschluss neu.
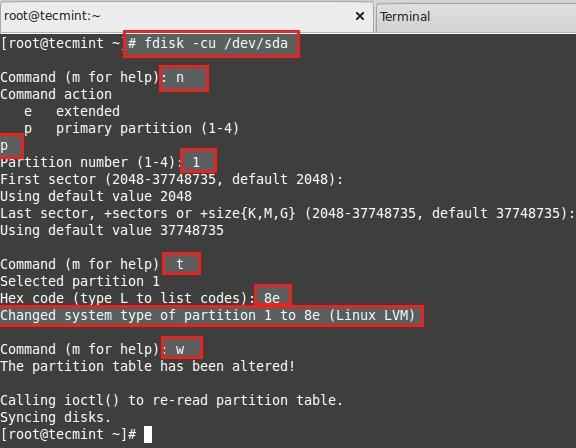 Erstellen Sie eine LVM -Partition
Erstellen Sie eine LVM -Partition Listen und überprüfen Sie die Partition, die wir mit FDISK erstellt haben.
# fdisk -l /dev /sda
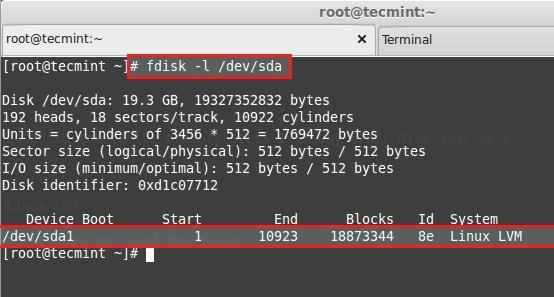 Überprüfen Sie die LVM -Partition
Überprüfen Sie die LVM -Partition Als nächstes erstellen Sie neu Pv (Physikalisches Volumen) Verwenden der folgenden Befehl.
# PVCreate /dev /sda1
Überprüfen Sie den PV mit dem folgenden Befehl.
# PVS
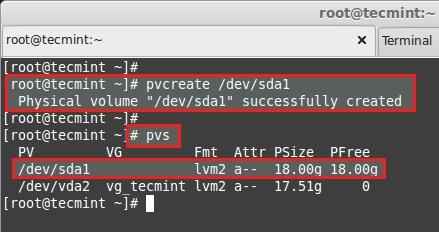 Erstellen Sie physisches Volumen
Erstellen Sie physisches Volumen Verlängerung der Volumengruppe
Fügen Sie diesen PV hinzu zu vg_tecmint VG, um die Größe einer Volumengruppe zu erweitern, um mehr Platz für die Erweiterung zu erhalten lv.
# vgextend vg_tecmint /dev /sda1
Lassen Sie uns die Größe einer Volumengruppe jetzt verwenden.
# VGS
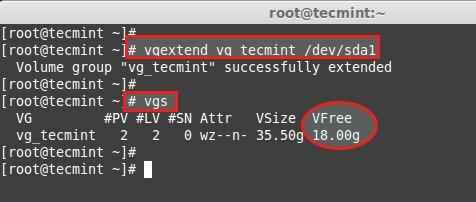 Volumengruppe erweitern
Volumengruppe erweitern Wir können sogar sehen, welche Pv werden verwendet, um eine bestimmte Volumengruppe zu erstellen.
# PVSCAN
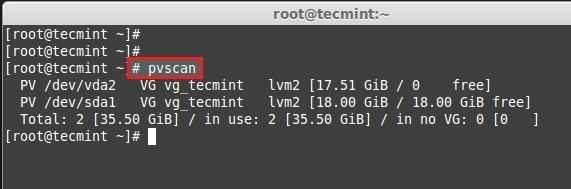 Lautstärkegruppe prüfen
Lautstärkegruppe prüfen Hier können wir sehen, welche Volumengruppen sich unter welchen physikalischen Bänden befinden. Wir haben gerade einen PV hinzugefügt und es ist völlig kostenlos. Lassen Sie uns die Größe jedes logischen Volumens sehen, die wir derzeit vor der Erweiterung haben.
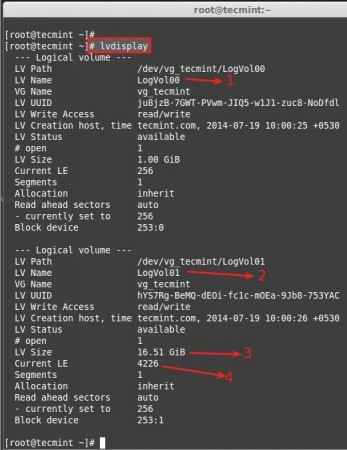 Überprüfen Sie das gesamte logische Volumen
Überprüfen Sie das gesamte logische Volumen - Logvol00 für Swap definiert.
- Logvol01 definiert für /.
- Jetzt haben wir 16.50 GB Größe für / (Wurzel).
- Derzeit sind 4226 Physical Extend (PE) verfügbar.
Jetzt werden wir die erweitern / Trennwand Logvol01. Nach dem Erweiterung können wir die Größe wie oben aufgeführt, um Bestätigung zu erhalten. Wir können uns mit GB oder PE ausdehnen, wie ich es in LVM Part-I erklärt habe. Hier verwende ich PE, um zu erweitern.
Um den verfügbaren physischen Verlängerungsgröße zu erhalten.
# VGDisplay
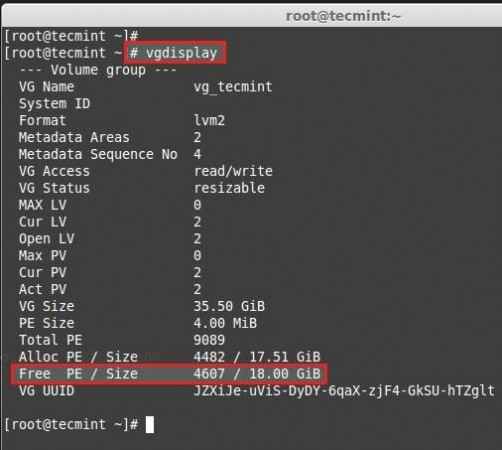 Überprüfen Sie die verfügbare physische Größe
Überprüfen Sie die verfügbare physische Größe Es gibt 4607 kostenlos pe verfügbar = 18 GB Freier Speicherplatz verfügbar. So können wir unser logisches Volumen aktuell erweitern 18 GB mehr. Lassen Sie uns die PE -Größe verwenden, um sich zu verlängern.
# lvextend -l +4607/dev/vg_tecmint/logvol01
Verwenden + Um den mehr Platz hinzuzufügen. Nach der Ausdehnung müssen wir das Dateisystem nutzen.
# resize2fs/dev/vg_tecmint/logvol01
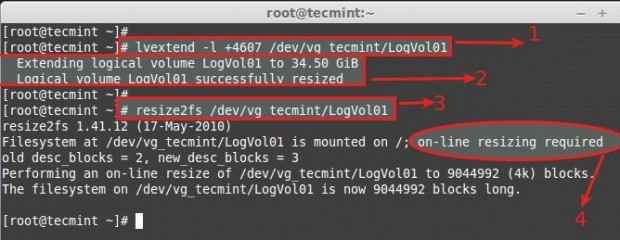 Erweitern Sie das logische Volumen
Erweitern Sie das logische Volumen - Befehl zur Erweiterung des logischen Volumes mithilfe der physischen Erweiterungen.
- Hier können wir sehen, dass es von 16 auf 34 GB verlängert wird.51 GB.
- Größe des Dateisystems neu griffen, wenn das Dateisystem montiert und derzeit verwendet wird.
- Um logische Volumes zu erweitern.
Lassen Sie uns nun die Größe des erneuten logischen Volumens verwenden.
# LvDisplay
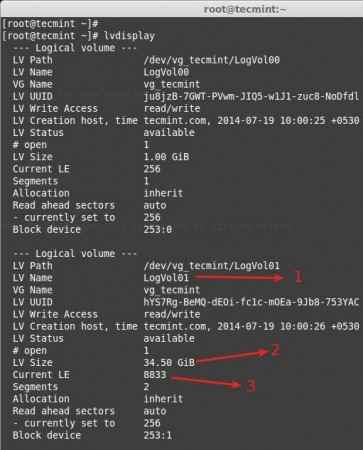 Größen Sie die Größe des logischen Volumens
Größen Sie die Größe des logischen Volumens - Logvol01 definiert für / erweitertes Volumen.
- Nach der Ausdehnung gibt es 34.50 GB ab 16.50 GB.
- Der Strom erweitert sich vor der Verlängerung 4226, wir haben 4607 erweitert, um zu erweitern, sodass es vollständig 8833 gibt.
Wenn wir nun den verfügbaren VG kostenlos prüfen, wird es 0 sein.
# VGDisplay
Siehe das Ergebnis der Ausdehnung.
# PVS # VGS # LVS
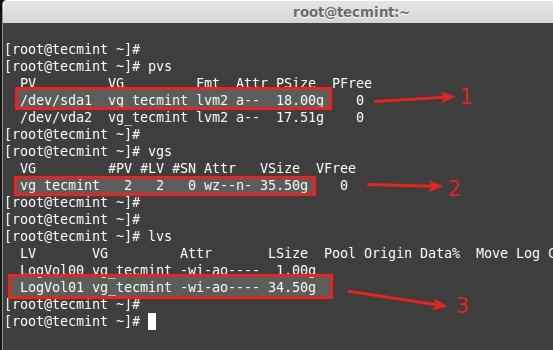 Überprüfen Sie die Größe der Größe
Überprüfen Sie die Größe der Größe - Neues physisches Volumen hinzugefügt.
- Lautstärkegruppe VG_tecmint erweitert von 17.51 GB bis 35.50 GB.
- Logischer Volumen logvol01 von 16 erweitert.51 GB bis 34.50 GB.
Hier haben wir den Prozess der Erweiterung der Volumengruppe und des logischen Volumens abgeschlossen. Bewegen wir uns auf einen interessanten Teil des logischen Volumenmanagements zu.
Reduzierung des logischen Volumens (LVM)
Hier werden wir sehen, wie man die logischen Volumes reduziert. Jeder sagt, es ist kritisch und kann eine Katastrophe haben, während wir die LVM reduzieren. Die Reduzierung von LVM ist wirklich interessant als jeder andere Teil im logischen Volumenmanagement.
- Bevor Sie anfangen, ist es immer gut, die Daten zu sichern, damit es keine Kopfschmerzen hat, wenn etwas schief geht.
- Um ein logisches Volumen zu reduzieren, müssen 5 Schritte sehr sorgfältig durchgeführt werden.
- Während des Erweiterungsvolumens können wir ihn während des Volumens unter dem Mount -Status (online) erweitern, aber zur Reduzierung müssen wir das Dateisystem vor der Reduzierung nicht entlarven.
Lassen Sie uns die 5 Schritte unten sind.
- Das Dateisystem zur Reduzierung entlassen.
- Überprüfen Sie das Dateisystem nach dem Entmuntage.
- Reduzieren Sie das Dateisystem.
- Reduzieren Sie die logische Volumengröße als die Stromgröße.
- Überprüfen Sie das Dateisystem für Fehler erneut.
- Rennen Sie das Dateisystem wieder auf die Bühne.
Zur Demonstration habe ich separate Volumengruppen und logisches Volumen erstellt. Hier werde ich das logische Volumen reduzieren tecmint_reduce_test. Jetzt ist es 18 GB Größe. Wir müssen es auf reduzieren 10 GB ohne Datenverlust. Das heißt, wir müssen reduzieren 8 GB aus 18 GB. Schon gibt es 4GB Daten im Volumen.
18 GB ---> 10 GB
Während der Reduzierung der Größe müssen wir nur 8 GB reduzieren, damit es nach der Reduzierung auf 10 GB rundup.
# Ich gegen
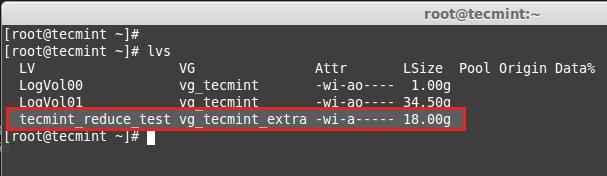 Reduzieren Sie das logische Volumen
Reduzieren Sie das logische Volumen Hier sehen wir die Informationen zum Dateisystem.
# df -h
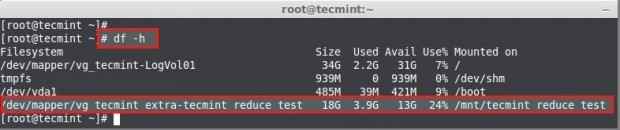 Dateisystemgröße überprüfen
Dateisystemgröße überprüfen - Die Größe des Volumens beträgt 18 GB.
- Bereits bis zu 3 verwendet.9 GB.
- Der verfügbare Platz ist 13 GB.
Erstens den Mountspunkt entschärfen.
# Umount -v/mnt/tecmint_reduce_test/
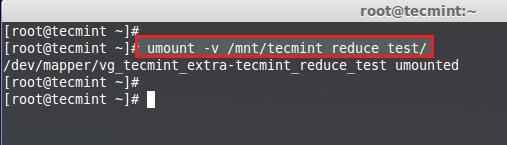 UNMOUND -Parition
UNMOUND -Parition Überprüfen Sie dann den Fehler mit dem Dateisystem mit dem folgenden Befehl.
# e2fsck -ff/dev/vg_tecmint_extra/tecmint_reduce_test
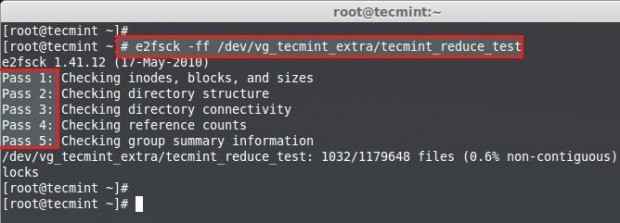 Für Fehler scannen Sie den Parition
Für Fehler scannen Sie den Parition Notiz: Muss alle 5 Schritte des Dateisystems überprüft werden, wenn nicht ein Problem mit Ihrem Dateisystem vorliegt.
Reduzieren Sie als nächstes das Dateisystem.
# resize2fs/dev/vg_tecmint_extra/tecmint_reduce_test 10 gb
 Dateisystem reduzieren
Dateisystem reduzieren Reduzieren Sie das logische Volumen mit der GB -Größe.
# lvReduce -l -8g/dev/vg_tecmint_extra/tecmint_reduce_test
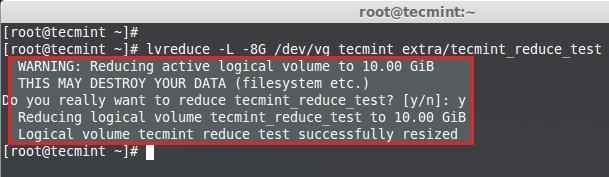 Reduzieren Sie die logische Partition
Reduzieren Sie die logische Partition Um das logische Volumen mithilfe der PE -Größe zu reduzieren.
# lvDisplay vg_tecmint_extra
Hier müssen wir eine kleine Berechnung durchführen, um die PE -Größe von 10 GB mit dem BC -Befehl zu erhalten.
1024MB x 10 GB = 10240 MB oder 10 GB 10240MB / 4PE = 2048PE
Drücken Sie Crtl+d aus BC verlassen.
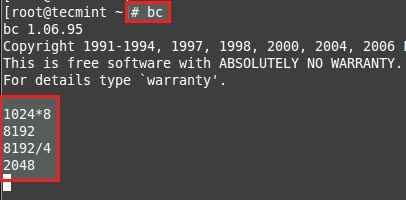 Berechnen Sie die PE -Größe
Berechnen Sie die PE -Größe Reduzieren Sie die Größe mit PE.
# lvReduce -l -2048/dev/vg_tecmint_extra/tecmint_reduce_test
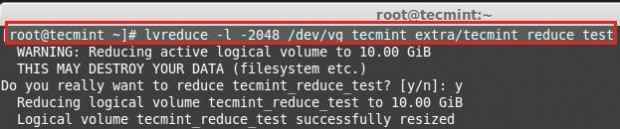 Reduzieren Sie die Größe mit PE
Reduzieren Sie die Größe mit PE Größe des Dateisystems wieder in diesem Schritt, wenn ein Fehler besteht.
# resize2fs/dev/vg_tecmint_extra/tecmint_reduce_test
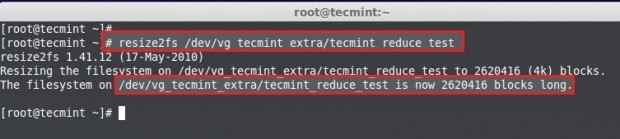 Größen Sie die Größe des Dateisystems
Größen Sie die Größe des Dateisystems Montieren Sie das Dateisystem zurück zu demselben Punkt.
# mont/dev/vg_tecmint_extra/tecmint_reduce_test/mnt/tecmint_reduce_test/
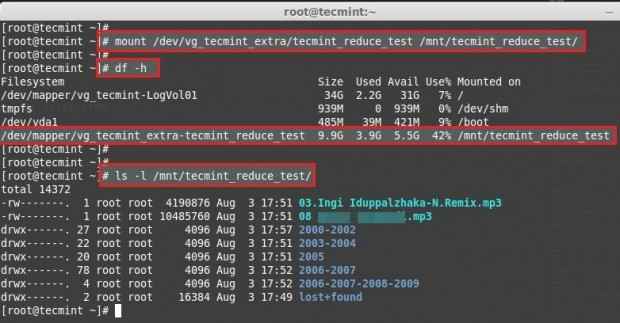 MOUNT -Dateisystem
MOUNT -Dateisystem Überprüfen Sie die Größe von Partition und Dateien.
# lvDisplay vg_tecmint_extra
Hier sehen wir das Endergebnis, da das logische Volumen auf 10 GB Größe reduziert wurde.
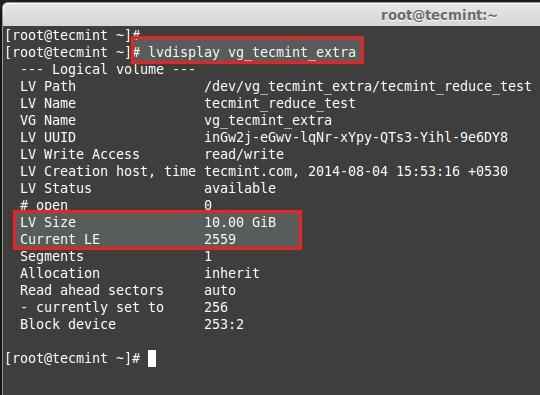 Überprüfen Sie die logische Volumengröße
Überprüfen Sie die logische Volumengröße In diesem Artikel haben wir gesehen, wie die Volumengruppe und das logische Volumen erweitert werden und das logische Volumen reduziert werden. Im nächsten Teil (Teil III) werden wir sehen.
- « Verwalten Sie Protokollnachrichten unter SystemD mit JournalCtl [Comprehensive Guide]
- Lernen Sie MySQL / Mariadb für Anfänger - Teil 1 »

