So extrahieren Sie MP3 -Datei aus einer Videodatei mit VLC Media Player
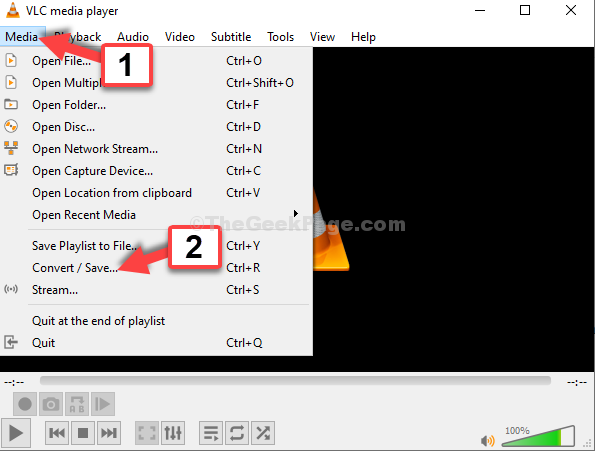
- 2074
- 455
- Matteo Möllinger
VLC Media Player ist eine vielseitige Software, mit der Sie mühelos Videos, Musik, Audiodateien und sogar mediale Dateien konvertieren können. Unabhängig davon, ob Sie eine Videodatei von einem Format in ein anderes, eine Audiodatei aus einem Format oder eine Videodatei in eine Audiodatei konvertieren möchten, denken Sie daran, und sie kann dies für Sie tun. Das Beste daran ist, dass es eine Vielzahl von Medienformaten unterstützt.
Wenn Sie also eine Videodatei in eine MP3 -Datei konvertieren möchten, ist dies ein Kinderspiel für Sie mit dem VLC Media Player. Es spielt keine Rolle, welcher Typ des Videodateiformats es ist. Sie können die Datei einfach in MP3 -Format konvertieren. Lassen Sie uns sehen, wie Sie eine MP3 -Datei aus einer Videodatei extrahieren.
Lösung: Verwenden der Option VLC Media Player Konvertieren/Speichern
Schritt 1: Öffne das VLC Media Player und klicken Sie auf die Medien Option oben links. Klicken Sie nun auf Konvertieren/speichern Im Kontextmenü.
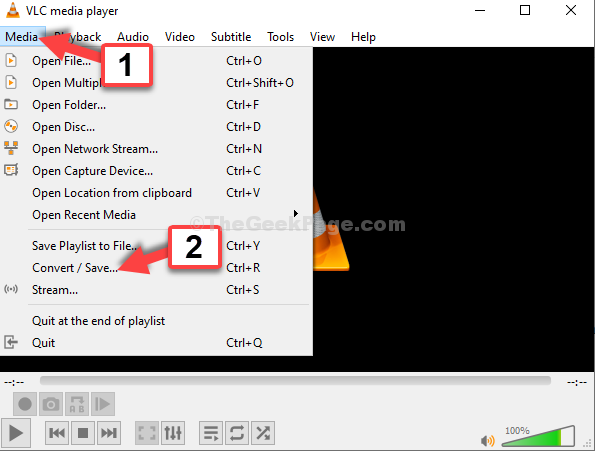
Schritt 2: Im Offene Medien Fenster unter dem Datei Registerkarte, gehen Sie zum Dateiauswahl Abschnitt. Klick auf das Hinzufügen Taste mit dem + Symbol.
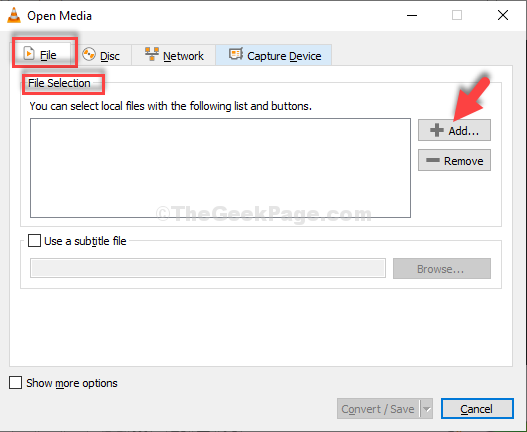
Schritt 3: Es öffnet die Dateimanager. Gehen Sie hier zu dem Ort, an dem Sie die Videodatei gespeichert haben und die Sie in Audiodatei konvertieren möchten.
Zum Beispiel haben wir es in der gerettet Videos Ordner. Wir haben auf die geklickt Videos Ordnerverknüpfung links und wählte die Videodatei aus und klick Offen.

Schritt 4: Sobald dies zum hinzugefügt wurde Offene Medien Fenster, klicken Sie auf die Konvertieren/speichern Taste unten.
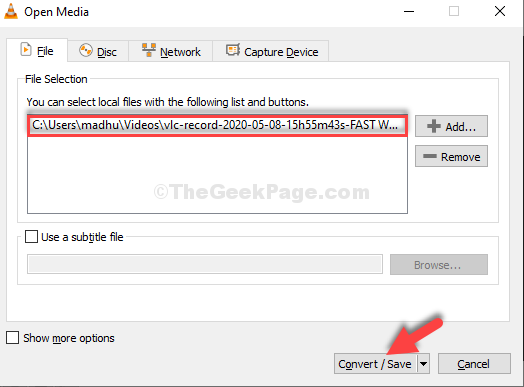
Schritt 5: Im Konvertieren Fenster, gehen Sie zum Profil Abschnitt und auswählen Audio - MP3 Aus der Dropdown.
Jetzt geh zum Zieldatei Abschnitt und klicken Sie auf Durchsuche So wählen Sie den Speicherort aus, an dem Sie die konvertierte Datei auf speichern möchten.
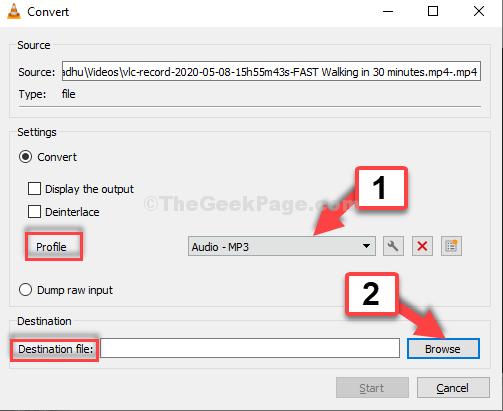
Schritt 6: Es öffnet die Dateimanager. Wählen Sie Ihr bevorzugtes Ziel aus, an dem Sie die Audiodatei speichern möchten. Hier haben wir dasselbe ausgewählt Videos Speicherort zum Speichern der konvertierten Datei.
Klick auf das Videos Ordnerverknüpfung links, nennen Sie den Ordner nach Ihrem Wunsch in der Datei Name Feld und hinzufügen .MP3 dazu. Zum Beispiel haben wir es als benannt Meine Übung.MP3.
Klicke auf Speichern.
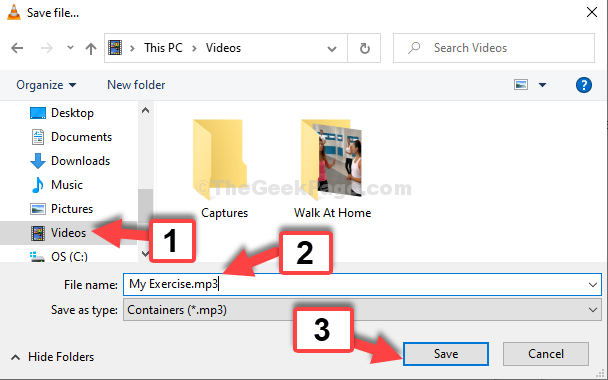
Schritt 7: Jetzt, wenn Sie zum zurückkehren zum Konvertieren Fenster, klicken Sie auf die Start Taste.
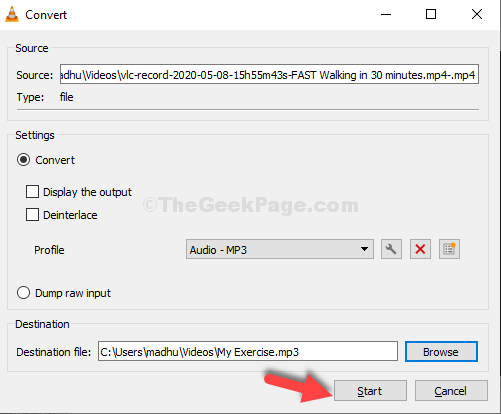
Schritt 8: Warten Sie jetzt, bis es konvertiert wird. Es dauert nur ein paar Sekunden. Wenn Sie nun in Ihren Zielordner zurückkehren, wo Sie die Datei speichern möchten (hier gingen wir zur Videos Ordner) Sie finden das MP3 Datei.
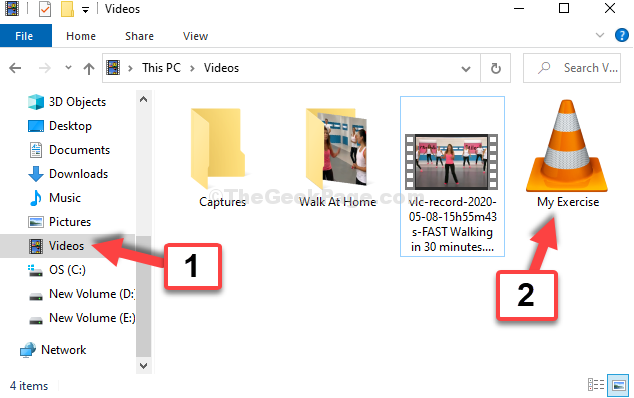
Das ist alles. Sie haben die Audiodatei (MP3) aus der Videodatei erfolgreich extrahiert.
- « Fix- Bluetooth, das nicht im Geräte-Manager-Symbol angezeigt wird, fehlt in Windows 10/11
- Fix- Fehlercode 0x8024402f in Windows 10 »

