So extrahieren Sie Tar -Datei unter Linux
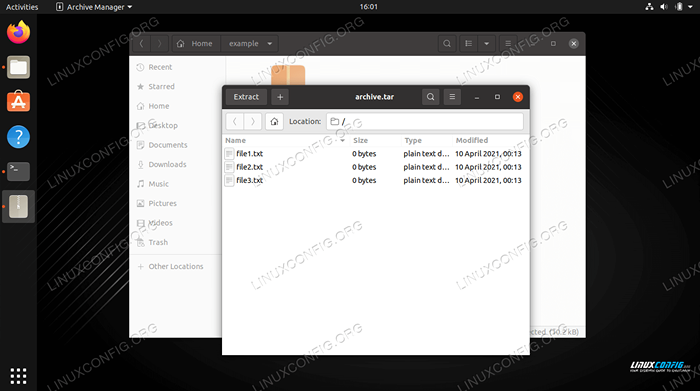
- 1132
- 311
- Ilja Köpernick
Der Teer Der Dateityp wird verwendet, um mehrere Dateien in einem einzelnen Archiv zu kombinieren. Tar bedeutet tatsächlich "Bandarchiv", weil Tars ursprünglicher Zweck für Backups verwendet werden sollte - das sollte Ihnen sagen, wie alt dieses Format ist. Linux -Systeme verwenden das TAR -Format immer noch und es nutzt bis heute weit verbreitet.
TAR -Dateien mit der Erweiterung .Teer, werden oft als „Tarballs bezeichnet.Diese Dateien erhalten die Linux -Dateiberechtigungen und können eine beliebige Anzahl von Dateien in das einzelne Archiv kombinieren. Sie wenden jedoch keine Komprimierungs- oder Speichereinsparungen an. Die Komprimierung kann jedoch leicht auf die TAR -Datei angewendet werden, was zu Erweiterungen wie .Teer.gz Im Fall von GZIP -Komprimierung oder .Teer.xz Für die XZ -Komprimierung.
In diesem Handbuch zeigen wir, wie Sie TAR -Dateien in der Befehlszeile und über GUI öffnen können. Dies umfasst TAR -Dateien mit verschiedenen Komprimierung, die auf das Archiv angewendet werden. Schauen Sie sich die folgenden Beispiele an, um herauszufinden, wie.
In diesem Tutorial lernen Sie:
- So öffnen Sie die Tar -Datei per GUI
- So öffnen Sie die Tar -Datei über die Befehlszeile
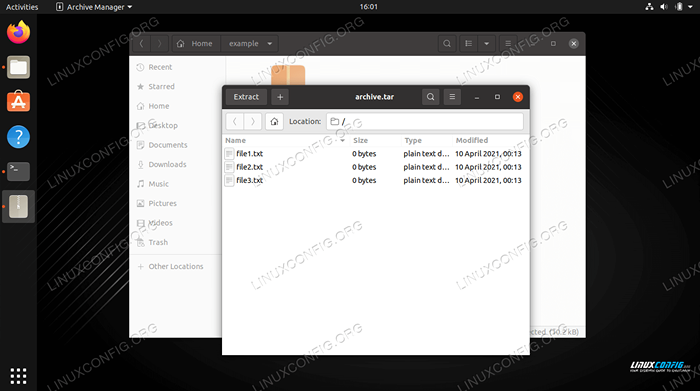 TAR -Datei auf Linux extrahieren
TAR -Datei auf Linux extrahieren | Kategorie | Anforderungen, Konventionen oder Softwareversion verwendet |
|---|---|
| System | Jede Linux -Distribution |
| Software | Teer |
| Andere | Privilegierter Zugriff auf Ihr Linux -System als Root oder über die sudo Befehl. |
| Konventionen | # - erfordert, dass gegebene Linux -Befehle mit Root -Berechtigungen entweder direkt als Stammbenutzer oder mit Verwendung von ausgeführt werden können sudo Befehl$ - Erfordert, dass die angegebenen Linux-Befehle als regelmäßiger nicht privilegierter Benutzer ausgeführt werden können |
Öffnen Sie die TAR -Datei per GUI
Verschiedene Desktopumgebungen wie Gnome, KDE, XFCE usw. werden unterschiedliche Menüs haben. Der Prozess zum Öffnen einer TAR -Datei ist jedoch in allen Arten von GUIs sehr ähnlich. Die folgenden Anweisungen deckt GNOME ab, aber Sie sollten in der Lage sein, sie auf jede Umgebung anzuwenden, die Sie verwenden.
- Navigieren Sie im Dateimanager Ihrer Umgebung zum Speicherort Ihrer TAR -Datei, die Sie öffnen möchten. Klicken Sie dann mit der rechten Mandant.
- Alternativ können Sie die TAR -Datei mit dem Archivmanager Ihrer Umgebung öffnen. Der einfachste Weg, dies zu tun, besteht darin, auf die Datei zu klicken. Auf diese Weise können Sie den Inhalt des Archivs durchsuchen und einzeln extrahieren.
- Der Vorgang ist genau für TAR -Dateien mit Komprimierung gleich, z. B
.Teer.gz,.Teer.BZ2, und andere.
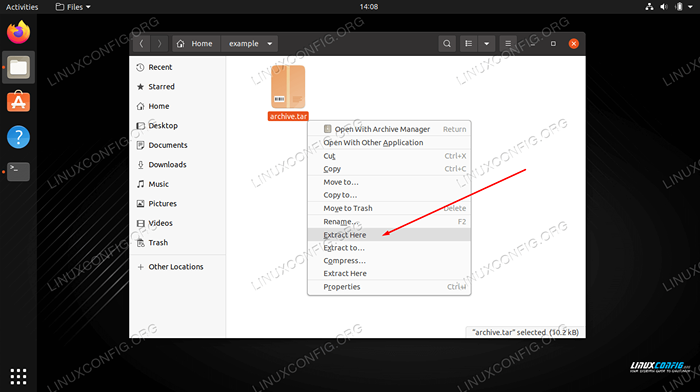 Wählen Sie hier extrahieren, um alle Dateien in das aktuelle Verzeichnis zu extrahieren
Wählen Sie hier extrahieren, um alle Dateien in das aktuelle Verzeichnis zu extrahieren 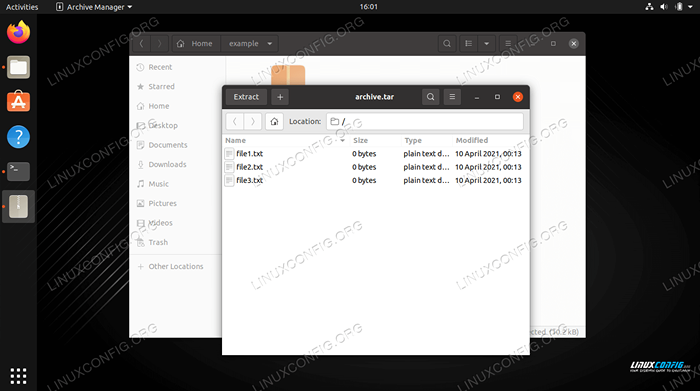 Öffnen Sie die TAR -Datei mit dem Archivmanager, um den Inhalt anzuzeigen und sie zu extrahieren
Öffnen Sie die TAR -Datei mit dem Archivmanager, um den Inhalt anzuzeigen und sie zu extrahieren 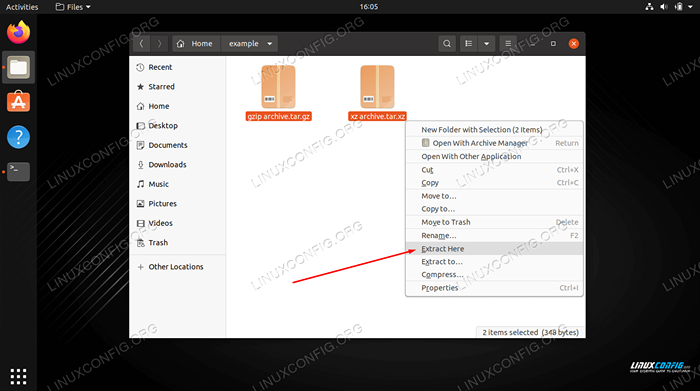 Das Extrahieren von komprimierten TAR -Dateien ist der gleiche Vorgang wie reguläre TAR -Dateien
Das Extrahieren von komprimierten TAR -Dateien ist der gleiche Vorgang wie reguläre TAR -Dateien Öffnen Sie die TAR -Datei über die Befehlszeile
Verwenden Sie die folgenden Beispiele, um TAR -Dateien in der Befehlszeile der Linux zu öffnen.
- Das Extrahieren des Inhalts einer TAR -Datei ist sehr einfach und kann mit dem durchgeführt werden
-X(Option extrahieren). Sie müssen auch die einbeziehen-F(Datei) Option zum TAR geben an, dass Sie den Speicherort der Datei angeben. Verwenden Sie die folgende Syntax, um den Inhalt einer TAR -Datei zu extrahieren.$ tar -xf Archiv.Teer
- Sie können die auch hinzufügen
-v(ausführliche) Option, um den Extraktionsfortschritt zu sehen.$ tar -xvf Archiv.Teer
- Beachten Sie, dass Sie keine zusätzlichen Optionen hinzufügen müssen, um Dateien aus einer komprimierten TAR -Datei zu extrahieren.
$ tar -xf Archiv.Teer.GZ $ tar -xf Archiv.Teer.BZ2 $ TAR -XF -Archiv.Teer.XZ usw.…
- Verwenden Sie das Inhalt einer TAR -Datei, um den Inhalt einer TAR -Datei aufzulisten, die
-T(Liste) Option.$ tar -tf Archiv.TAR -Datei1.txtdatei2.txtdatei3.txt
- Sobald Sie gesehen haben, welche Dateien im TAR -Archiv enthalten sind, können Sie sie einzeln extrahieren, indem Sie angeben, welche Dateien extrahiert werden sollen.
$ tar -xf Archiv.TAR -Datei1.txtdatei2.txt
- Sie können auch eine Platzkarte in Ihrem Befehl mit dem angeben
--WildcardsMöglichkeit.$ tar -xf Archiv.Teer -Wildcards '*.txt'
- Wenn Sie Dateien an einen anderen Ort als Ihr aktuelles Arbeitsverzeichnis extrahieren möchten, verwenden Sie die
-COption und geben Sie den Pfad an.$ tar -xf Archiv.tar -c/path/to/Verzeichnis
Dies sollte alles sein, was Sie wissen müssen, wenn es darum geht, TAR -Dateien über die Befehlszeile zu extrahieren. Weitere Beispiele finden Sie auf der Mannseite.
$ MAN TAR
Gedanken schließen
In diesem Leitfaden haben wir gesehen. Dies ist für die meisten Linux -Benutzer eine häufige Aufgabe, da TAR -Dateien weit verbreitet sind und Sie manchmal auf sie stoßen können. Unabhängig von Ihrer Desktop -Umgebung oder Ihrer Art der TAR -Datei, mit der Sie arbeiten, ist es sehr einfach, ihren Inhalt zu extrahieren.
Verwandte Linux -Tutorials:
- Dinge zu installieren auf Ubuntu 20.04
- Linux -Konfigurationsdateien: Top 30 am wichtigsten
- Eine Einführung in Linux -Automatisierung, Tools und Techniken
- Dinge zu tun nach der Installation Ubuntu 20.04 fokale Fossa Linux
- So montieren Sie das ISO -Bild unter Linux
- Mastering -Bash -Skriptschleifen beherrschen
- Wie man Teerarchive mit Python erstellt und manipuliert
- Grundlegende Linux -Befehle
- So erstellen Sie inkrementelle und differentielle Backups mit Teer
- Linux -Download
- « So schneiden Sie die Datei unter Linux ab
- So verwenden Sie den Befehl PS im Linux -Anfängerhandbuch »

