Wie man den Tausch in Photoshop gegenübersteht

- 4602
- 117
- Aileen Dylus
Das Gesichtsaustausch kann trotz der Dummheit, wie es es scheint, ein großartiges Werkzeug für Fotografen zu sein. Wenn Sie feststellen, dass jemand beispielsweise auf jedem Foto die Augen geschlossen hat, ist es möglich, das Problem zu beheben. Sie können das Gesicht auf dem schlechten Foto mit dem gleichen Gesicht aus einem besseren Bild schalten.
Das Gesichtswechsel gegen einen komödiantischen Effekt ist jedoch ebenfalls üblich und kann in Photoshop leicht erfolgen, wenn dies Ihr Ziel ist. Und manchmal kann es überraschend real aussehen, wenn es richtig gemacht wird. Lesen Sie also weiter, wenn Sie ein paar Gesichtswesen ausgetauscht haben.
Inhaltsverzeichnis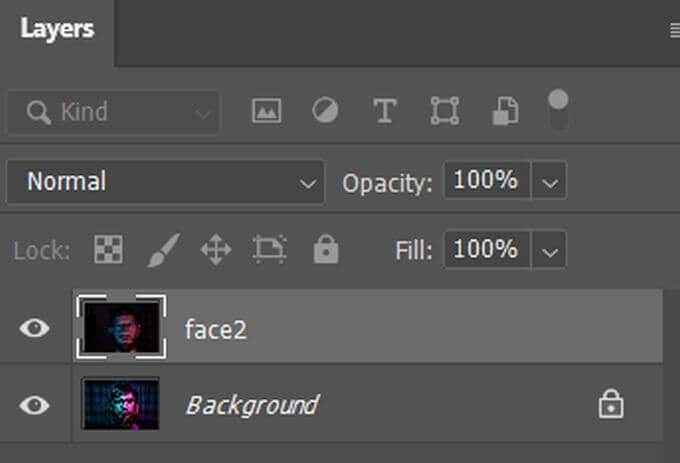
- Setzen Sie das Foto mit dem Gesicht, das Sie als untere Schicht verwenden möchten, und das Foto mit dem Gesicht, das Sie als oberste Schicht ersetzt werden möchten.
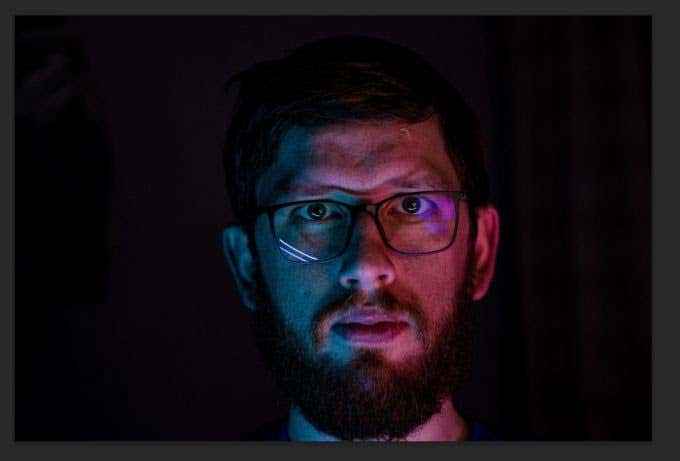
- Richten Sie die Schichten aus, indem Sie zu gehen Bearbeiten > Auto-Ausrichtung Schichten. Stellen Sie sicher, dass die Person, die Sie auf beiden Fotos bearbeiten, gut ausgerichtet ist.
- Fügen Sie eine weiße Maskenschicht nach oben und stellen Sie die Deckkraft auf 100% ein.
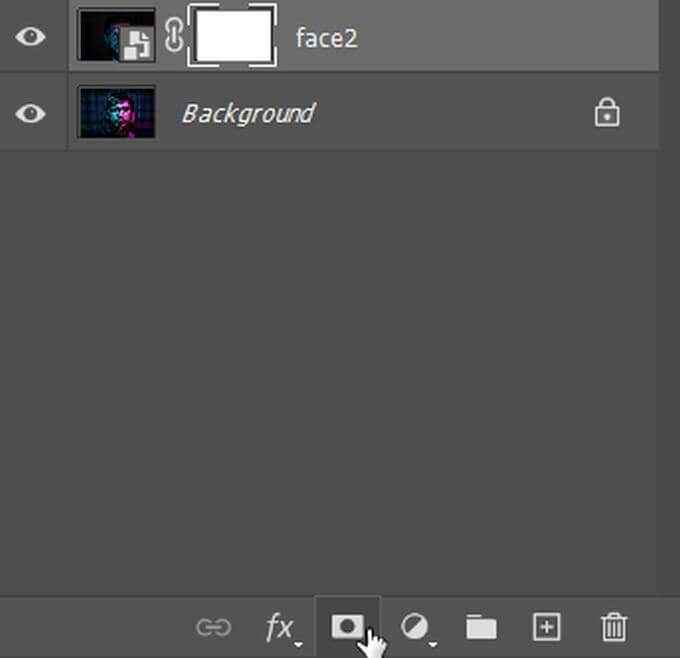
- Verwenden Sie das Pinselwerkzeug bei 100% Deckkraft und malen Sie das Gesicht, das Sie austauschen möchten. Sie sollten das Gesicht sehen, mit dem Sie das ursprüngliche Gesicht beim Bürsten ersetzen möchten.
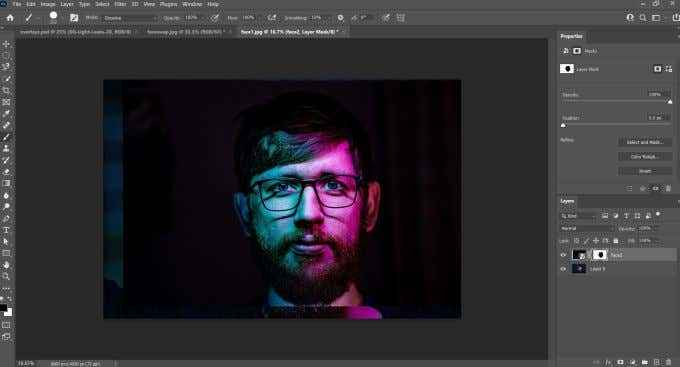
Diese Methode funktioniert gut genug für einen grundlegenden Gesichtstausch, wenn Sie nicht versuchen, zu viel Details zu entscheiden oder sie sehr real auszusehen. Wenn Sie jedoch etwas Realistischeres wünschen, können Sie auch die Objektauswahl verwenden, um den Job zu erledigen.
So sehen Sie sich in Photoshop mit Objektauswahl aus
Diese Methode sorgt für einen viel saubereren Gesichtstausch, aber es ist auch nicht allzu schwierig zu tun. Alles, was Sie tun, ist das Gesicht, mit dem Sie es tauschen und auf das andere Foto verschieben möchten. Befolgen Sie diese Schritte, um sich auf diese Weise auszutauschen:
- Öffnen Sie das Bild mit dem Gesicht, das Sie verwenden möchten.
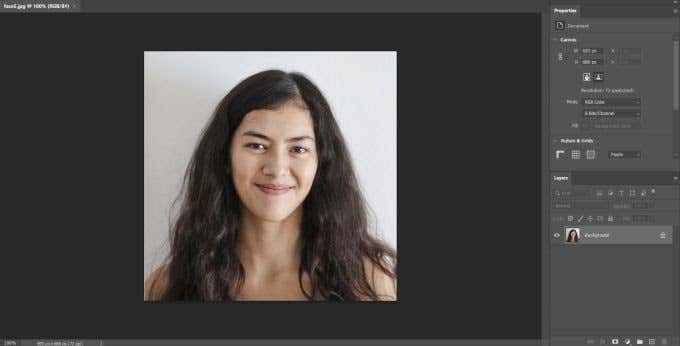
- Wählen Sie das Tool zur Objektauswahl und wählen Sie das gesamte Gesicht. Speichern Sie dies in seiner Ebene.
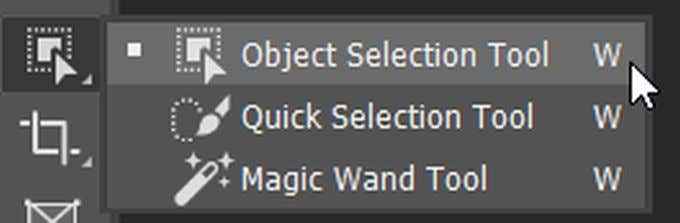
- Ziehen Sie das Gesicht, das Sie lieber verwenden möchten, über das Gesicht, das Sie ersetzen möchten. Stellen Sie sicher, dass es natürlich aussieht, indem Sie das Gesicht ändern und es bewegen, bis es gut passt.

- Sie können sehen, wie gut Sie die Funktionen anstellen, indem Sie die Deckkraft der Schicht reduzieren, bis Sie die untere Schicht sehen können. Richten Sie die Gesichtsfunktionen auf diese Weise aus, dann können Sie die Deckkraft zurückstellen.
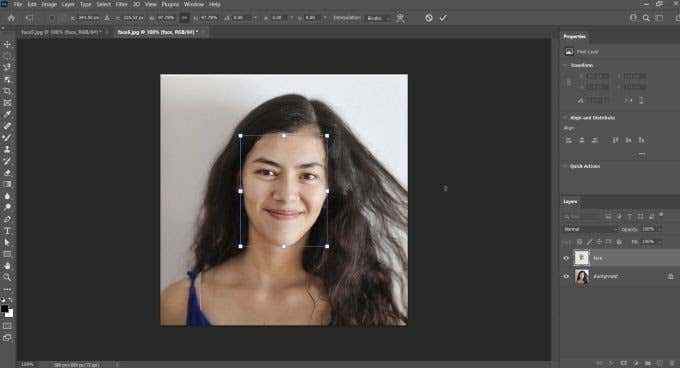
Diese Methode funktioniert am besten, wenn beide Bilder ähnliche Qualität und Beleuchtung aufweisen. Wenn Sie etwas anderes wie Beleuchtung oder Farbe beheben müssen, können Sie diese Probleme auch beheben.
Das Gesichtstausch natürlich aussehen lassen
Wenn Ihr Gesichtstausch ein wenig aussieht und es zeigt, dass einige Arbeiten auf dem Foto erledigt wurden, möchten Sie vielleicht einige Methoden versuchen, um das Gesichtswaps natürlicher aussehen zu lassen. Dadurch kann das ausgetauschte Gesicht eher so aussehen, als hätte es sich nie verändert. Achten Sie auf Unterschiede in Beleuchtung und Farbe, wenn Sie mit Gesichtswechselbilder Gesicht tauschen.
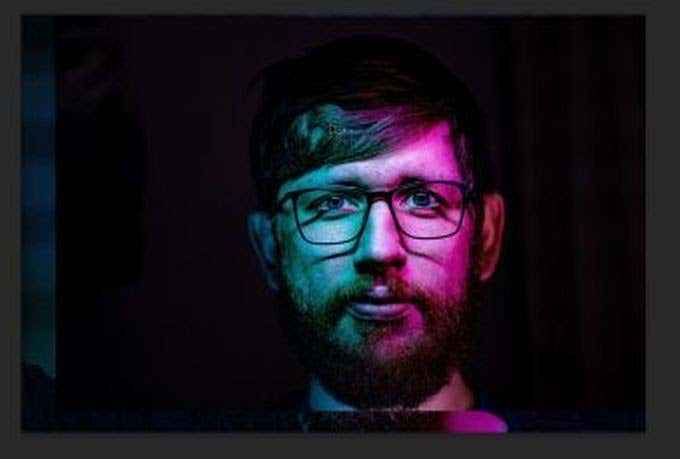
Wie Sie in diesem Bild sehen können, ist das Gesicht, das das ursprüngliche Gesicht ersetzt, viel heller als das Originalfoto.
Es gibt verschiedene Möglichkeiten, wie Sie alle Anomalien beheben können, die Sie möglicherweise erkennen können. Eine davon ist die Match -Farbfunktion. Dies kann Ihnen helfen, verschiedene Hauttöne oder andere Farbprobleme zu mischen.
Hier erfahren Sie, wie Sie diese Funktion verwenden:
- Wählen Sie die Bildebene aus, die Sie ändern möchten.
- Gehe zu Bild > Anpassungen > Passende Farben.
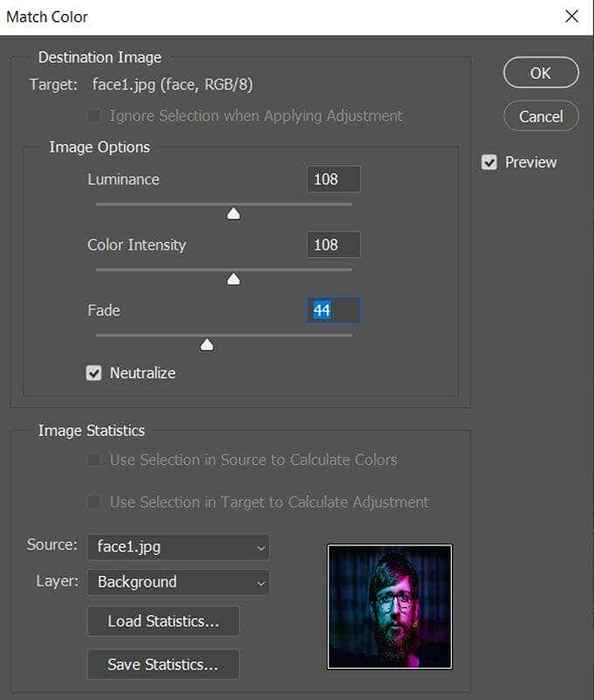
- Klicken Sie im Fenster Match -Farbfenster auf die Quelle Dropdown -Feld und wählen Sie das Bild aus, das Sie mit der Farbe mit dem Zielbild übereinstimmen möchten.
- Von hier aus können Sie die verwenden Passende Farben Fenster, um die zu ändern Luminanz, Farbintensität, Und Verblassen. Du kannst den ... benutzen Auswahl Werkzeug, um diese in bestimmten Bereichen des Bildes zu ändern. Wenn Sie nicht nur mit dem ausgewählten Bereich übereinstimmen möchten, können Sie die Ablehnung des Ignorieren Sie die Auswahl, wenn Sie die Einstellung anwenden.
- Sie können abhoben Neutralisieren Um die Farbänderungen zu entfernen, die Sie an einem Bereich vorgenommen haben.
Neben der Verwendung der Matchfarbe können Sie auch die verwenden Mischung Werkzeug, um das ausgetauschte Gesicht nahtlos mit dem neuen Bild zu kombinieren. Sie können auch die verwenden Auto-Blend-Schichten Option und wählen Sie nahtlose Töne und Farben, um einige Unterschiede zwischen den beiden Gesichtern zu beheben.
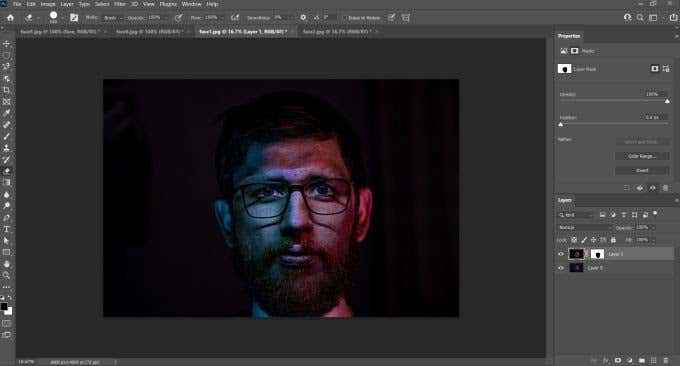
Sobald das Bild für Sie gut aussieht, stellen Sie sicher, dass Sie es speichern, damit Sie nichts verlieren.
Gesichttausch in Photoshop
Unabhängig davon. Solange Sie Bilder haben, die in einem Gesichtstausch gut funktionieren, sollten Sie kein Problem damit haben, eines zu machen.
- « Die 5 besten Blue Light -Filter -Apps für Windows, Mac und Linux
- So beheben Sie einen Fehler err_connection_refused in Google Chrome »

