So fabrieren Sie das Werksabschluss Windows 10 ohne Administratorkennwort
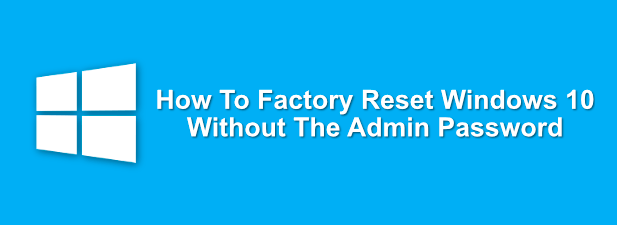
- 1873
- 427
- Tamina Liebach
Wenn Sie einen Computer verwenden, benötigen Sie ein sicheres Passwort, um Ihre wichtigen Daten zu schützen. Es macht keinen Sinn, generische, einfach zu schassende Verwaltungskennwörter zu verwenden, es sei denn, Sie haben gerne Ihre Dateien und personenbezogenen Daten gefährdet. Es ist wichtig, solche Passwörter wie diese aufzuzeichnen, da Sie ohne sie aus Ihrem PC gesperrt werden.
Natürlich gibt es Zeiten, in denen Sie möglicherweise ein verlorenes Administratorkennwort umgehen müssen. Wenn Sie einen alten PC mit einem vorhandenen Benutzerkonto erhalten haben, haben Sie möglicherweise nicht die Details, die Sie benötigen, um Ihren PC zu löschen und es zu verwenden. Um Windows 10 ohne das Administratorkennwort zurückzusetzen, müssen Sie diese Schritte befolgen.
Inhaltsverzeichnis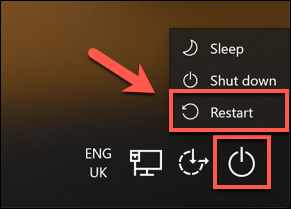
- Dadurch werden Windows 10 neu gestartet, anstatt das Betriebssystem wie gewohnt zu laden, werden Sie mit dem Startoptionsmenü angezeigt. Drücke den Fehlerbehebung Option zum Fortgehen.
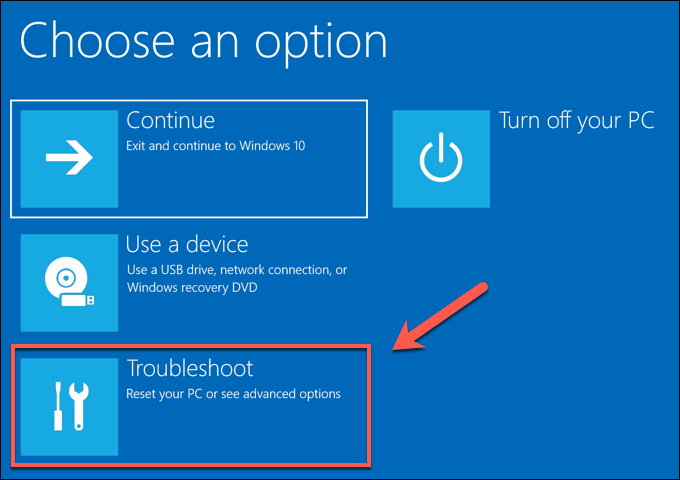
- Im Fehlerbehebung Menü, klicken Sie auf die Setzen Sie diesen PC zurück Möglichkeit.
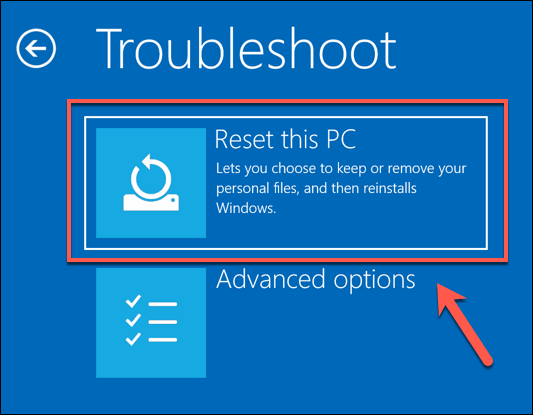
- Sie können Ihre Dateien speichern oder Windows 10 vollständig zurücksetzen, wodurch alle Dateien und Einstellungen entfernt werden. Klicken Sie auf die Dateien, um Ihre Dateien zu speichern Behalte meine Dateien Möglichkeit. Ansonsten klicken Sie Alles entfernen stattdessen.
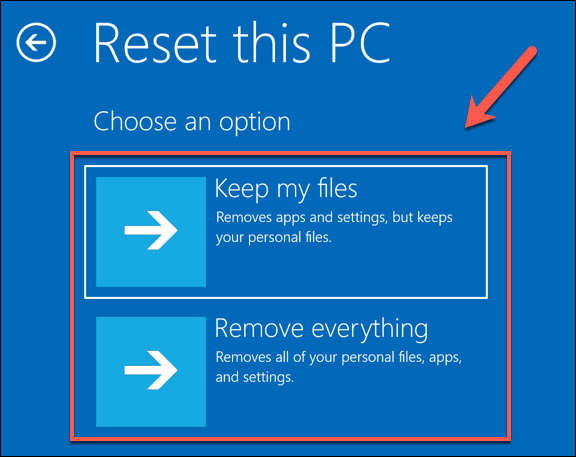
Dies beginnt den Reset-Prozess, und Sie müssen möglicherweise weitere Anweisungen auf dem Bildschirm befolgen, um fortzufahren. Sobald der Vorgang abgeschlossen ist, können Sie Ihren Windows -PC mit einem neuen Benutzerkonto einrichten, wobei das alte Administratorkennwort vollständig umgangen wird.
Verwenden von Windows -Installationsmedien zum Zurücksetzen oder Neuinstallieren von Windows
Die einfachste Methode zur Berücksichtigung der Fabrikrückstellung Ihres Windows 10 -PCs ohne das Administratorkennwort besteht darin, die obige Methode zu verwenden. Wenn Ihr PC jedoch Probleme hat, können Sie sich entscheiden, die Festplatte vollständig zu löschen, indem Sie Windows -Installationsmedien verwenden, um Windows neu zu installieren oder zurückzusetzen.
Sie können das Windows 10 -Installationsdisk -Bild von der Microsoft -Website herunterladen. Dies kann zu einer frischen DVD verbrannt oder auf einem USB -Flash -Laufwerk geblitzt werden. Wenn Sie einen zweiten Windows 10 -PC zur Verfügung haben, können Sie diese ISO -Datei mit dem RUFUS -Flashing -Tool auf Ihr USB -Laufwerk flashen.
Linux -Benutzer können dies tun, während MacOS -Benutzer die offizielle Boot Camp Assistant App verwenden können, die auf allen Mac -Geräten installiert ist.
- Wenn Sie die Windows 10 ISO -Datei und das Rufus -Tool herunterladen lassen, öffnen Sie Rufus auf Ihrem zweiten Windows -PC. Stellen Sie sicher, dass Ihr USB-Flash-Laufwerk im Dropdown-Menü ausgewählt ist, und klicken Sie auf die Wählen Schaltfläche, um Ihre ISO -Datei auszuwählen.
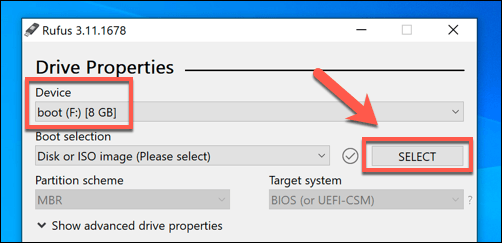
- Wählen Sie Ihre Windows 10 -Installations -ISO -Datei im Menü Dateiauswahl aus und klicken Sie dann auf Offen.
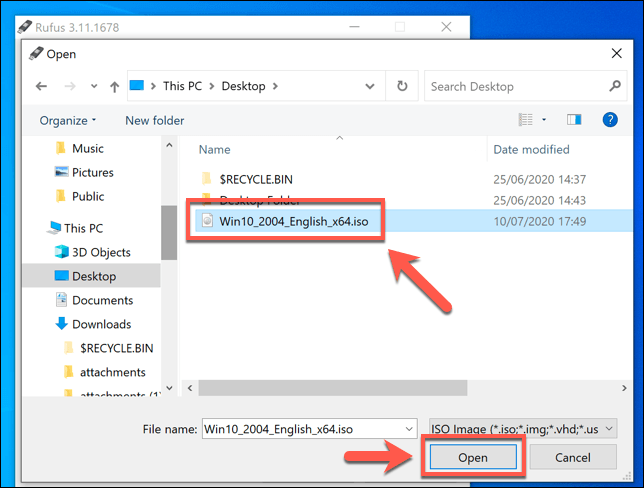
- RUFUS ändert automatisch seine Einstellungen so, dass sie den Anforderungen entspricht, um ein bootfähiges USB -Windows -Installationslaufwerk zu flashen. Sobald Sie mit den Einstellungen zufrieden sind, drücken Sie die Start Taste, um Ihr Laufwerk zu blinken. Dies wird es gelöscht. Sicherstellen Sie also unbedingt wichtige wichtige Dateien, die darauf gespeichert sind, bevor Sie beginnen.
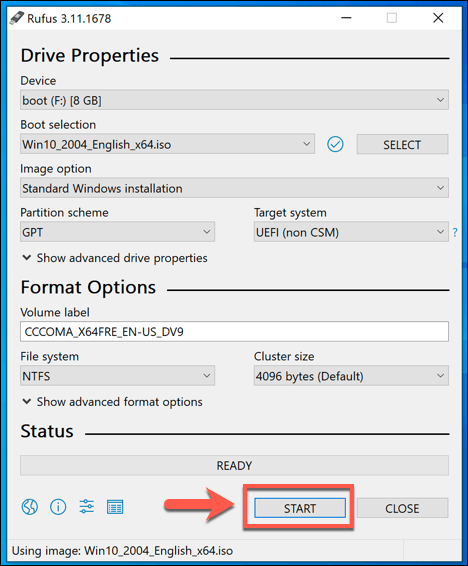
- Dies wird etwas Zeit dauern, um fertig zu werden. Sobald Rufus Ihr USB -Flash -Laufwerk beendet hat, starten Sie Ihren PC so, dass Sie auf dem Windows -Installationsbildschirm starten. Im Windows -Installationsbildschirm müssen Sie die Sprache auswählen, die während des Installationsprozesses verwendet werden soll. Sie müssen auch Ihre Zeit- und Währungsgebietsschema sowie das zu verwendende Tastaturgebietsschema auswählen. Sobald Sie fortfahren können, klicken Sie auf die Nächste Taste.
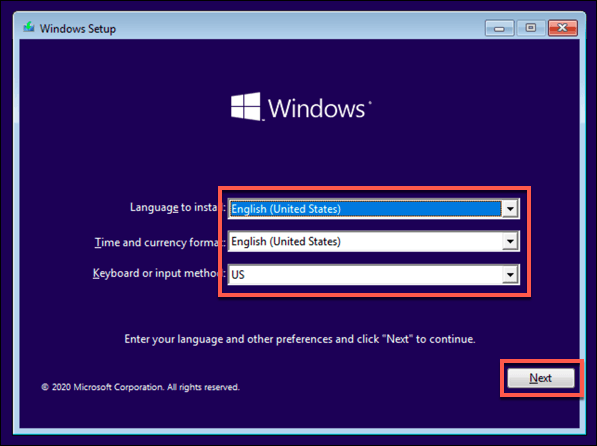
- Drücke den Jetzt installieren Taste zum Start des Installationsprozesses.
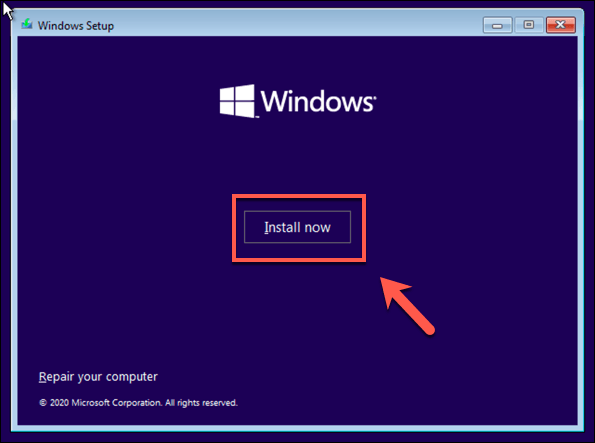
- Die Windows -Installationsdateien laden an diesem Punkt. Möglicherweise müssen Sie zu diesem Zeitpunkt einen Windows 10 -Produktschlüssel zur Verfügung stellen, um die Installation zu aktivieren. Geben Sie also diesen Schlüssel hier ein. Wenn Sie keinen Schlüssel haben, geben Sie die ein Ich habe keinen Produktschlüssel Möglichkeit. Sie müssen Windows nach Abschluss der Installation aktivieren, wenn Sie diese Option auswählen.
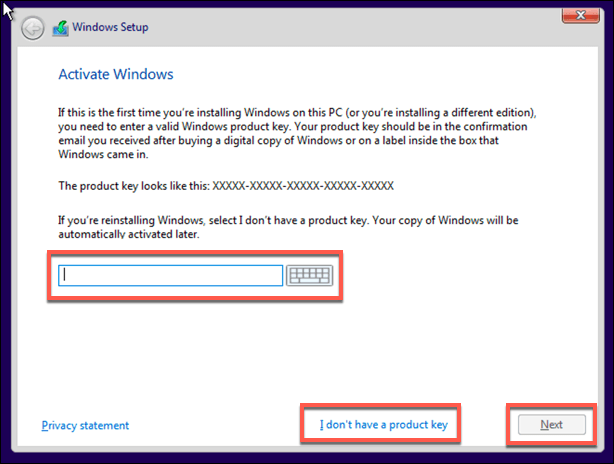
- Wenn die Option verfügbar ist, wählen Sie die Version von Windows 10 aus, die Sie installieren möchten, und klicken Sie auf die Nächste Taste.
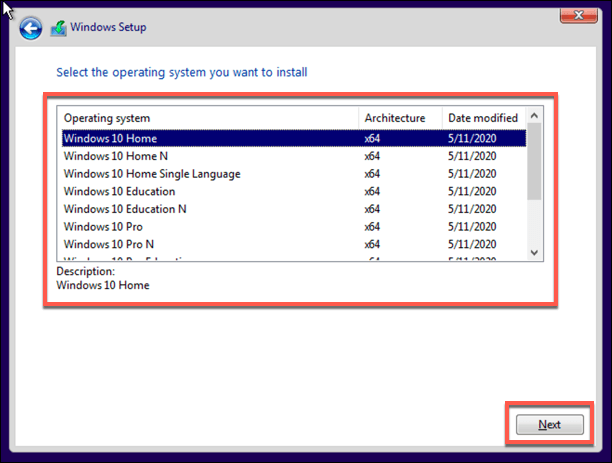
- Sie müssen als nächstes die Windows 10 -Lizenzvereinbarung akzeptieren. Drücke den ich akzeptiere die Lizenzbedingungen Kontrollkästchen, dann klicken Sie dann Nächste fortfahren.
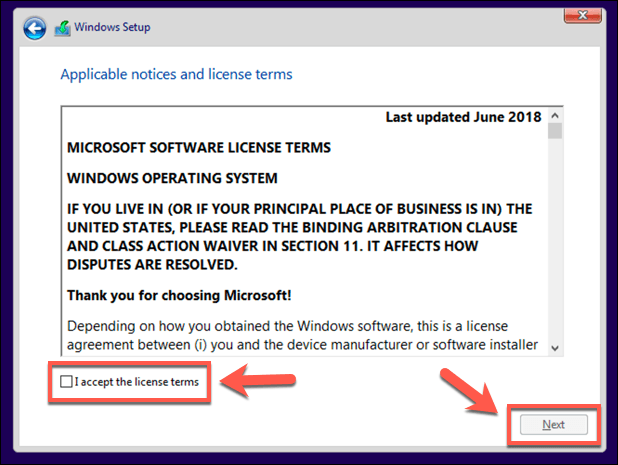
- Der Installationsprogramm erkennt eine vorhandene Windows -Installation. Um das Administratorkennwort zu umgehen, ist es besser, die auszuwählen Benutzerdefiniert: Nur Windows installieren (erweitert) Option hier. Dadurch werden alle Dateien aus Ihrem PC gelöscht, bevor Sie Windows neu installieren.
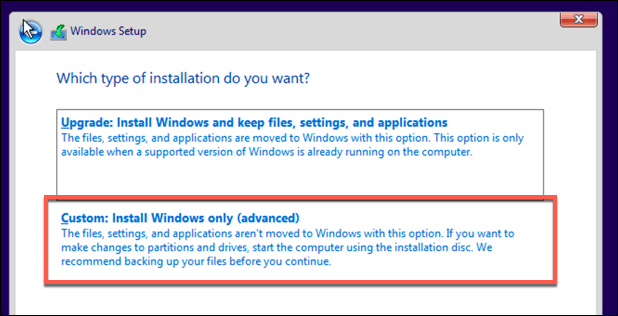
- Wählen Sie das Laufwerk aus, um Windows in der nächsten Stufe zu installieren. Wenn Sie mehrere Partitionen haben, müssen Sie diese möglicherweise zuerst löschen und neu erstellen. Wählen Nächste weitermachen.
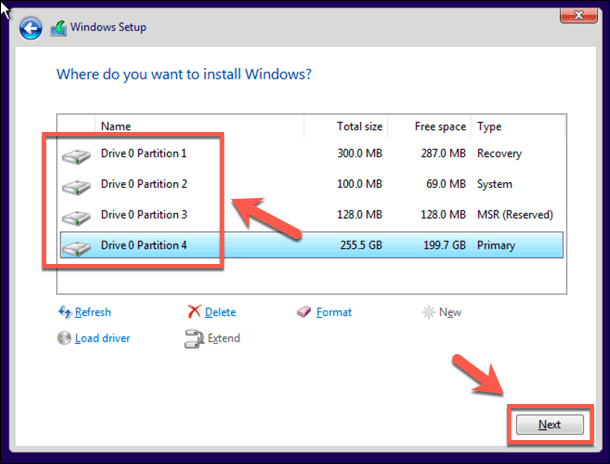
Zu diesem Zeitpunkt beginnt Windows mit dem Auslöschen Ihres Laufwerks und des Kopierens von Dateien für die neue Installation. Windows startet dann neu, um die nächste Stufe des Installationsprozesses zu beginnen, sodass Sie ein neues Benutzerkonto erstellen können, sobald der Vorgang abgeschlossen ist, damit Sie den PC erneut verwenden können.
Zurücksetzen Ihres Administratorkennworts mithilfe von Herstellernwiederherstellungsdateien
Einige PC- und Laptop -Hersteller enthalten ein spezielles Wiederherstellungs -Partitions -Laufwerk, mit dem Sie Ihre Windows 10 -Installation wieder in die Fabrikverwaltung wiederherstellen können. Dies kann normalerweise aktiviert werden, indem Ihr PC neu gestartet und während des Startvorgangs eine bestimmte Taste auf Ihrer Tastatur gedrückt wird.
Die Taste, die Sie drücken, variieren je nach Gerätehersteller. Einige HP -Computer müssen beispielsweise die Drücken und Halten des Drückens der HP -Computer benötigen F11 Schlüssel Auf Ihrer Tastatur als PC -Stiefel.
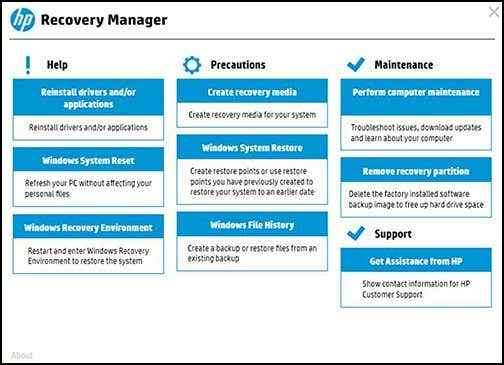 Quelle: HP
Quelle: HP Jeder Hersteller hat seine eigenen Anweisungen auf dem Bildschirm, um diesen Prozess zu aktivieren und auszulösen. Wenden Sie sich an das Benutzerhandbuch für Ihren PC oder Laptop, um spezielle Anweisungen zur Verwendung einer Wiederherstellungspartition auf Ihrem PC zu verwenden und die richtige Taste zum Drücken zu bestimmen.
Wenn Ihr PC keine Wiederherstellungspartition zur Verfügung hat, müssen Sie stattdessen eine der oben aufgeführten Methoden zum Zurücksetzen von Windows 10 verwenden.
Starten Sie erneut unter Windows 10
Sobald Sie wissen, wie Sie Windows 10 ohne Administratorkennwort zurücksetzen, können Sie erneut beginnen. Ihre erste Aufgabe ist die Verwendung eines Passwort -Managers, mit dem Sie ein sicheres Passwort für Ihren PC generieren können. Sie können Windows ohne Microsoft -Konto einrichten. Sie verlieren jedoch den Zugriff auf einige zusätzliche Windows -Funktionen.
Sie können zu einem passwortlosen Login unter Windows 10 wechseln, um Kennwörter vollständig abzuwehren. Sobald Ihr PC zurückgesetzt und verwendet wurde, müssen Sie über die neue Software nachdenken, die Sie sofort installieren müssen, von einem neuen Webbrowser bis zu einem Antivirus, um Ihren PC vor Malware zu schützen.

