So fabrieren Sie Windows 11 zurück

- 5115
- 1129
- Tamina Liebach
Das Zurücksetzen von Werksanlagen bedeutet, eine neue Kopie des Betriebssystems auf Ihrem Gerät zu installieren oder zu laden. Durch die Durchführung eines Werksresets werden komplexe Softwareprobleme behoben, hartnäckige Malware und andere Probleme entfernen. Es wird auch empfohlen, einen Computer zurückzusetzen, den Sie verkaufen oder an jemanden verschenken möchten.
Dieses Tutorial führt Sie durch verschiedene Möglichkeiten zum Zurücksetzen von Windows 11 -Geräten in den Bereichen Fabrik, auch wenn sie nicht richtig starten. Der Vorgang unterscheidet sich nicht allzu von den Windows -10 -Geräten mit Werksrücksetzen. Wenn Sie also jemals einen Windows 10 -PC zurückgesetzt haben, sollten Sie kein Problem damit haben, einen Werksreset in Windows 11 durchzuführen.
Inhaltsverzeichnis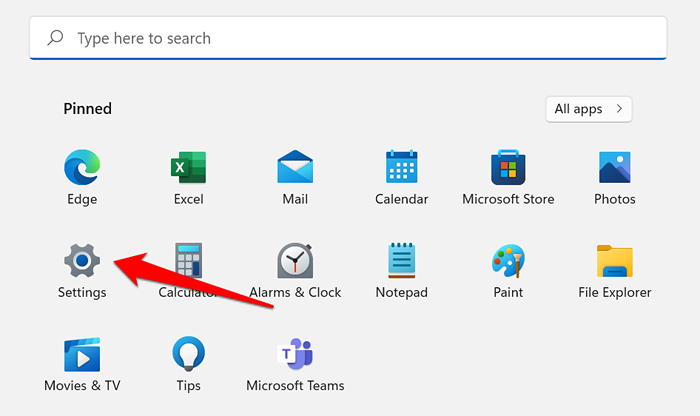
Alternativ verwenden Sie die Windows -Schlüssel + ICH Verknüpfung zum Zugang zum Einstellungsmenü.
- Gehen Sie zum Windows Update Registerkarte in der linken Seitenleiste und wählen Sie Erweiterte Optionen.
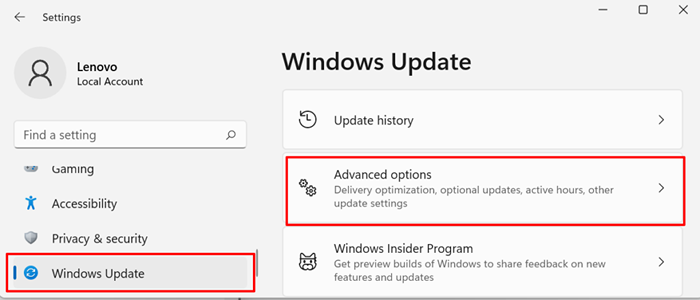
- Als nächstes wählen Sie Erholung.

- Scrollen Sie zum Abschnitt "Wiederherstellungsoptionen" und wählen Sie PC zurücksetzen.
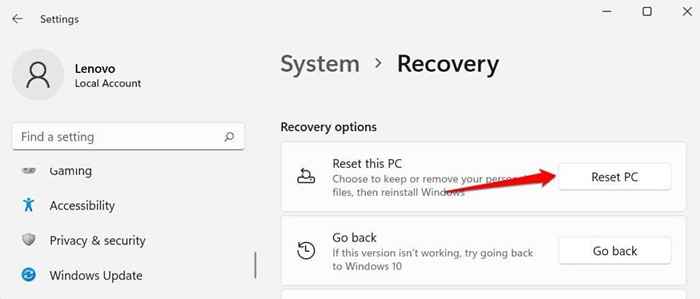
- Wählen Alles entfernen Wenn Sie Ihre persönlichen Dateien, Einstellungen und Apps von Drittanbietern während des Factory Reset-Prozesses entfernt haben möchten. Der Behalte meine Dateien Die Option behält Ihre persönlichen Dateien bei und entfernen Apps und Einstellungen von Drittanbietern.

- Danach auswählen Lokale Neuinstallation Wenn Sie Windows von Ihrem Gerät neu installieren oder auswählen möchten Cloud -Download So laden Sie Windows 11 von den Servern von Microsoft herunter und installieren Sie sie neu. Beachten Sie, dass die Option „Cloud -Download“ eine Internetverbindung erfordert und über 4 GB Daten verwendet werden kann.
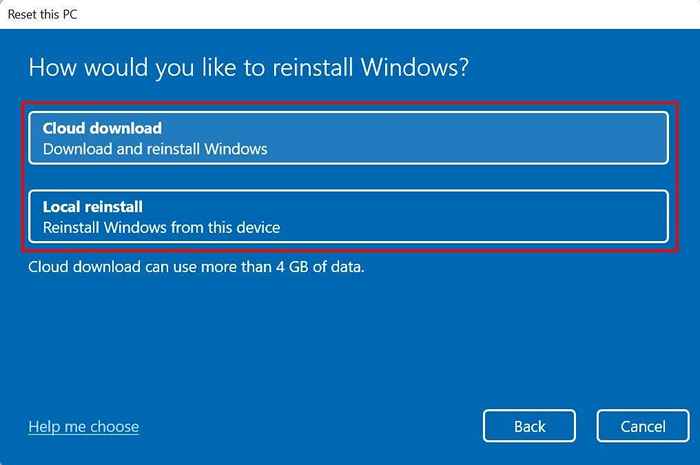
Sie sollten wählen Cloud -Download Wenn Ihr PC über beschädigte oder fehlende Systemdateien verfügt. Dadurch wird eine neue Kopie der betroffenen Dateien vom Server von Microsoft heruntergeladen und die Fehlfunktion behoben.
Microsoft verfügt. Wählen Auswahlhilfe Um auf das Dokument in Ihrem Browser zuzugreifen.
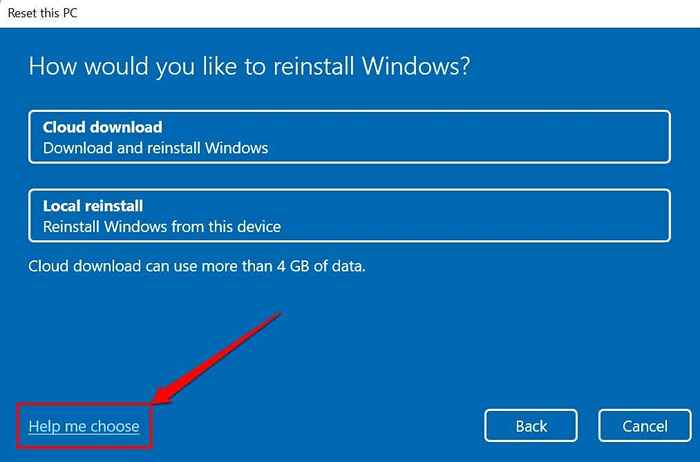
- Vorschau der Werksreset -Einstellungen und auswählen Nächste fortfahren. Wählen Einstellungen ändern Wenn Sie Änderungen an den Werksresetoptionen vornehmen möchten.
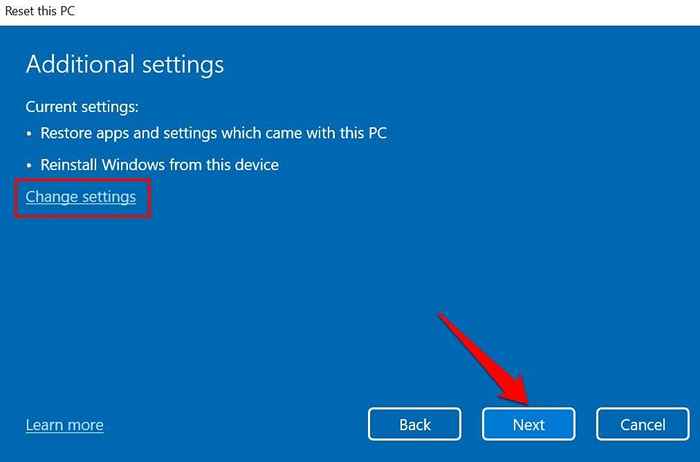
- Sie landen auf einer Bestätigungsseite, wenn Sie Ihren PC kürzlich auf Windows11 aktualisiert haben. Wählen Nächste fortfahren.
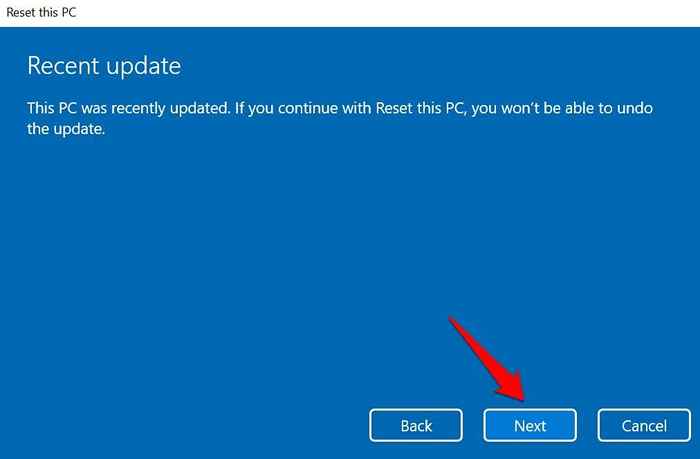
Notiz: Sie können Windows 11 nicht fabrisch zurücksetzen, während Ihr PC mit Batteriestrom ausgeführt wird. Andernfalls erhalten Sie eine Fehlermeldung "Steckern in Ihrem PC".

Der Factory -Restaurierungsprozess wird fortgesetzt, wenn Sie Ihren Computer an eine Stromversorgung anschließen.
- Sehen Sie sich die Optionen der Zurücksetzen erneut an und wählen Sie Zurücksetzen um den Werksreset zu beginnen. Bevor Sie fortfahren, empfehlen wir die Auswahl Apps anzeigen, die entfernt werden Um einen flüchtigen Einblick in Programm.
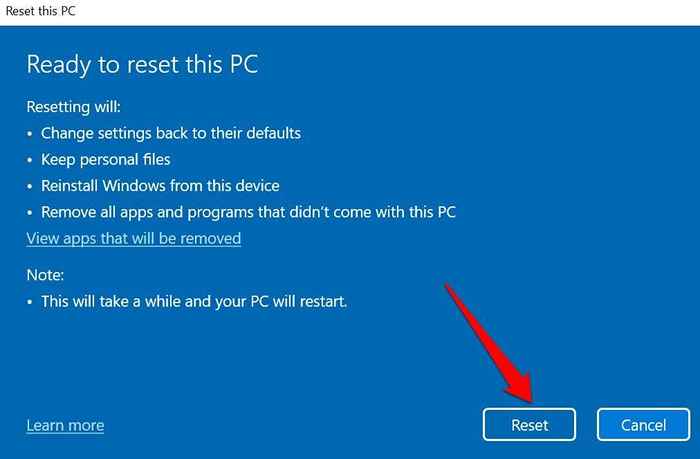
Ihr PC sollte in Windows 11 starten, wenn Sie Ihre Einstellungen oder Dateien zurücksetzen. Beachten Sie wieder, dass die Cloud -Download Die Option dauert längere Minuten oder Stunden als Lokale Neuinstallation. Halten Sie Ihren PC in eine Stromversorgung an und stellen Sie sicher, dass Sie eine schnelle Internetverbindung haben.
Setzen Sie Windows 11 mit einem bootfähigen USB -Laufwerk zurück
Verwenden Sie diese Methode, wenn Ihr PC nicht in Windows bootet. Zunächst müssen Sie die Datei Windows 11 Disk Image (ISO) von einem anderen Computer auf ein externes Speichergerät herunterladen. Vergewissern Sie sich, dass Sie eine Hochgeschwindigkeits-Internetverbindung haben, bevor Sie fortfahren.
Stellen Sie außerdem sicher. Stellen Sie schließlich und vor allem bestätigen, dass der PC, den Sie an den Anforderungen an die Windows 11 -Anforderungen erfüllen möchten, den PC erfüllt.

Die Installation von Windows 11 auf einem Gerät, das nicht der Anforderung entspricht, kann zu Leistungsproblemen und Hardwareschäden führen. Wohlgemerkt, die Schäden im Zusammenhang mit Kompatibilität werden nicht immer unter die Garantie des Herstellers abgedeckt. Stellen Sie also sicher, dass Ihr PC Windows 11 vor dem Erstellen des bootfähigen USB -Laufwerks verarbeiten kann.
- Besuchen Sie die Software -Download -Seite auf der Microsoft -Website und scrollen Sie zum Abschnitt "Windows 11 Disk Image (ISO) herunterladen". Schlagen Sie die Wählen Sie Download aus Dropdown, auswählen Windows 11, und wählen Sie die Herunterladen Taste.
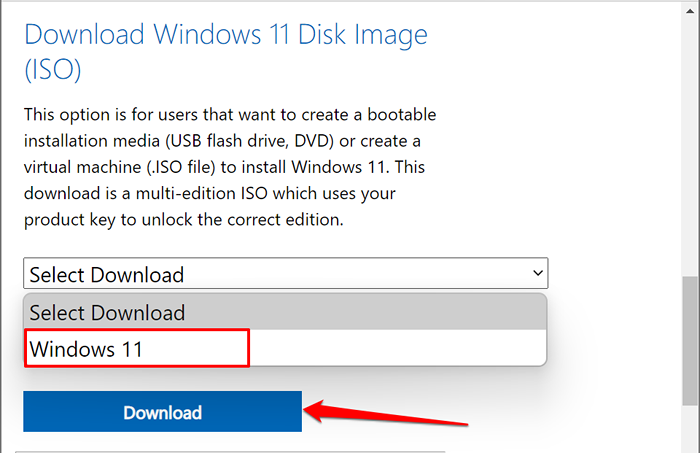
Dadurch werden Sie in den Abschnitt „Wählen Sie die Produktsprache aus“ um, in der Sie Ihre bevorzugte Windows -Sprache auswählen müssen.
- Wähle aus Wähle ein Dropdown-Menü, wählen Sie eine Sprache und wählen Sie Bestätigen um den Download zu starten.
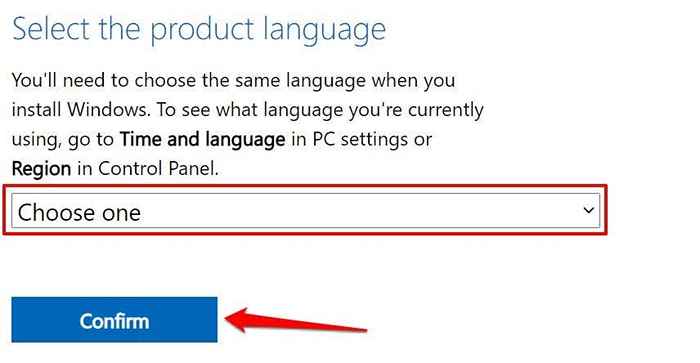
Dadurch wird endlich einen Windows 11 -Download -Link für die ausgewählte Sprache generiert. Versuchen Sie es in 24 Stunden erneut oder verwenden Sie einen anderen Computer, wenn Sie eine Fehlermeldung erhalten. Oder wenn der Downloader nicht einen Link generiert.
- Wähle aus 64-Bit-Download Schaltfläche zum Starten des Downloads.

Notiz: Windows 11 ist nur für PCs mit 64-Bit-Prozessoren verfügbar, obwohl 32-Bit-Apps im Betriebssystem korrekt funktionieren. Möglicherweise können Sie einen 32-Bit-PC mit einem bootfähigen USB-Laufwerk möglicherweise nicht fabrisch zurücksetzen.
Stecken Sie das USB -Laufwerk, wenn der Download abgeschlossen ist. Gehen Sie anschließend mit RUFUS mit RUFUS, einer zuverlässigen Lösung von Drittanbietern zum Erstellen von USB-Installations-Laufwerken, mit Schritt 4 fort, um die ISO-Datei auf das USB-Laufwerk zu flashen.
- Laden Sie die Rufus -Setup -Datei von der Entwickler -Website herunter und führen Sie sie auf Ihrem PC aus. Das Tool sollte Ihr USB -Laufwerk automatisch im Abschnitt „Gerät“ erkennen. Wähle aus Wählen Taste, um fortzufahren.
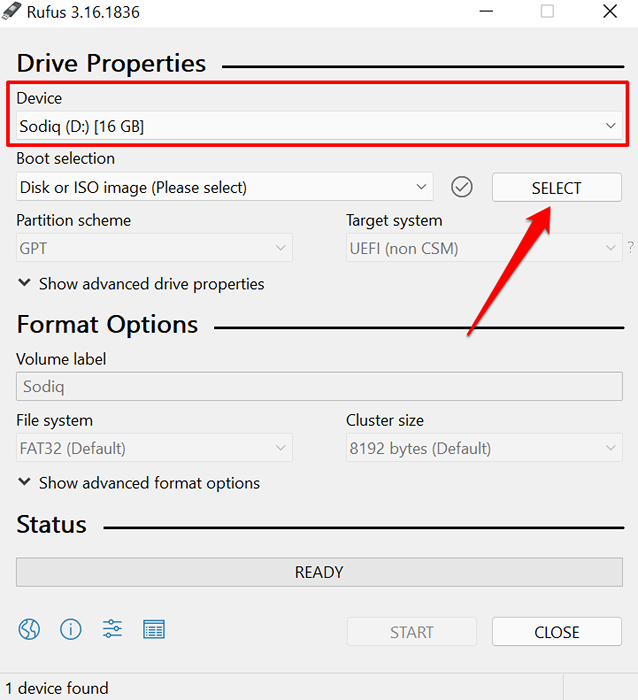
- Gehen Sie zum Windows 11 ISO -Speicherort auf Ihrem PC, wählen Sie die Datei aus und wählen Sie Offen.
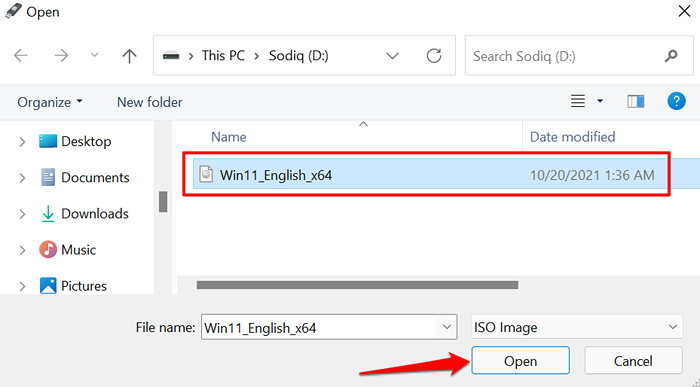
- Geben Sie im Abschnitt „Formatoptionen“ einen bevorzugten Namen für das bootfähige Laufwerk in der Volumenetikett Dialogbox.
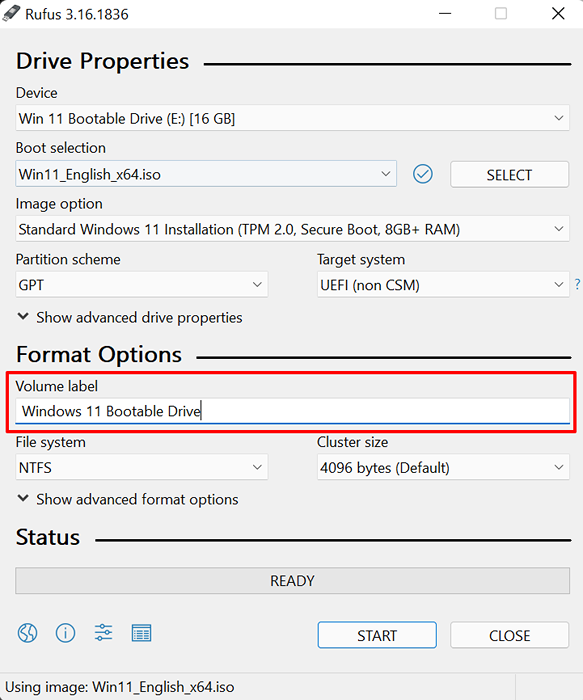
- Wählen Start So erstellen Sie das bootfähige Laufwerk.
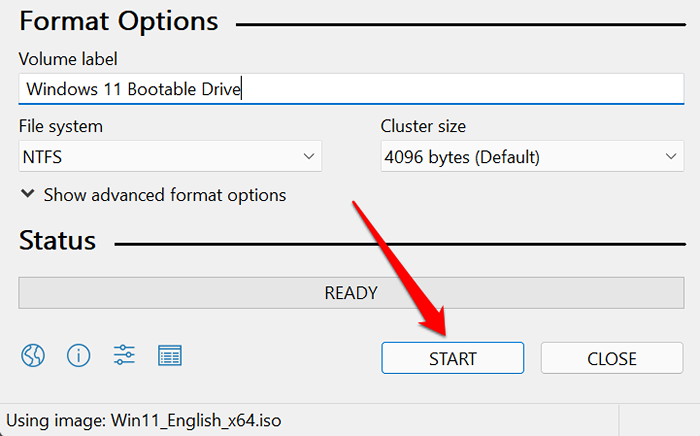
- Beachten Sie, dass der Vorgang alle Daten auf dem USB -Laufwerk löscht. Wählen OK weitermachen. Ansonsten auswählen Stornieren, Sichern Sie alle wichtigen Daten auf dem Laufwerk und starten Sie den Prozess neu.
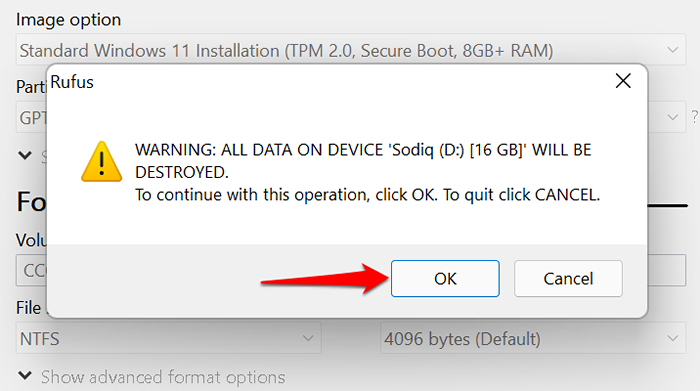
Sie erhalten eine Erfolgsnachricht, wenn das bootfähige Laufwerk erstellt wird. RUFUS empfiehlt außerdem, den „Secure -Boot“ in Ihren BIOS -Einstellungen zu deaktivieren, bevor Sie das bootfähige Laufwerk verwenden. Fahren Sie mit dem nächsten Schritt fort, um zu erfahren, wie es gemacht wird.

- Schalten Sie den PC ein, den Sie zurücksetzen möchten, und drücken Sie weiter F2 Zugang zum BIOS. Beachten Sie, dass der voreingestellte Funktionschlüssel für den Zugriff auf das BIOS auf einem PC F10, F12 oder F1 ist. Wenden Sie sich an Ihren PC -Hersteller oder überprüfen Sie die Bedienungsanleitung, wenn diese Funktionstasten Sie nicht in das BIOS erhalten.
- Während im BIOS gehen Sicherheit Registerkarte navigieren Sie zur Registerkarte Sicherer Startvorgang Reihe und setzen Sie es auf Behinderte.
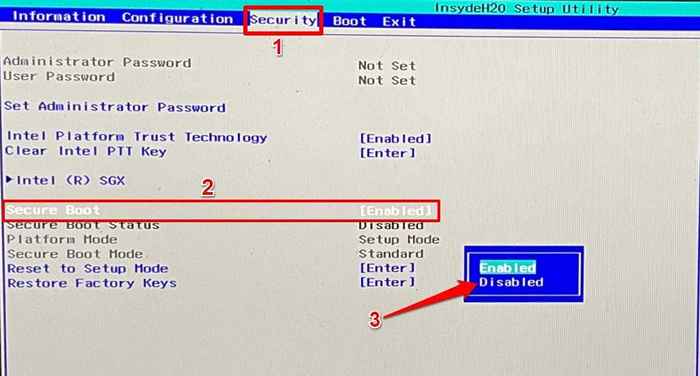
- Bestätigen Sie, dass „Secure Boot“ auf eingestellt ist Behinderte. Drücken Sie F10 Um die Änderung zu speichern und das BIOS zu verlassen.

Jetzt können Sie den PC über den Windows -Boot -Manager über das bootfähige Laufwerk zurücksetzen.
- Schalten Sie den PC aus, schalten Sie ihn wieder ein und drücken Sie weiter F12 bis das Boot -Manager -Fenster auf dem Bildschirm auftaucht.
- Wählen Sie im Menü „Bootoption“ das USB -Laufwerk als Boot -Gerät aus und drücken Sie Eingeben.
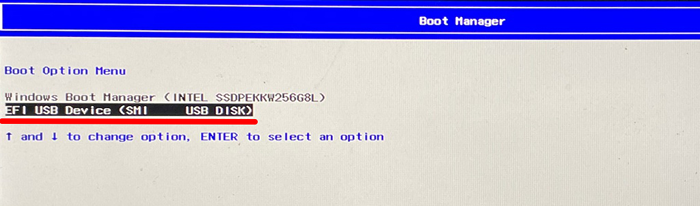
Dadurch wird die Windows 11 -Setup -Datei auf das Laufwerk geladen. Folgen Sie der Eingabeaufforderung und fahren Sie mit der Installation fort.
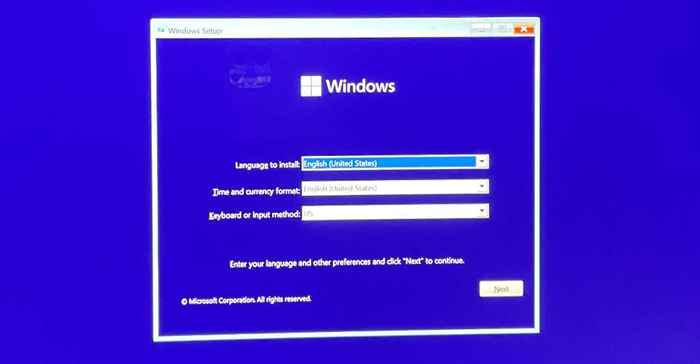
- Schließlich auswählen Jetzt installieren und folgen Sie der Eingabeaufforderung, den Fabrikreset -Prozess zu starten.
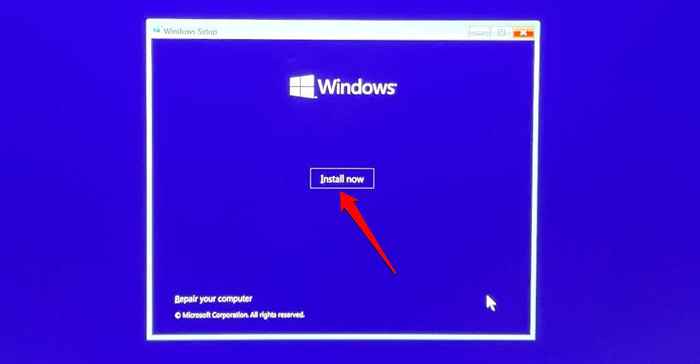
Wir empfehlen, dass Ihr PC während des Vorgangs an eine Stromquelle angeschlossen ist. Stellen Sie nach dem Zurücksetzen Ihres PCs sicher, dass Sie über die neuesten Sicherheitspatches, Updates und Geräte -Treiber verfügen. Verbinden Sie Ihren PC mit dem Internet, gehen Sie zu Einstellungen > Windows Update, und installieren Sie alle verfügbaren kumulativen Updates auf der Seite.

