So setzen Sie Ihren Windows 11 -PC zurück
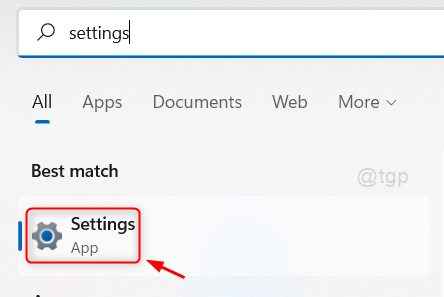
- 2121
- 561
- Susanne Stoutjesdijk
Wenn Ihr System nicht ordnungsgemäß funktioniert, kann dies auf die aktuelle Windows -Update -Installation zurückzuführen sein, die durch Deinstallieren des aktuellen Updates wiederverwendet werden kann. Wenn Ihr Windows 11 -PC jedoch aufgrund einer Software oder eines Anti -Virus- oder einer beschädigten Registrierungsdatei furchtbar schief gelaufen ist, die nicht irreparabel sein können, ist das einzige, was Ihr System speichern kann. Das Zurücksetzen Ihres Systems kann entweder durchgeführt werden, indem alle Datendateien aufbewahrt werden oder alles aus dem System entfernt und saubere Werksreset durchgeführt werden. In diesem Artikel zeigen wir Ihnen, wie Sie in vielerlei Hinsicht einen Werksreset auf Ihrem Windows 11 -PC durchführen können.
Inhaltsverzeichnis
- Methode 1: Setzen Sie Ihren PC über die Einstellungs -App zurück
- Methode 2: Verwenden des Befehlszeilenwerkzeugs
- Methode 3: Aus fortgeschrittener Startoption in der Wiederherstellung
Methode 1: Setzen Sie Ihren PC über die Einstellungs -App zurück
Schritt 1: Öffnen Sie die Einstellungen App
Drücken Sie Win + i Tasten zusammen auf Ihrer Tastatur.
ODER
Drücken Sie Gewinnen Schlüssel und Typ Einstellungen.
Dann auswählen Einstellungen App aus den Suchergebnissen.
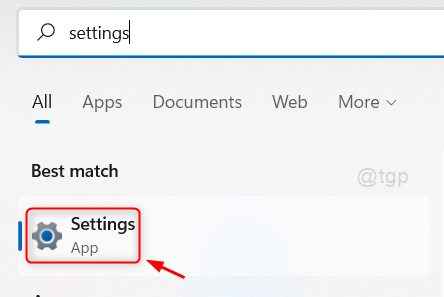
Schritt 2: Im App -Fenster Einstellungen Apps
Klicke auf System im linken Bereich.
Dann auswählen Erholung auf der rechten Seite, wie im folgenden Bild gezeigt.
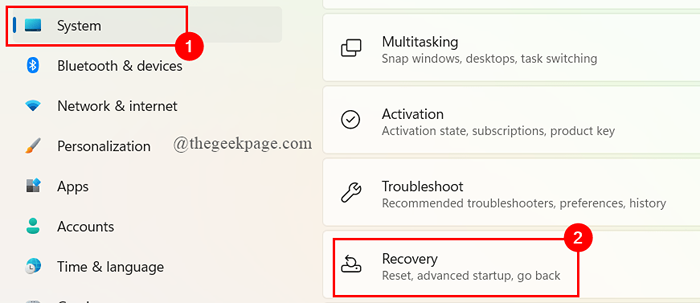
Schritt 3: Auf der Wiederherstellungsseite
Klicke auf PC zurücksetzen Setzen Sie diese PC -Option im unten gezeigten PC -Option zurück.
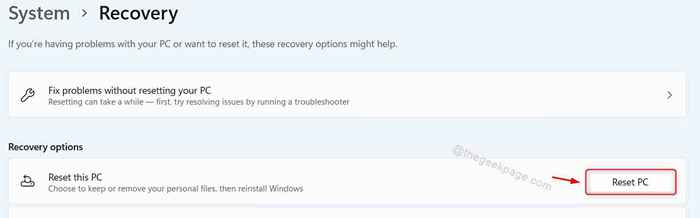
Schritt 4: In der Rückstellung dieses PC -Fensters
Sie können zwischen zwei Optionen wählen, ich.e. Behalte meine Dateien Und Alles entfernen.
Behalten Sie die Option meiner Dateien bei, löscht keine Ihrer persönlichen Dateien / Daten, sondern entfernen alle anderen Apps und Einstellungen.
Entfernen Sie alles Option, die alles löscht, einschließlich personenbezogener Daten/Dateien, Apps und Einstellungen.
Bitte klicken Sie auf Behalte meine Dateien ODER Alles entfernen weitermachen.
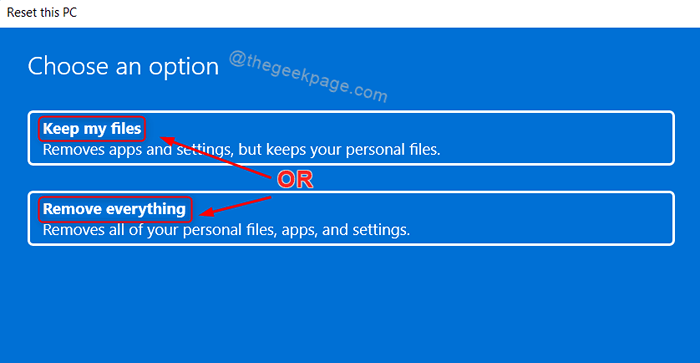
Schritt 5: Dann klicken Sie auf Lokale Neuinstallation fortfahren.
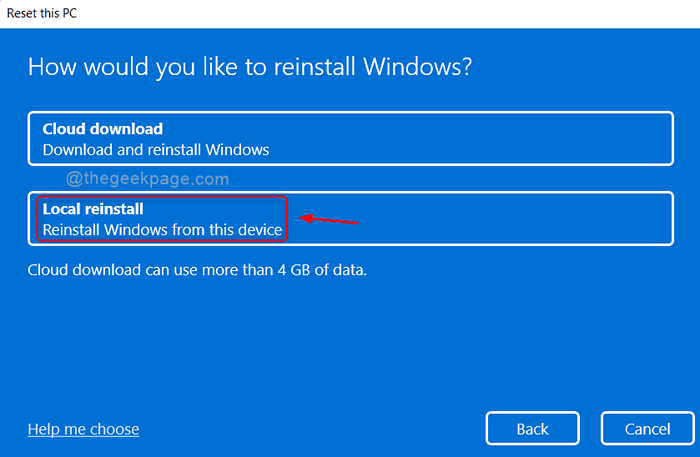
Schritt 6: Dieses Fenster informiert Sie darüber, dass zusätzliche Einstellungen ebenfalls betroffen sind.
bitte klicken Nächste fortfahren.
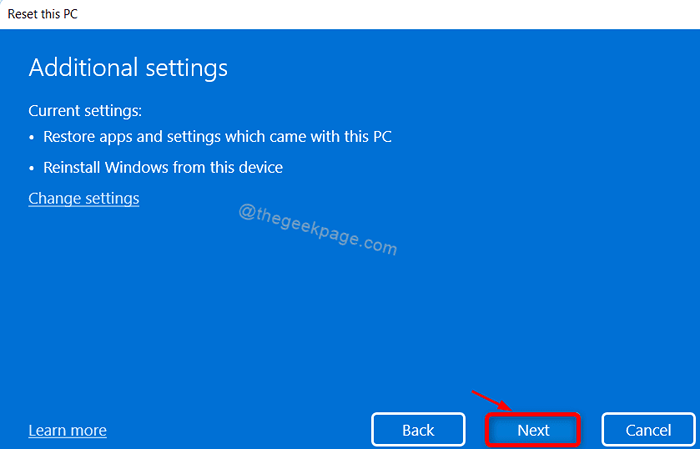
Schritt 7: Schließlich klicken Sie auf Zurücksetzen Taste wie unten gezeigt.
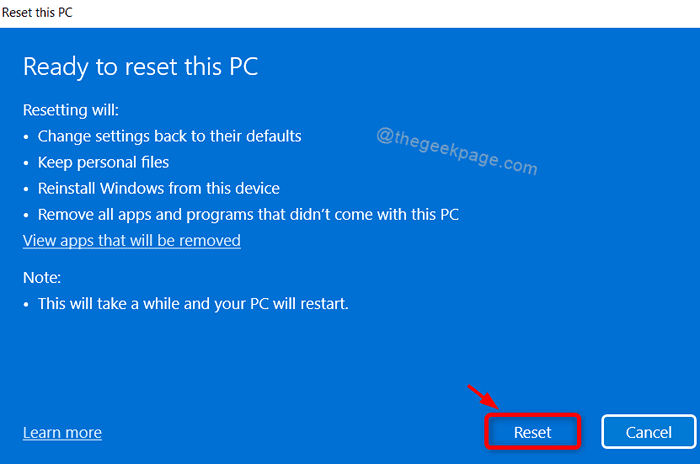
Dadurch wird Ihr System zurückgesetzt und bitte geduldig warten, bis es fertig ist.
Nach dem Neustart funktioniert Ihr System reibungslos.
Methode 2: Verwenden des Befehlszeilenwerkzeugs
Schritt 1: Öffnen Sie das Befehlszeilen -Tool wie die Eingabeaufforderung
Drücken Sie Gewinnen Taste zusammen auf Ihrem Tastaturtyp CMD.
Dann klicken Sie mit der rechten Maustaste auf Eingabeaufforderung App und auswählen Als Administrator ausführen Aus dem Kontextmenü.
Klicken Ja im UAC -Eingabeaufforderungfenster, um fortzufahren.
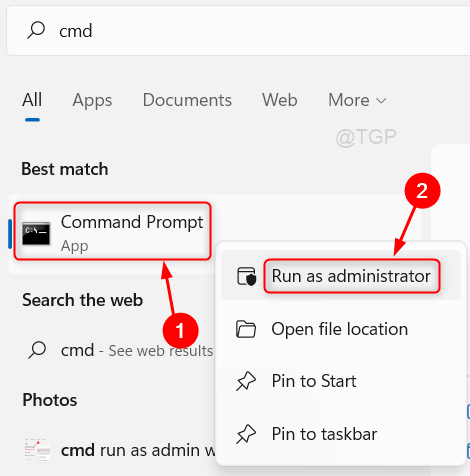
Schritt 2: Im Eingabeaufforderungfenster
Typ SystemReset -factoryReset und schlagen Eingeben Taste.
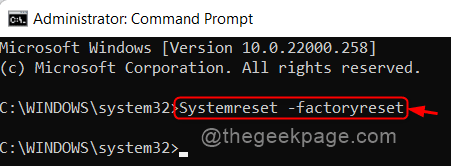
Schritt 3: Dadurch wird die Option Reset PC geöffnet.
Wählen Sie eine der Optionen zum Fortfahren aus.
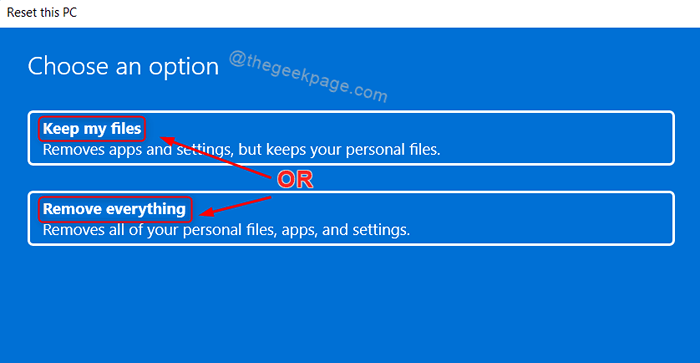
Schritt 4: Dann klicken Sie auf Lokale Neuinstallation In diesem Fenster.
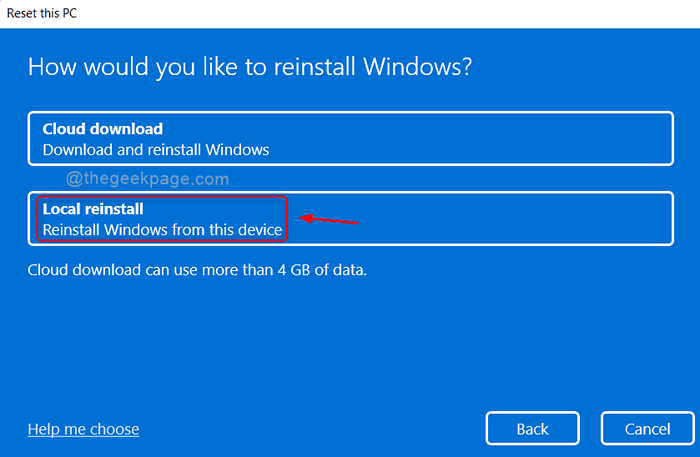
Schritt 5: In den zusätzlichen Einstellungen
bitte klicken Nächste.
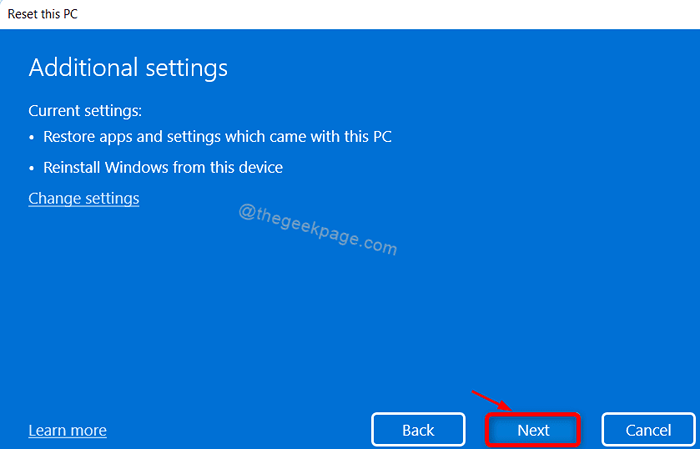
Schritt 6: Schließlich klicken Sie auf Zurücksetzen Taste.
Dadurch wird das Zurücksetzen Ihres Systems auf Werkseinstellungen gestartet.
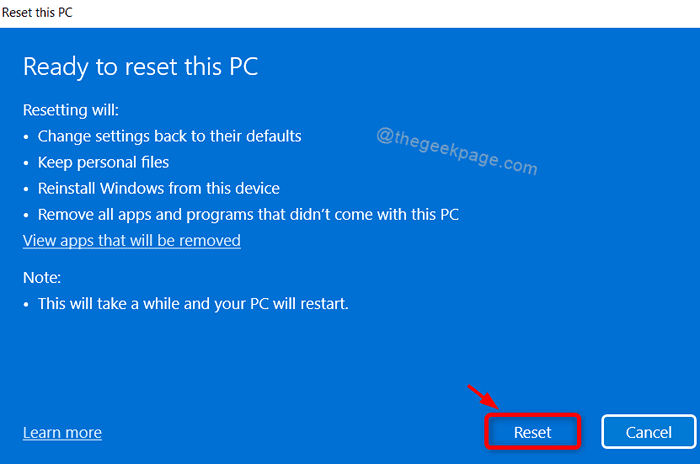
Methode 3: Aus fortgeschrittener Startoption in der Wiederherstellung
Schritt 1: Öffnen Sie die Einstellungs -App
Drücken Sie Win + i Tasten zusammen auf Ihrer Tastatur.
Klicke auf System im linken Bereich des Fensters.
Dann klick Erholung auf der rechten Seite, wie im Bild gezeigt.
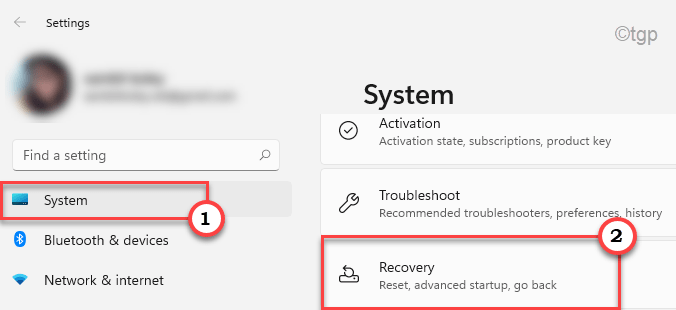
Schritt 2: Auf der Wiederherstellungsseite
Klicke auf Jetzt neustarten Schaltfläche im Abschnitt "Advanced Startup unter Wiederherstellungsoptionen".
Dies wird versuchen, Ihr System neu zu starten und auf dem fortschrittlichen Startbildschirm zu gehen.
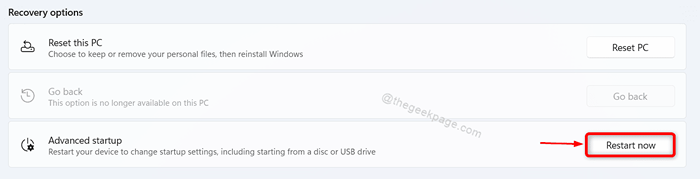
Schritt 3: Im erweiterten Startbildschirm
Klicke auf Fehlerbehebung Option zum Fortgehen.
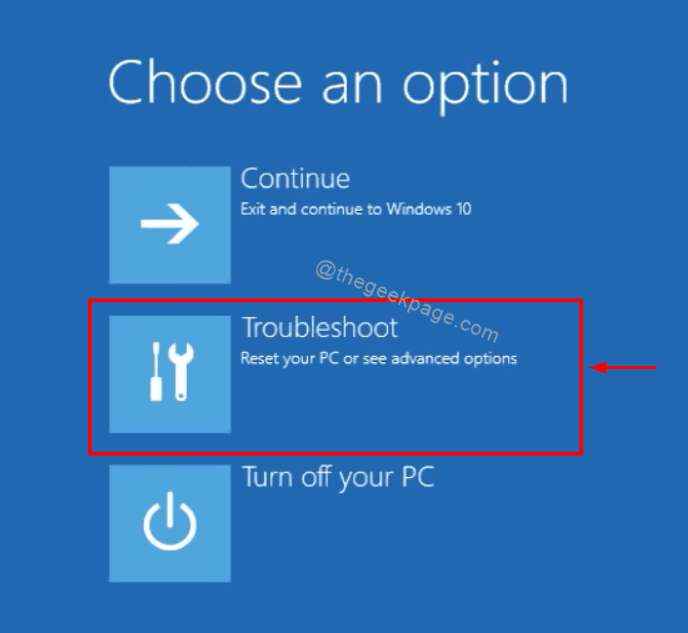
Schritt 4: Im Fenster Fehlerbehebung
Klicke auf Setzen Sie diesen PC zurück.
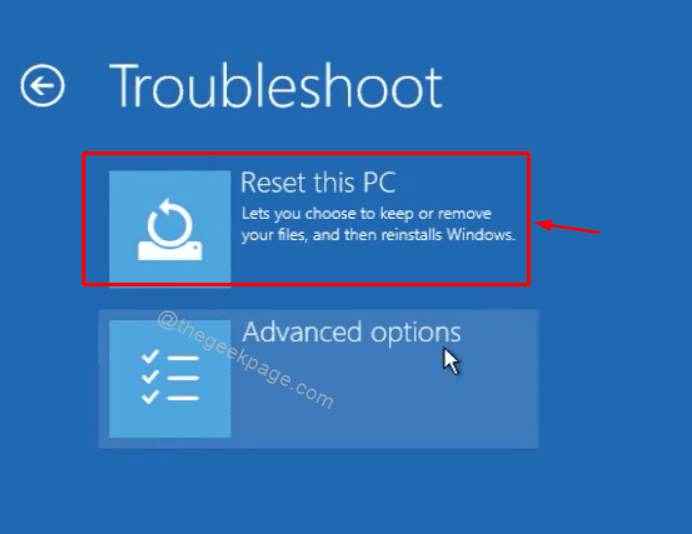
Schritt 5: In der Rückstellung dieses PC -Fensters
Sie können zwischen wählen Behalte meine Dateien Und Alles entfernen.
Bitte klicken Sie auf eine der Optionen, um fortzufahren.
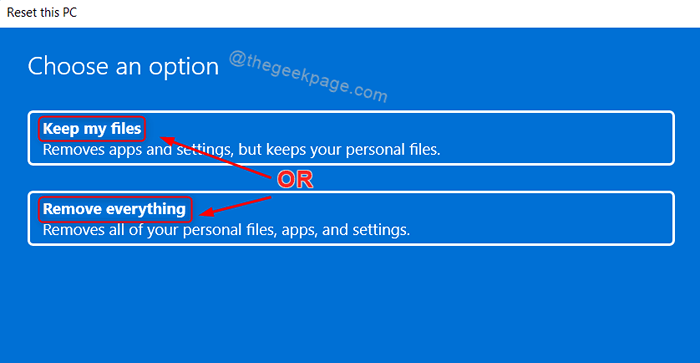
Schritt 6: Wenn Sie fertig sind, klicken Sie auf Lokale Neuinstallation.
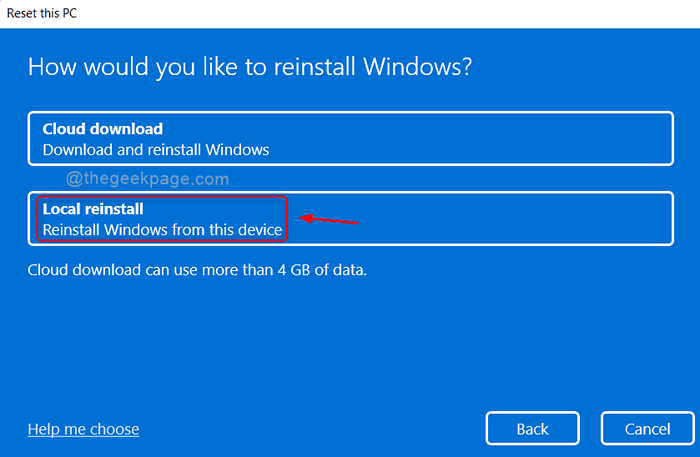
Schritt 7: Dann klick Nächste Um mit zusätzlichen Einstellungen fortzufahren, ändern sich.
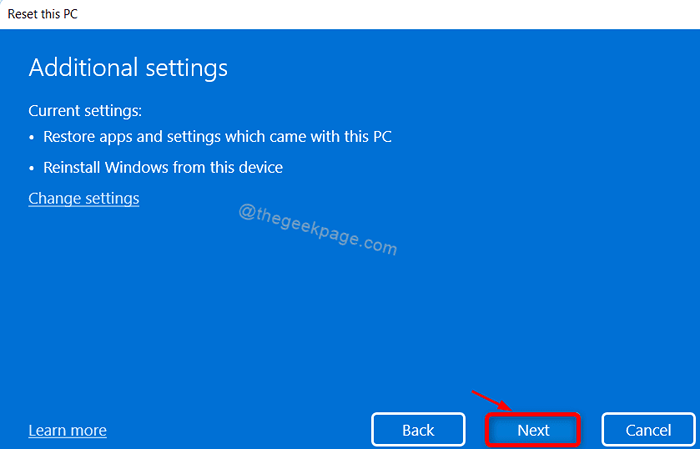
Schritt 8: Schließlich klicken Sie auf Zurücksetzen Taste, um Ihr System vollständig auf Werkseinstellungen zurückzusetzen.
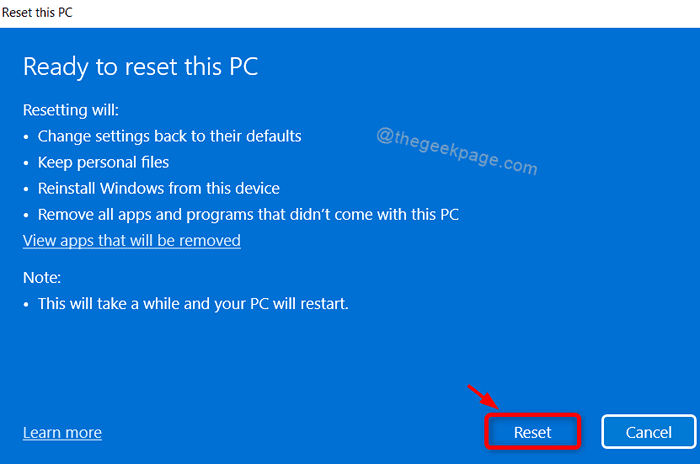
Ich hoffe, dies sollte dazu dienen, Ihr System zurückzusetzen, und nach einem Neustart sollte das System ohne Fehler ordnungsgemäß funktionieren.
Das war's Leute!
Ich hoffe, dieser Artikel war informativ und hilfreich.
Bitte hinterlassen Sie uns Kommentare unten für Fragen.
Vielen Dank für das Lesen!
- « Entfernen Sie doppelte Dateien in Windows 11 mit kostenlosen Toolsuchemyfiles
- So stellen Sie die DPI -Skalierungsstufe auf Ihrem Windows 11 -PC ein »

