So finden und ändern Sie den Dampf -Screenshot -Ordner

- 1064
- 240
- Levke Harnapp
Wenn in einem Spiel ein unglaublicher Moment passiert, besteht der einfachste Weg, um es zu bewahren, es mit Ihren Freunden zu teilen, indem Sie einen Screenshot schnappen (wenn Sie sowieso nicht streamen), wenn Sie nicht streamen). Ein Screenshot zu machen ist einfach, aber Sie könnten Schwierigkeiten haben, herauszufinden, wo die Aufnahme gerettet wird, wenn Sie das integrierte Werkzeug von Steam verwenden.
Sie können den Standort des Screenshot -Ordners von Steam in einen beliebigen Ordner finden und ändern und erleichtern den Zugriff.
Inhaltsverzeichnis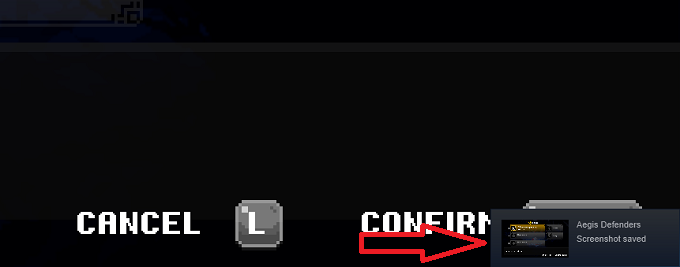
Um diesen Screenshot zu sehen:
- Start Dampf
- Wählen Sicht > Screenshots.
- Der Screenshot -Uploader wird angezeigt und Ihnen alle Screenshots anzeigen, die Sie gemacht haben.
- Zu diesem Zeitpunkt erhalten Sie drei Optionen: Wählen Sie Alle, Auf der Festplatte zeigen, oder Online -Bibliothek anzeigen.
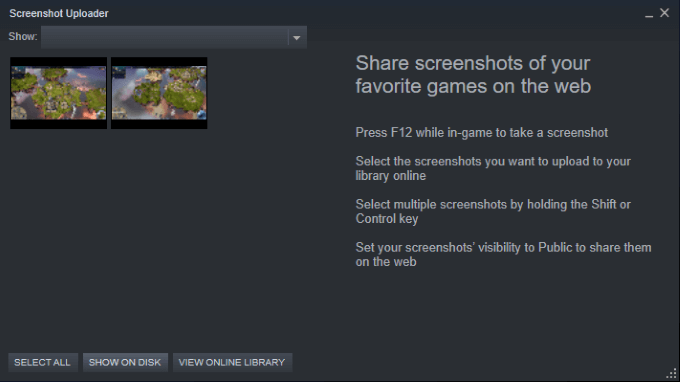
- Wählen Auf der Festplatte zeigen. Ein neues Fenster zeigt Ihnen, wo Steam die Screenshots in Ihrem System speichert.
Notiz: Die Screenshots befinden sich in einem dunklen Dampf -Unterordner wie folgt:
C: \ Programmdateien (x86) \ Steam \ UserData \ 26910921 \ 760 \ Remote \ 718650 \ Screenshots
Während der Dateipfad zufällige Zahlen zu enthalten scheint, kann er unterteilt werden::
C: \ Programme (x86 \ Steam \ userData \Steam-ID\ 760 \ remote \Appid\Screenshots
- Der Link wird viel weniger entmutigend, wenn Sie verstanden haben, dass die Zahlen nur Ihre persönliche Steam -ID und die Game -ID sind.
- Navigieren Sie durch sieben verschiedene Ordner, um den Screenshots -Ordner zu erreichen, wenn Sie aus dem Dateibrowser darauf zugreifen möchten.
So navigieren Sie einzelne Spielordner
Wenn Sie Screenshots aus mehr als einem Spiel gemacht haben, gibt es für jedes Spiel einzelne Screenshot -Ordner.
Im folgenden Beispiel, sobald Sie navigieren zu C: \ Programme (x86 \ Steam \ UserData \\ 760 \ remote \, Sie werden zwei Ordner genannt sehen 371140 Und 718650, die für die Spiele sind Aegis -Verteidiger Und Driftlands, bzw.
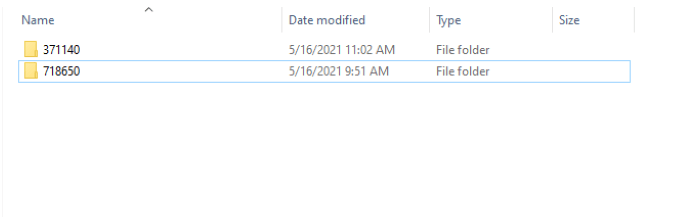
Jede dieser Ordner wird dann weiter in die Stelle unterteilt Bilder Und Miniaturbilder.

Dies kann es schwierig machen, zu navigieren und die genaue Datei zu finden, die Sie suchen. Wenn Sie zum Glück über Steam auf die Screenshots zugreifen, können Sie wählen, ob:
- Sie möchten die letzte Sitzung sehen (das letzte Mal, dass Sie das Spiel gespielt haben).
- Sehen Sie sich alle Screenshots an, die Sie für diesen speziellen Titel entnommen haben.
Sicher, Sie können nach dem Dampf-Screenshot-Ordner mit der integrierten Suchfunktion des Fensters suchen. Es ist jedoch weitaus schneller, Dampf zu öffnen und über die Steam-App auf den Ordner zuzugreifen.
So ändern Sie den Dampf -Screenshots -Ordner
Zum Glück ist es einfacher, den Standort des Dampf -Screenshots -Ordners zu ändern, als zu ihm zu navigieren.
Notiz: Du bist nicht ändern die Hefte Standort-Sie ändern den Standort wo Screenshots gerettet werden.
- Dampf öffnen
- Wählen Sicht > Einstellungen > Im Spiel
Notiz: Sie können auch den Screenshot -Verknüpfungsschlüssel von diesem Bildschirm ändern.
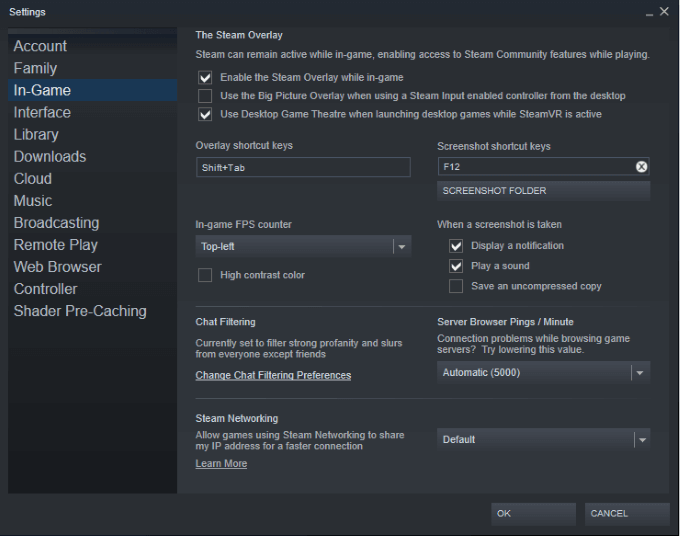
- Wählen Screenshot -Ordner. Dadurch wird ein Dateibrowser geöffnet, in dem Sie einen beliebigen Ordner in Ihrem System auswählen können. Im Bild unten entschieden wir uns, die Screenshots auf zu speichern
“Meine Bilder” - Ein viel einfacherer Ordner zu finden.
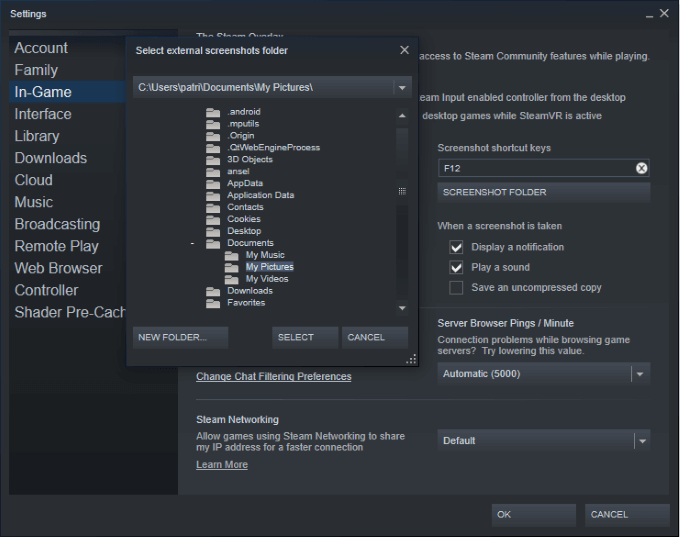
- Klicken Wählen Am Ende des Bildschirms bestätigen Sie Ihre Wahl. Dies führt Sie zurück zum Einstellungsmenü.
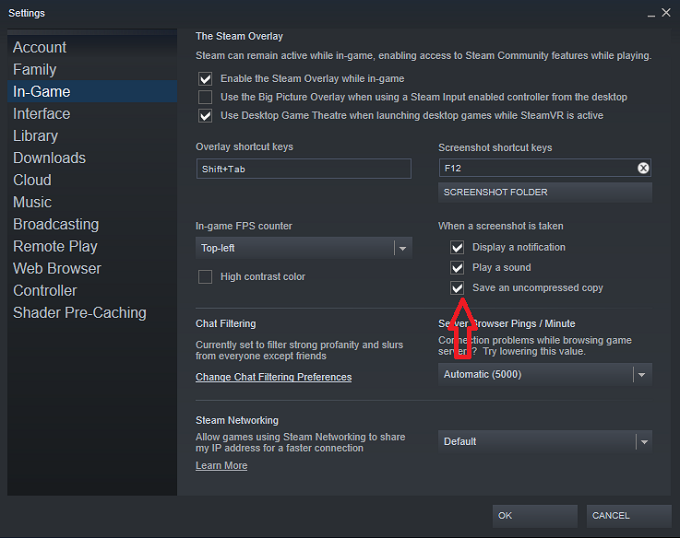
- Unter dem Text befinden sich drei mögliche Optionen Wenn ein Screenshot aufgenommen wird. Stellen Sie sicher, dass Speichern Sie eine unkomprimierte Kopie wird geprüft.
Notiz: Steam speichert immer komprimierte Kopien von Screenshots im Dampf -Screenshot -Ordner, unabhängig davon, wo Sie die Bilder zuweisen. Wenn Sie Bilder woanders speichern möchten, Sie muss Wählen Sie, um eine nicht komprimierte Kopie zu speichern.
- Wählen Okay.
Wenn Sie das nächste Mal einen Screenshot machen, wird es in dem von Ihnen ausgewählten Ordner angezeigt. Dies erleichtert es viel einfacher, auf Ihre Screenshots zuzugreifen und sie mit Freunden zu teilen.
- « So beheben Sie Ihr Computer ist gering im Speicher -Fehler unter Windows 10
- 4 Möglichkeiten zur Verwendung eines Check -Marks in Excel »

