So finden und löschen Sie doppelte Dateien in Google Drive
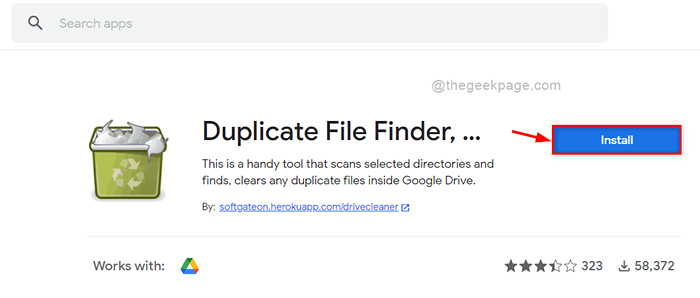
- 3326
- 687
- Levke Harnapp
Google Drive bietet Cloud -Speicher für die Benutzer, um ihre wichtigen Dateien zu speichern. Es ist sehr nützlich und hat seinen eigenen Nachteil, dass es nur bis zu 15 GB Platz kostenlos ermöglichen und mehr für mehr Platz kostet. In dieser Situation, wenn auf Ihrem Google -Laufwerk doppelte Dateien gespeichert sind, ist dies einfach eine Verschwendung von Platz. Daher ist es besser, regelmäßig nach doppelten Dateien zu überprüfen, um sicherzustellen, dass genügend Speicherplatz für andere Dateien vorhanden ist. In diesem Beitrag haben wir einige Methoden entwickelt, mit denen Sie die doppelten Dateien auf Ihrem Google -Laufwerk finden und löschen können.
Inhaltsverzeichnis
- So finden und löschen Sie doppelte Dateien in Google Drive mithilfe des doppelten Dateifinders Add-In
- So finden und löschen Sie doppelte Dateien in Google Drive manuell
- So finden und löschen Sie doppelte Dateien in Google Drive mithilfe der Google -Suchleiste und löschen Sie sie in Google Drive
So finden und löschen Sie doppelte Dateien in Google Drive mithilfe des doppelten Dateifinders Add-In
Schritt 1: Öffnen Sie das doppelte Dateifinder -Tool in einer neuen Registerkarte, indem Sie einfach hier klicken.
Schritt 2: Sobald es geöffnet ist, klicken Sie auf die Schaltfläche Installieren neben dem doppelten Dateifinder, wie unten gezeigt.
Schritt 3: Befolgen Sie die Anweisungen auf dem Bildschirm, um es auf Ihrem System zu installieren.
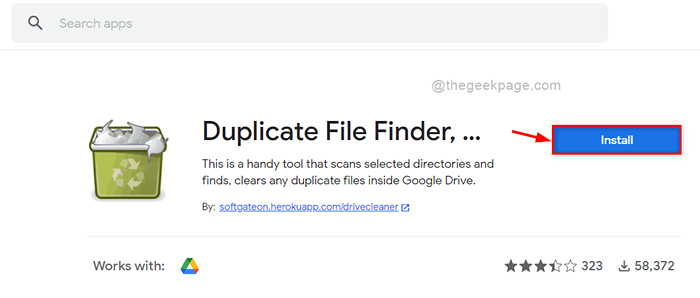
Schritt 4: Gehen Sie zu Google Apps -Symbol neben dem Profilsymbol in der rechten obersten Ecke, wie unten gezeigt.
Schritt 5: Scrollen Sie dann die Apps nach unten und klicken Sie auf Duplizierter Dateifinder ganz unten.
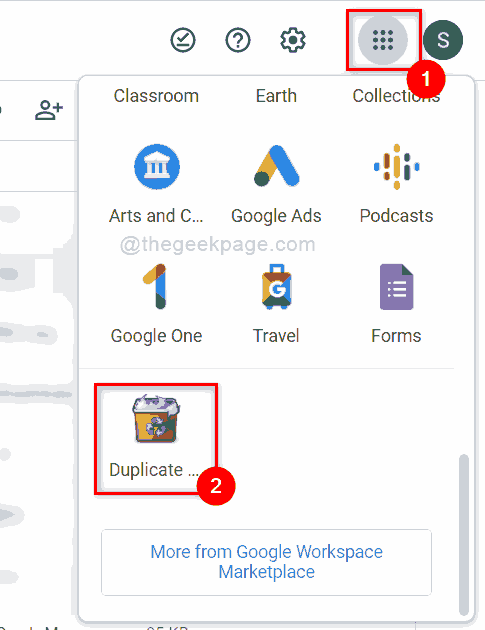
Schritt 6: Klicken Sie auf Wählen Sie Dateien, Ordner aus Google Drive aus Taste wie unten gezeigt.
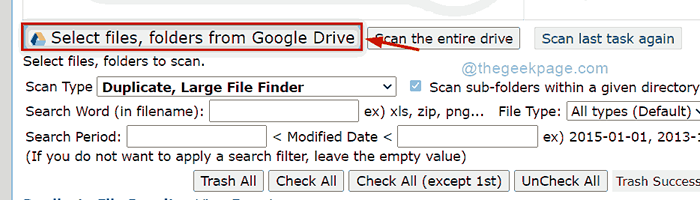
Schritt 7: Klicken Sie auf Login & autorisieren Schaltfläche zur Anmeldung mit Ihren Anmeldeinformationen von Google Drive.
NOTIZ: Bitte erlauben Sie Ihrem Browser, keine Cookies von Drittanbietern für die Anmeldung zu deaktivieren.
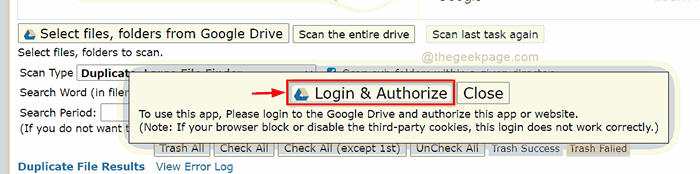
Schritt 8: Wählen Sie nach der Anmeldung bei Ihren Google Drive -Anmeldeinformationen aus Duplikates, großer Dateifinder Option aus dem Scan-Typ Dropdown-Liste.
Schritt 9: Wenn Sie fertig sind, klicken Sie nach Abschluss Scannen Sie das gesamte Laufwerk Schaltfläche zum Scannen Ihres gesamten Laufwerks und abrufen die doppelten Dateien.
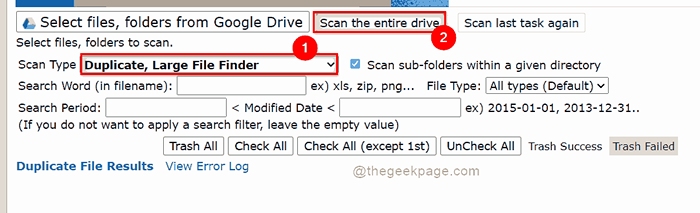
Schritt 10: Der Abschnitt "Doppelter Dateiergebnisse" zeigt alle auf Ihrem Google -Laufwerk vorhandenen doppelten Dateien an, wie unten gezeigt.
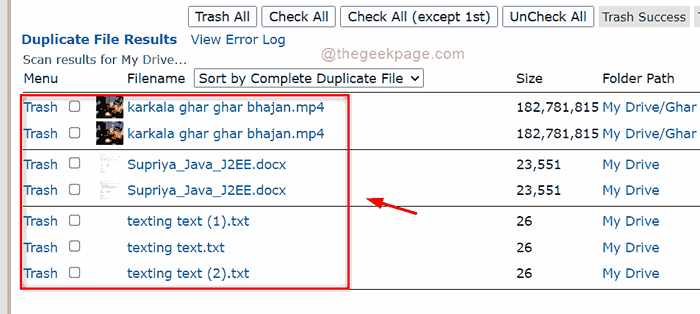
Schritt 11: Klicken Sie nun klicken Überprüfen Sie alle (außer 1.) Schaltfläche, um alle doppelten Dateien mit Ausnahme der Originaldateien auszuwählen.
Schritt 12: Dann tippen Sie auf Müll alle Schaltfläche zum Löschen all dieser doppelten Dateien, die Sie ausgewählt hatten.
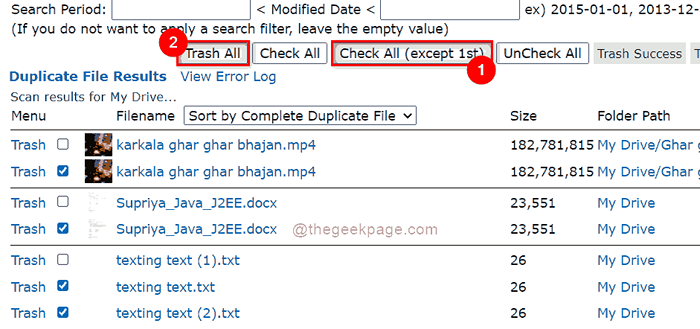
Schritt 13: Klicken Sie auf OK Schaltfläche zum Trash all diese Dateien.
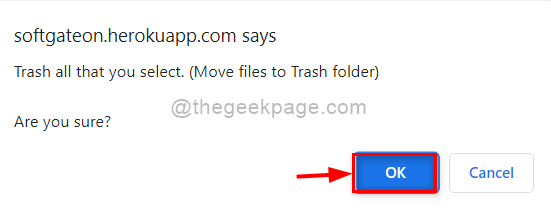
Schritt 14: Jetzt werden alle doppelten Dateien von Ihrem Google -Laufwerk gelöscht und Sie erhalten mehr Platz, um alle anderen wichtigen Dateien von Ihrem System zu speichern.
So finden und löschen Sie doppelte Dateien in Google Drive manuell
Schritt 1: Öffnen Sie Google Drive, indem Sie hier klicken
Schritt 2: Bitte melden Sie sich mit Ihren Google Drive -Konto -Anmeldeinformationen an, wenn Sie angemeldet sind.
Schritt 3: Suchen Sie manuell in der Liste der Dateien, die gespeichert sind, indem Sie den Dateinamen untersuchen, die gleich sind.
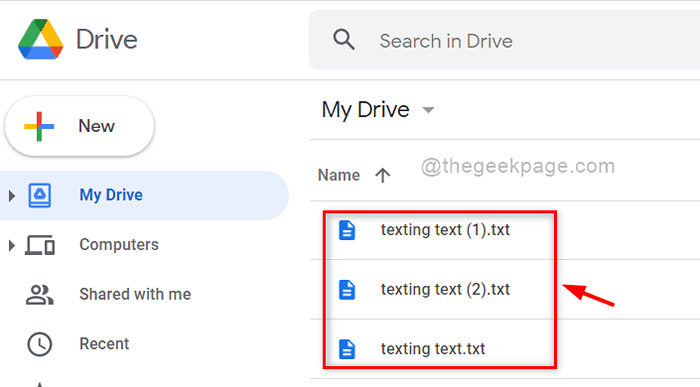
Schritt 4: Klicken Sie mit der rechten Maustaste auf die doppelten Dateien, die Sie von Google Drive löschen möchten.
Schritt 5: Klicken Sie dann auf Entfernen Im Kontextmenü wie unten gezeigt.
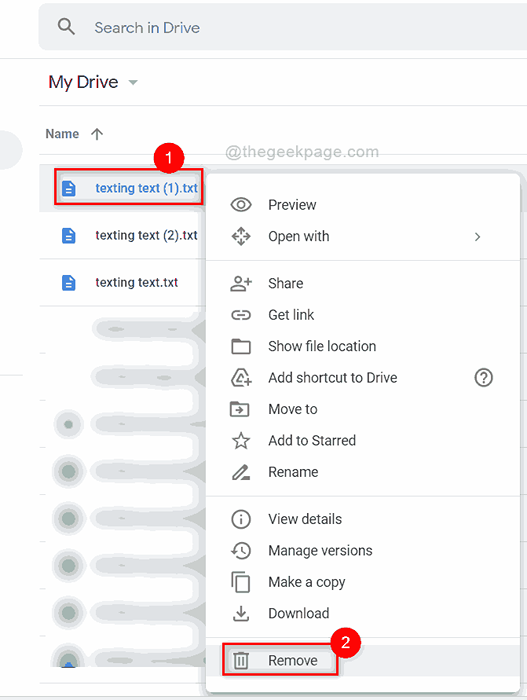
Das ist es. Die doppelte Datei wird manuell aus Ihrem Google -Laufwerk entfernt.
So finden und löschen Sie doppelte Dateien in Google Drive mithilfe der Google -Suchleiste und löschen Sie sie in Google Drive
Schritt 1: Öffnen Sie Google Drive, indem Sie hier in einer neuen Registerkarte hier klicken.
Schritt 2: Bitte melden Sie sich mit Ihren Google Drive -Konto -Anmeldeinformationen an, wenn Sie angemeldet sind.
Schritt 3: Geben Sie dann die Zahlen 1 oder 2 ein, je nachdem, welche doppelten Dateien durchsucht werden sollen.
NOTIZ: Doppelte Dateien werden gespeichert, indem Nummern zum Original -Dateinamen anhängen. ZB: Dateiname (1).TXT ist die erste doppelte Datei von Dateiname.txt.
Schritt 4: Sobald die Suchergebnisse angezeigt werden, wählen Sie die doppelte Datei aus, die Sie löschen möchten.
Schritt 5: Klicken Sie auf Müll Symbol oben, wie unten gezeigt ODER Einfach drücken Löschen Taste auf Ihrer Tastatur.
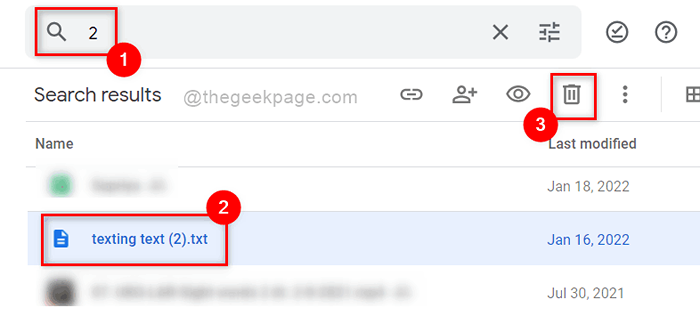
Schritt 6: Diese gelöschten doppelten Dateien werden in Google Drive auf Müll verschoben und werden nach 30 Tagen automatisch dauerhaft gelöscht.
Das ist es.Das sind alles Jungs!
Ich hoffe, dieser Artikel war infformativ.Bitte hinterlassen Sie uns Kommentare unten.Danke!
- « Fehlercode 39 mit CD/DVD/USB -Laufwerk unter Windows 11/10 beheben
- Beheben Sie keine geeignete Grafikkarte in Windows 11/10 »

