So finden und ersetzen Sie Text in Microsoft Word
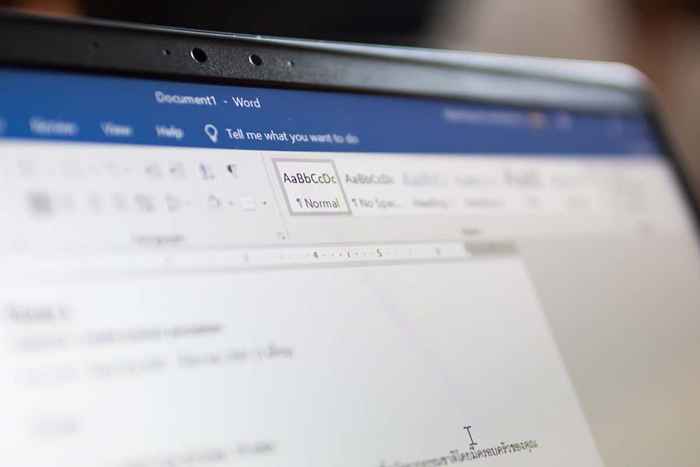
- 3106
- 71
- Madleen Vater
Haben Sie jemals ein mehrseitiges Dokument geschrieben, um zu erkennen, dass Sie alle Instanzen eines Wortes durch ein anderes ersetzen müssen? Es ist quälend, darüber nachzudenken.
Zum Glück verfügt Microsoft Word über eine Fund- und Ersatzfunktion, die die gesamte Arbeit für Sie erledigen kann. So können Sie es verwenden, um Zeit zu sparen.
Inhaltsverzeichnis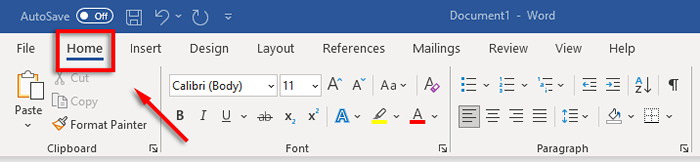
- Klicken Sie auf die Registerkarte Ersetzen.
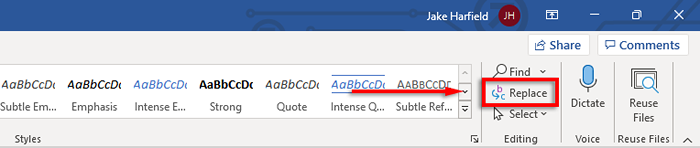
- Geben Sie im Feld "Was finden" des Dialogfelds das Wort oder die Phrase ein, die Sie ersetzen möchten. Geben Sie neben „Ersetzen mit“ das Wort ein, das es ersetzt werden soll durch.
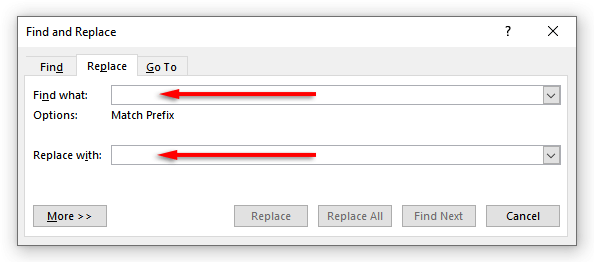
- Wählen Sie Ersetzen Sie ersetzen, um die Wörter einzelner zu ersetzen, oder ersetzen Sie alle, um sie alle gleichzeitig zu ersetzen. Alternativ können Sie als nächstes auswählen, um die nächste Instanz des Wortes anzuzeigen, ohne es zu ändern.
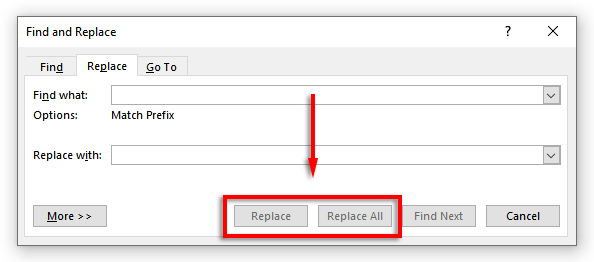
Um auf Mac zu suchen und zu ersetzen:
- Öffnen Sie das Dokument und wählen Sie das Vergrößerungsglas aus. Wählen Sie dann Ersetzen aus.
- Geben Sie im Feld „Ersetzen mit“ das Wort oder die Phrase, die Sie ersetzen möchten. Geben Sie neben „Ersetzen mit“ das Wort ein, das es ersetzt werden soll durch.
- Klicken Sie auf Ersetzen oder ersetzen Sie alle.
Verwenden von Find und Ersatz im Web:
- Öffnen Sie das Microsoft Word -Dokument in der Webversion von Word.
- Wählen Sie den Abwärtspfeil neben Suchen und klicken.
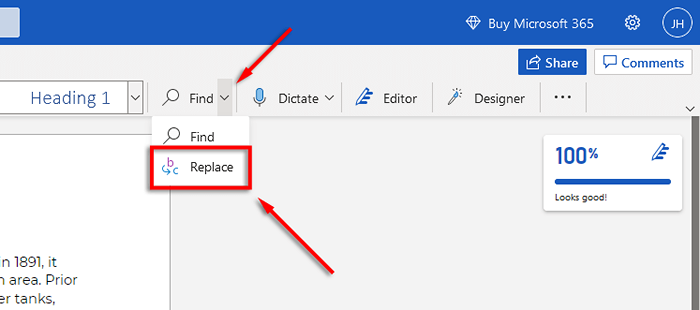
- Geben Sie im Textfeld „Suche nach“ das spezifische Wort oder die spezifische Phrase, die Sie ersetzen möchten. Geben Sie neben „Ersetzen mit“ das Wort ein, das es ersetzt werden soll durch.
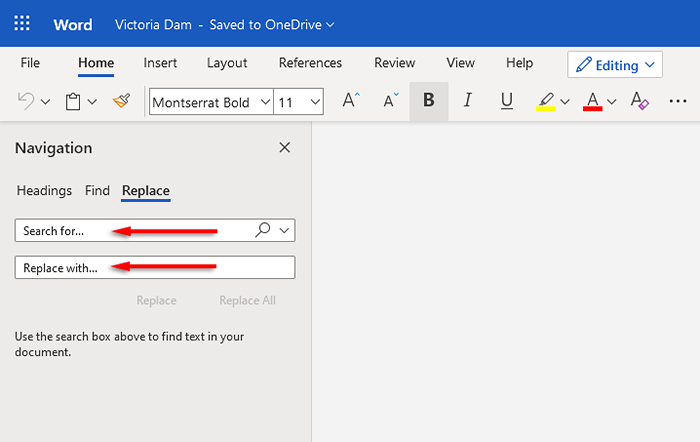
- Klicken Sie auf Ersetzen oder ersetzen Sie alle.
HINWEIS: Sie können auch auf das Fenster Suchen und Ersetzen durch eine Tastaturverknüpfung zugreifen. Drücken Sie Strg + H unter Windows und Control + H auf macOS.
Erweiterte Funktionen von Find und Ersatz
Über den einfachen Text hinaus gibt es auch fortgeschrittene Fund- und Ersetzungsfunktionen. Mit diesen erweiterten Optionen können Sie Ihre Suche so spezifisch anpassen, wie Sie benötigen.
Um auf die erweiterten Optionen zuzugreifen:
- Navigieren Sie nach Hause> Ersetzen.
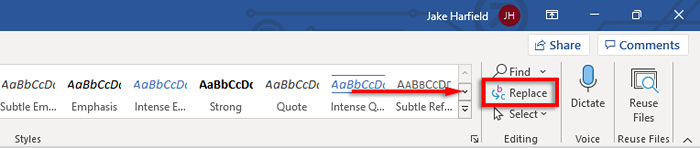
- Klicken Sie auf mehr.
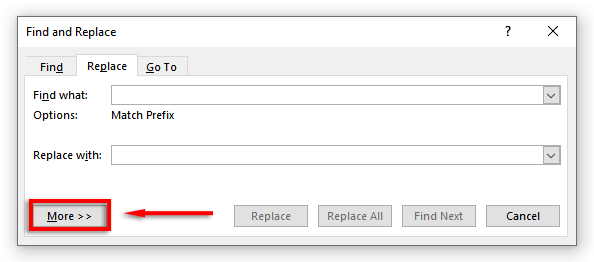
Hier sehen Sie die folgende Liste der Optionen mit Kontrollkästchen neben ihnen:
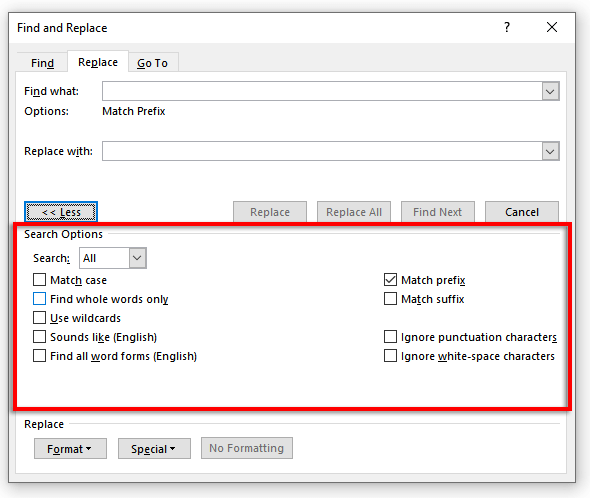
- Übereinstimmung Fall: Auf diese Weise können Sie nach Wörtern mit spezifischer Kapitalisierung suchen. Zum Beispiel möchten Sie möglicherweise nach ordnungsgemäßen Substantiven suchen, die in Kleinbuchstaben sind (fehlt ein Großbuchstaben).
- Finden Sie nur ganze Wörter: Dies begrenzt die Ersatzoption auf ganze Wörter. Wenn Sie beispielsweise „Ende“ ersetzen möchten, enthält es keine Wörter wie „Ausgaben“ oder „Ending“, die das Wort enthalten.
- Verwenden Sie Wildcards: Mit dieser Option können Sie „Wildcards“ hinzufügen, um nach fast allem in Ihrem Dokument zu suchen, einschließlich verschiedener Arten von Formatieren. Um diese Option zu verwenden, wählen Sie Wildcards. Klicken Sie dann auf Special, um zu sehen, nach welchen Optionen Sie in einem Popup-Menü suchen können.
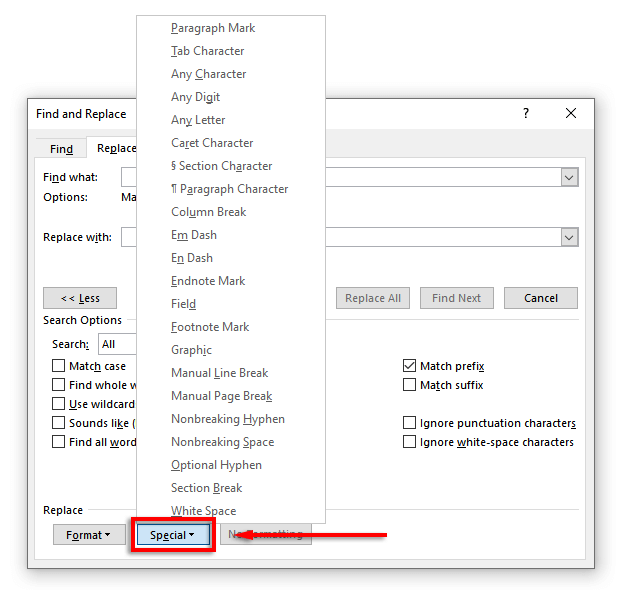
- Klingt nach (Englisch): Dies hilft Ihnen, nach ähnlichen Wörtern zu suchen, die wie die, die Sie eingegeben haben. Diese Funktion ist besonders hilfreich, wenn der Autor gewöhnlich ähnliche Wörter wie „dort“ und „ihre“ falsch geschrieben hat.
- Finden Sie alle Wortformen (Englisch): Diese Funktion findet alle verwandten Wörter basierend auf der Etymologie des Wortes. Zum Beispiel wird die Suche nach „Eat“ auch "Eating" und "Ate" angezeigt.
- Übereinstimmen Präfix: Diese Suchoption beschränkt die Ergebnisse nur auf Wörter, die mit dem Wort, das Sie eingeben, beginnen.
- Übereinstimmung Suffix: Diese Suchoption beschränkt die Ergebnisse nur auf Wörter, die mit dem Wort, das Sie eingeben, enden.
- Interpunktionszeichen ignorieren: Diese Option ignoriert Wörter, die Interpunktion enthalten könnten, wie z. B. einen Bindestrich oder Apostroph. Die Suche nach „Janes“ wird beispielsweise alle Instanzen von „Janes“ und „Jane's“ zurückgeben.
- Ignorieren Sie weiße Space-Zeichen: Dies findet alle Wörter, die möglicherweise fehlerhafte Räume (oder Doppelräume) enthalten können. Beispielsweise kehrt die Suche nach „Through“ zurück „durchweg“ und „bis zum Out“ zurück.
Sie können auch die Formatierung eines Wortes oder einer Phrase in Ihrem Dokument ersetzen. Wählen Sie dazu das Format aus. Das Dropdown -Menü bietet verschiedene Optionen, um Schriftart, Formatierung, Stil und andere Eigenschaften zu ersetzen. Wenn Sie beispielsweise alle Instanzen eines Wortes hervorheben möchten, können Sie Highlight auswählen.
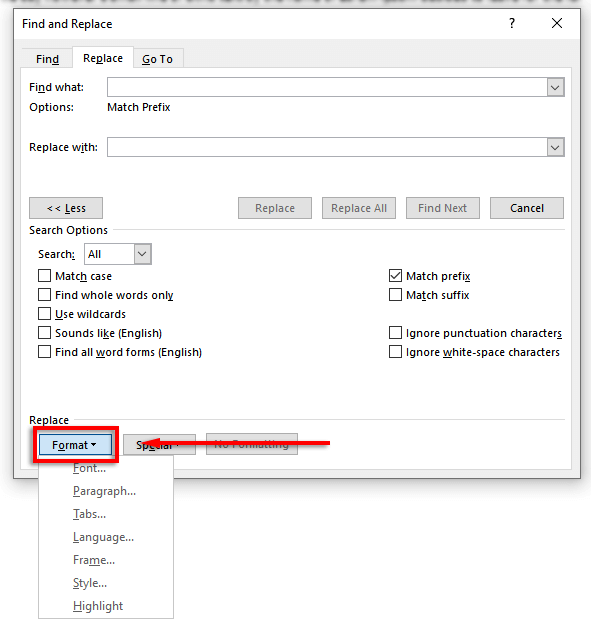
Kein manuelles Scannen mehr
Neben anderen großartigen Funktionen wie Diktate ist die Microsoft Office Find and Ersatzfunktion ein massiver Timesspell, insbesondere wenn Sie ein großes Dokument wie eine These oder ein Manuskript zu tun haben. Verwenden Sie es, um Rechtschreibfehler, grammatikalische Fehler und spezifische Formatierungsprobleme in Ihrem Dokument zu suchen und zu beheben, um den Bearbeitungsprozess zu beschleunigen.

