So finden Sie Anwendungen, die derzeit auf Windows 11 PC ausgeführt werden
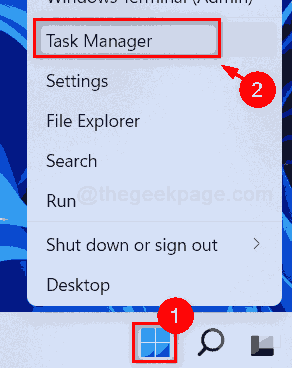
- 3119
- 900
- Tom Jakobs
Wenn Sie Ihren Windows 11 -PC starten, werden in Ihrem System keine Anwendungen ausgeführt. Es gibt jedoch viele Anwendungen, die im Hintergrund ausgeführt werden. Auch manchmal öffnen Sie eine Anwendung und nach der Verwendung minimieren Sie sie sofort. Einige der Anwendungen, die nach der Minimierung im Hintergrund ausführen. In diesem Beitrag zeigen wir Ihnen, wie Sie die Anwendungen finden, die derzeit auf Ihrem System ausgeführt werden, die Sie später öffnen / schließen können.
So finden Sie Anwendungen, die derzeit auf Windows 11 PC mit Task Manager ausgeführt werden
Schritt 1: Klicken Sie mit der rechten Maustaste auf die Start Schaltfläche und auswählen Taskmanager Im Kontextmenü, wie im folgenden Screenshot gezeigt.
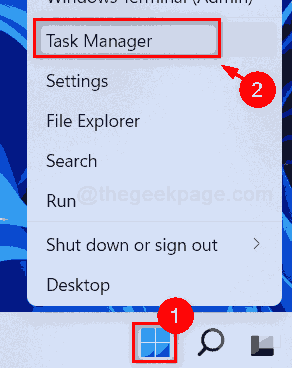
Schritt 2: Klicken Sie auf Prozesse Die Registerkarte und unter dieser Registerkarte sehen Sie verschiedene Anwendungen, die auf Ihrem System ausgeführt werden.
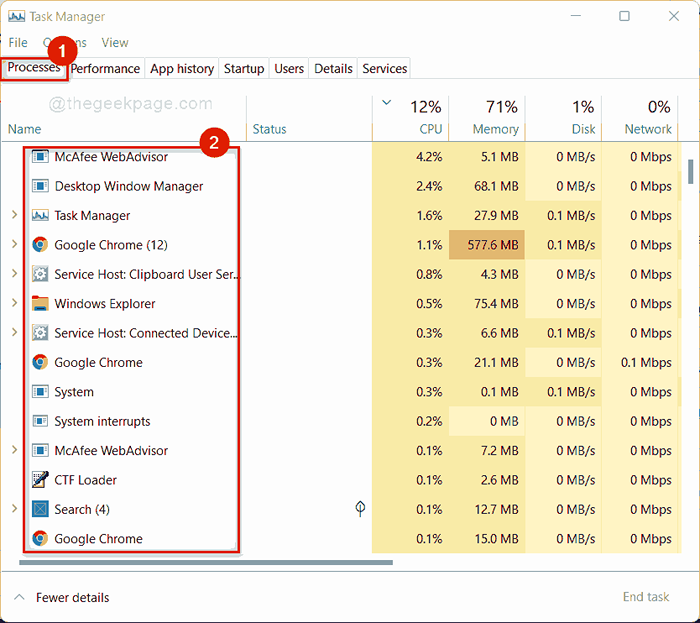
Schritt 3: Klicken Sie mit der rechten Maustaste auf eine Anwendung, die Sie schließen und auswählen möchten Task beenden Im Kontextmenü wie unten gezeigt.
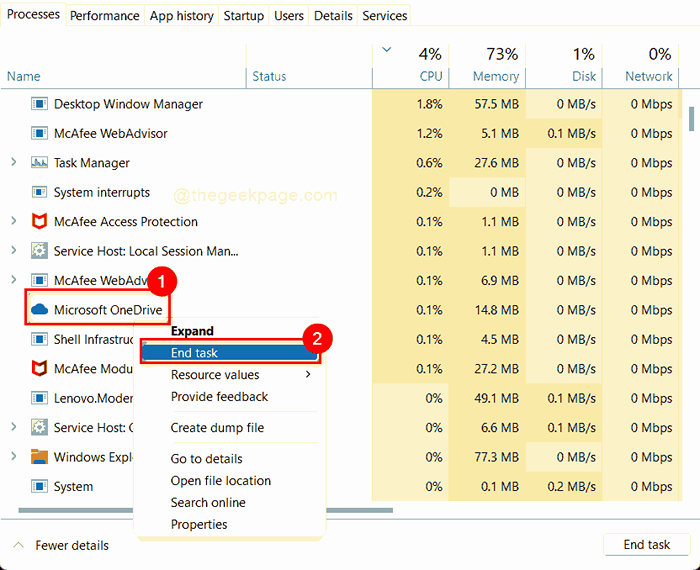
Schritt 4: Schließen Sie den Task -Manager.
So finden Sie Anwendungen, die derzeit auf Windows 11 PC ausgeführt werden, mit dem Befehlszeilen -Tool
Schritt 1: Drücken Sie Windows + r Tasten zusammen auf Ihrer Tastatur zum Öffnen zusammen Laufen Dialogbox.
Schritt 2: Typ CMD in der Laufkiste und drücken Sie Strg + Shift + Eingabetaste Tasten zusammen auf der Tastatur zum Öffnen Eingabeaufforderung als Administrator.
Schritt 3: Klicken Sie auf Ja auf UAC -Aufforderung, fortzufahren.
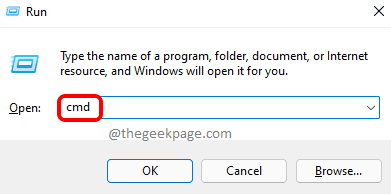
Schritt 4: Typ Aufgabenliste in der Eingabeaufforderung und klicken Sie auf Eingeben Taste.
NOTIZ:- Wenn Sie verwenden Power Shell Befehlszeilen -Tool als Administrator, dann eingeben Get-Process und schlage die Eingeben Schlüssel, um die gesamte Anwendung zu sehen.
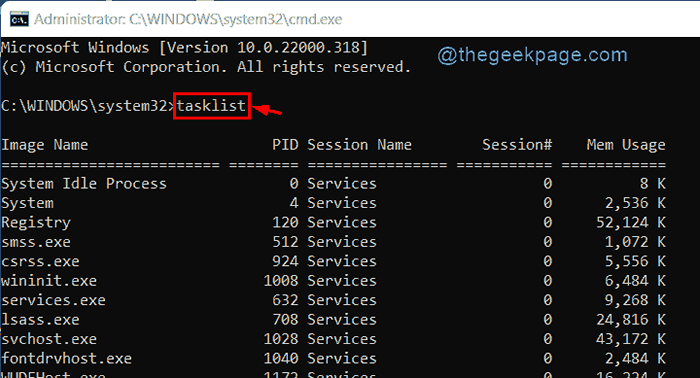
Schritt 5: Sie können auch den folgenden Befehl verwenden, um die Liste der Prozesse auf Ihrem System zu erhalten.
WMIC -Prozess erhalten Sie prozessID, Beschreibung, ParentProcessid
NOTIZ:- Dieser Befehl funktioniert auch auf dem Befehlszeilen -Tool von PowerShell.
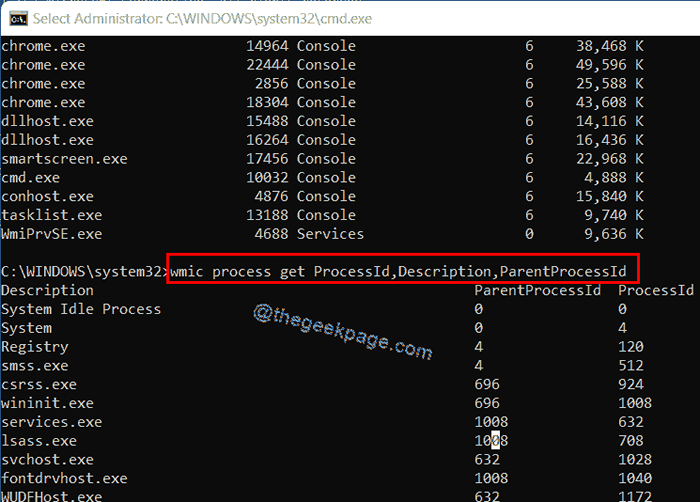
Schritt 6: Sie können das Fenster des Befehlszeilenwerkzeugs schließen.
Diese Befehle werden nicht die Virusprozesse angezeigt, die sich auf Ihrem System befinden, die codiert werden, um den Prozess nicht aufzulisten.
Das sind es Leute!
Ich hoffe, dieser Beitrag war hilfreich und informativ.
Bitte teilen Sie uns in den Kommentaren für Fragen mit.
Vielen Dank für das Lesen!
- « So fügen Sie verschlüsselte Dateien hinzu, um den Index in Windows 11/10 zu durchsuchen
- Deaktivieren Sie die Verbindung zu einem bestimmten Wi-Fi-Netzwerk automatisch in Windows 11 »

