So finden Sie Duplikate in Reihen und Zellen in Google -Blättern
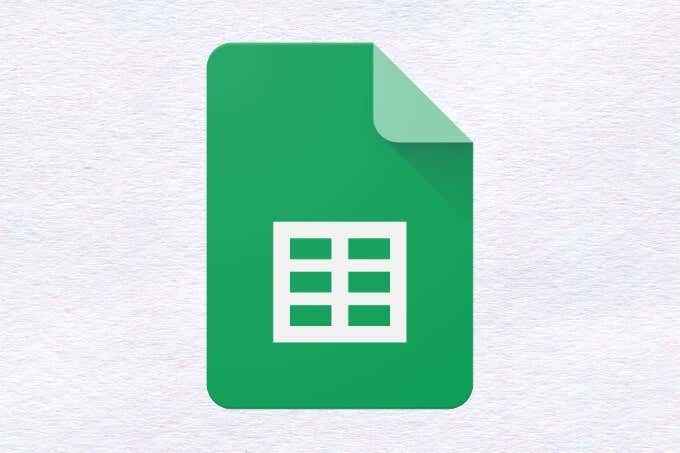
- 2640
- 379
- Madleen Vater
Google Sheets ist eines der leistungsstärksten Produkte von Google und eine der Lösungen für die Tabelle und das Datenmanagement im Web. Aus dem Box gibt es jedoch die Schwachstellen, die wir in diesem Artikel diskutieren werden.
Glücklicherweise unterstützt Blätter benutzerdefinierte Funktionen und Formeln, die einige dieser Mängel ausmachen. Wenn Benutzer mit Formeln versiert sind oder ein bisschen Skript ausführen können, können Blätter so leistungsfähig sein, wie sie es schaffen.
Inhaltsverzeichnis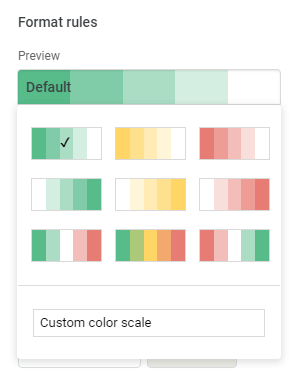
In Google Sheets können Benutzer in der bedingten Formatierung die Formatierung basierend auf einer langen Liste voreingestellter Regeln oder durch Eingabe einer benutzerdefinierten Formel anwenden. Zu den verfügbaren Formatierungsstiländerungen gehören mutige, kursive, unterstreichende, strenge, Textfarbe und Zellfarbe.
Darüber hinaus können Benutzer anstelle einer einzelnen Farbe eine Farbskala verwenden und einen minimalen und maximalen Wert sowie deren jeweilige Farben für die automatische Farbskalierung definieren.
So verwenden Sie eine bedingte Formatierung, um doppelte Zeilen in Google Sheets zu finden
Für alle, die an einem langen Datenblatt arbeiten, können doppelte Einträge zu einem Problem werden, das manchmal den Fluss der Dinge brechen. Benutzer möchten diese Daten möglicherweise nicht einfach löschen, die Blätter nativ unterstützt, und stattdessen analysieren und damit arbeiten.
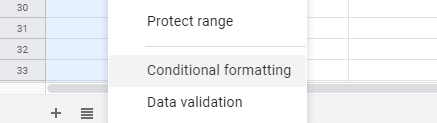
Wenn Sie eine benutzerdefinierte Formel mit bedingter Formatierung verwenden, ist dies möglich. Der erste Schritt, um dies zu erreichen, besteht darin, die gesamte Spalte hervorzuheben, die nach Duplikaten gesucht werden muss.
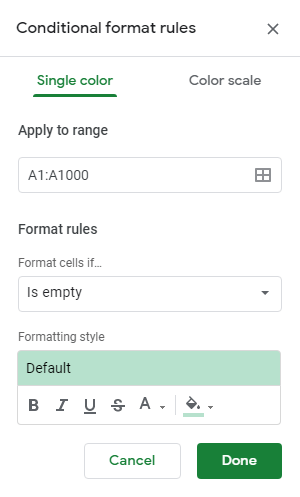
Klicken Sie mit der rechten Maustaste und wählen Sie aus Bedingte Formatierung. Dadurch wird ein Panel auf der rechten Seite des Fensters angezeigt, das bedingte Formatierungsregeln zeigt. Der ausgewählte Spaltenbereich wird in der vorgefüllt Auf Reichweite beantragen Feld, damit das nicht berührt werden muss.
Als nächstes möchten Sie auf das Dropdown -Menü unten klicken Formatregeln diese Bedingung zu ändern auf Benutzerdefinierte Formel ist. Unter dem Dropdown -Menü wird ein Textfeld nach Abschluss des Dropdown -Menüs angezeigt, und die folgende Formel sollte eingegeben werden:
= countif (a: a, a1)> 1
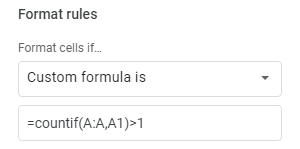
Es muss jedoch geändert werden, um alle Instanzen von „A“ durch den Spaltenbuchstaben zu ersetzen, der nach Duplikaten in Google -Blättern gesucht wird, was in der angezeigt wird Auf Reichweite beantragen Feld.
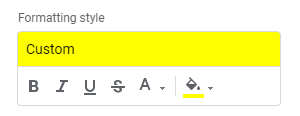
Der letzte Schritt besteht darin, die Formatierung so festzulegen, dass sie auf alle Zellen dieser Zeile angewendet werden, die mehr als einmal gefundene Daten enthalten. Wenn Sie mit einem großen Datensatz arbeiten, ist die beste Formatierung möglicherweise eine Füllfarbe. Wenn Sie es verwenden, fällt eine helle und auffällige Farbe wie Gelb, Pink oder Limettengrün wirklich auf und ermöglicht es, beim Scrollen Duplikate auf einen Blick zu bemerken.
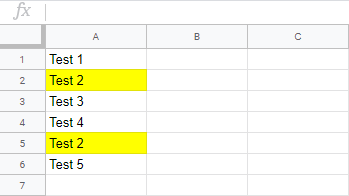
Jetzt werden alle Zeilen, die Daten enthalten, die in mindestens einer anderen Zeile gefunden werden. Wenn doppelte Zeilen gelöscht werden, wird die verbleibende einzelne Zeile ihre bedingte Formatierung automatisch entfernt.
Man könnte fragen: „Warum diese Probleme durchlaufen, wenn Google das Duplikatentferner in zwei einfachen Klicks unterstützt??”Nun, dieses System ist unflexibel und unvollkommen. Zum Beispiel gibt es keine Möglichkeit, das Duplikat zu ändern, das gelöscht wird. Einige Benutzer möchten möglicherweise, dass die erste Instanz gelöscht wird, andere, die Last-Google gibt keine Option und beseitigt alle Duplikate, aber das allerer.
Mit dieser einfachen bedingten Formatierungsregel hat der Benutzer die vollständige Kontrolle über die Verwaltung von Duplikaten auf eine Weise, die nicht riskiert, sein Blatt zu brechen. Das Beste ist, dass die bedingte Formatierung völlig dynamisch ist, sodass Sie nie die Formatierung entfernen müssen, wenn Sie alle Duplikate auf irgendeine Weise entfernen möchten.
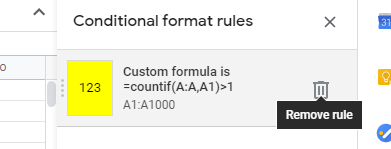
Sollte die bedingte Formatierungsregel jedoch jemals gelöscht werden, ist sie so einfach wie das Klicken auf die Format Menü und dann Bedingte Formatierung, Dies wird dasselbe rechte Menü wie zuvor angezeigt. Benutzer können ihren Cursor über die Zeile schweben, die die benutzerdefinierte Formel zeigt, die wir gerade erstellt haben.
Wenn Google Sheets 'native Option, Duplikate zum Entfernen zu finden.
Haben Sie Fragen oder Kommentare zur Verwendung dieser bedingten Formatierungsregel? Wenn ja, hinterlassen Sie uns bitte unten einen Kommentar.
- « Was ist der beste Telefonservice für Konferenz - die besten Apps im Vergleich
- 5 Möglichkeiten, wie Google Drive Desktop Sie produktiver halten kann »

