So finden Sie versteckte Dateien und Ordner unter Windows
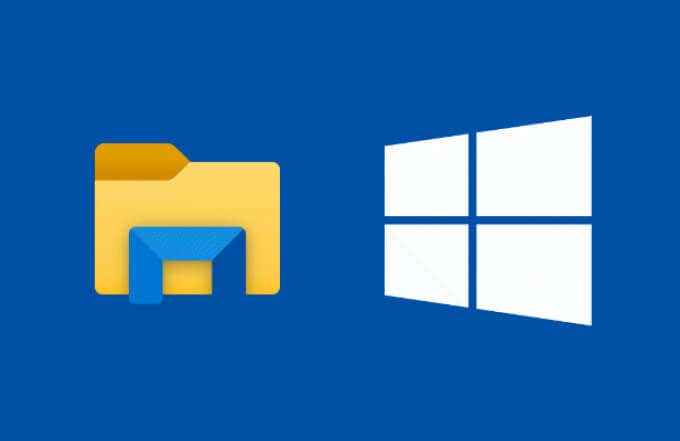
- 1851
- 435
- Susanne Stoutjesdijk
Wenn Sie einen Ordner im Windows -Datei -Explorer öffnen, erwarten Sie den vollständigen Inhalt - alle Dateien, alle Unterordner. Das stimmt jedoch nicht unbedingt. Wenn der Ordner, in dem Sie suchen.
Wenn Sie wissen möchten, wie Sie versteckte Ordner unter Windows 10 und versteckten Dateien finden möchten, müssen Sie einige der unten aufgeführten Methoden verwenden. Dies beinhaltet die Verwendung von geheimen Suchwerkzeugen im Datei Explorer und Windows PowerShell, um sie zu lokalisieren, sowie die Verwendung von Alternativen wie Freecommander von Drittanbietern.
Inhaltsverzeichnis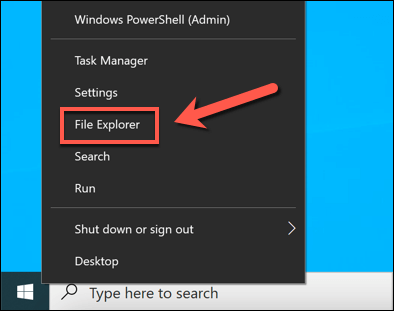
- Im neuen Dateimanager Fenster öffnen Sie den Ordner (oder das Laufwerk), den Sie suchen möchten. Geben Sie die Suchleiste oben rechts mit Attribute: h und wählen Sie die Enter-Taste mit der Suche beginnen. Dies sucht nach allen Dateien und Ordnern in diesem Ordner, in dem das Attribut "Hidden Datei" in der angewendet wird Eigenschaften Speisekarte.
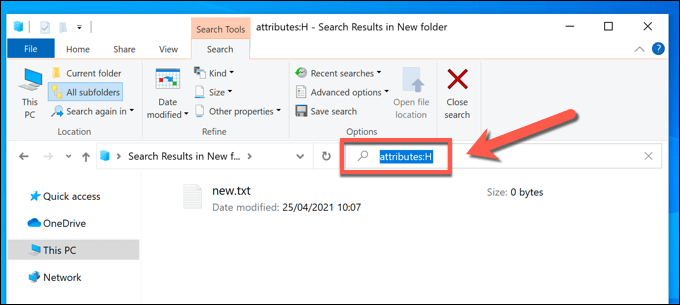
- Wenn Sie die Suche weiter anpassen möchten, können Sie der Suche einen Datei- oder Ordnernamen (oder einen teilweisen Namen) hinzufügen. Geben Sie dazu den Datei- oder Ordnernamen vor oder nach dem ein Attribute: h Parameter in der Suchleiste (z. B. Dateiattribute: h). Wenn Sie nach teilweise Übereinstimmung suchen möchten, können Sie eine Wildcard (z. B. verwenden. fil* Attribute: h) dazu.
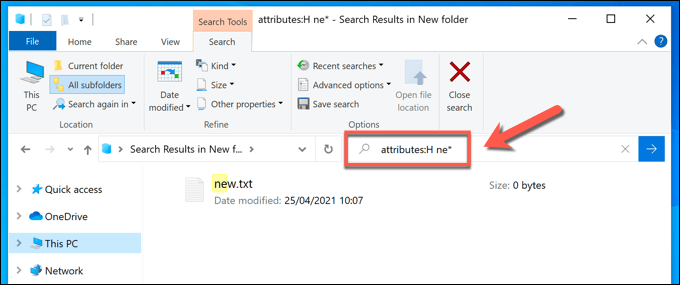
- Sobald Sie eine Datei oder einen Ordner gefunden haben, können Sie sie an den gespeicherten Speicherort zurückverfolgen, indem Sie mit der rechten Maustaste auf die Datei oder den Ordner klicken und auswählen Dateispeicherort öffnen Aus dem Popup-Menü.
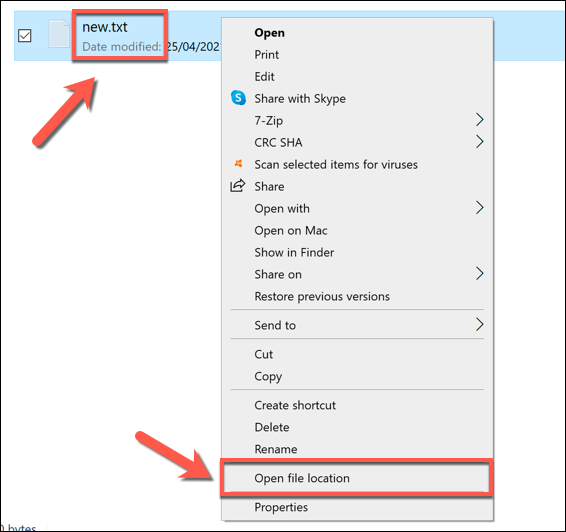
Suche nach versteckten Dateien und Ordnern mit Windows PowerShell
Während die obige Datei -Explorer -Methode die einfachste Möglichkeit bietet, versteckte Dateien und Ordner unter Windows 10 zu finden, ist dies nicht unbedingt der schnellste. Wenn Sie schnell über Ihren PC nach Dateien suchen möchten, die Sie übersehen haben, besteht eine gute Alternative darin, das Windows PowerShell dazu zu verwenden.
Sie können auch das neuere Windows -Terminal verwenden, PowerShell bleibt jedoch die Standardoption für Windows 10 -Benutzer. Die folgenden Befehle sind PowerShell -spezifisch und funktionieren nicht mit der älteren Befehlszeile.
Öffnen Sie zu Beginn ein neues PowerShell-Fenster, indem Sie mit der rechten Maustaste auf das Startmenü klicken und auswählen Windows PowerShell (Administrator).
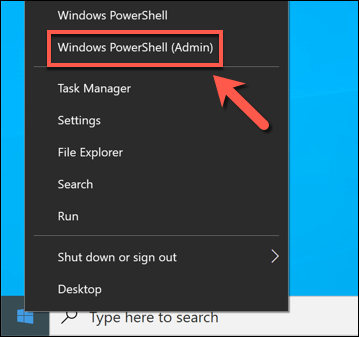
Gehen Sie im neuen PowerShell -Fenster in den Ordner oder das Laufwerk, nach dem Sie suchen möchten. Zum Beispiel eintippen CDC:\ Verschieben Sie Sie zum Stammordner (zuerst) im Hauptsystem -Laufwerk, sodass Sie das gesamte Laufwerk durchsuchen können.
Typisierung CD C: \ Programmdateien bedeutet, dass die Suche, die Sie durchführen Programmdateien Ordner. Sobald Sie die Ordner verschoben haben, geben Sie ein LS -Force Um eine Liste von Dateien und Ordnern anzuzeigen, die innerhalb (einschließlich versteckter Dateien oder Ordner) enthalten sind, werden sie enthalten.
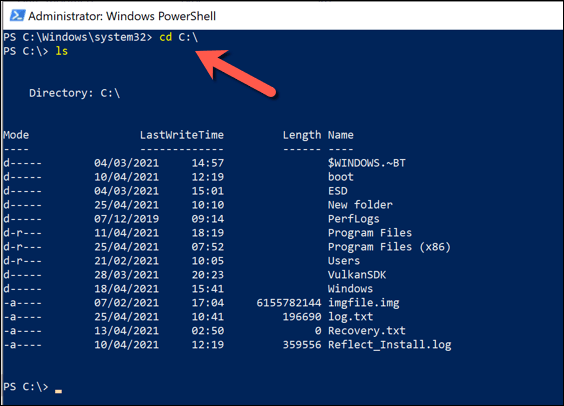
Sobald Sie in den Ordner umgezogen sind, um Ihre Suche zu beginnen, geben Sie den folgenden Befehl in das PowerShell -Fenster ein und drücken Sie die Enter-Taste Um es auszuführen: Get -childitem -filter *.* -Recurse -Force -roraktion stillschweigend continue | wo $ _.Attribute -patch "Hidden".
Dadurch werden alle versteckten Dateien und Unterordner in Ihrer aktuellen Ordnerposition gesucht und sie im PowerShell-Fenster aufgeführt.
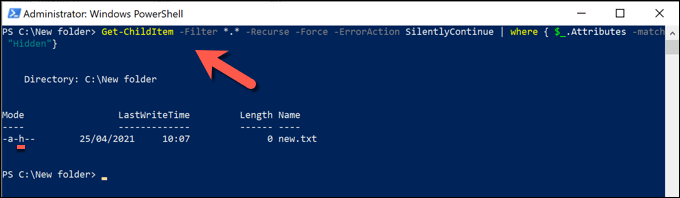
Wenn Sie es vorziehen, ein Ordnerverzeichnis aufzulisten, um die Suche zu beginnen, fügen Sie hinzu -Pfadort zu Ihrem Befehl danach Get-Childitem, ersetzen Standort mit einem geeigneten Dateipfad.
Zum Beispiel, Get -Childitem -Path C: \ Ordner -filter *.* -Recurse -Force -roraktion stillschweigend continue | wo $ _.Attribute -patch "Hidden" sucht nach allen versteckten Dateien und Unterordnern in der C: \ Ordner Verzeichnis. Wenn der Dateipfad Leerzeichen oder andere Sonderzeichen enthält, müssen Sie sie innerhalb von Anführungszeichen (z. Get -Childitem -Path "C: \ neuer Ordner" usw).
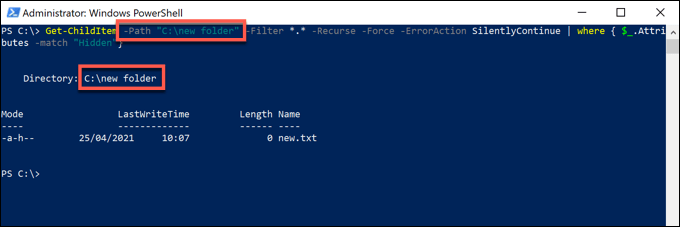
Wenn PowerShell eine große Anzahl versteckter Dateien und Ordner lokalisiert, scrollt die PowerShell -Terminalausgabe schnell durch die Einträge. Um dies zu erleichtern, können Sie die Ausgabe der von der speichern Get-Childitem Befehl zu einer Textdatei, mit der Sie Ihre Freizeit durchsuchen und überprüfen können.
Fügen Sie dazu hinzu > Protokoll.txt bis zum Ende Ihres Befehls (z. B. zB. Get -childitem -Path "C: \ neuer Ordner" -Filter *.* -Recurse -Force -roraktion stillschweigend continue | wo $ _.Attribute -patch "Hidden"> Protokoll.txt). Dadurch wird eine Datei namens erstellt Protokoll.txt in Ihrem aktuell aktiven Ordner, der die Klemmeausgabe der von der enthält Get-Childitem Befehl.
Sie können einen alternativen Filepath festlegen (z. B > C: \ order \ log.txt) oder Dateiname (z. B Hiddenlog.txt) nach Bedarf.
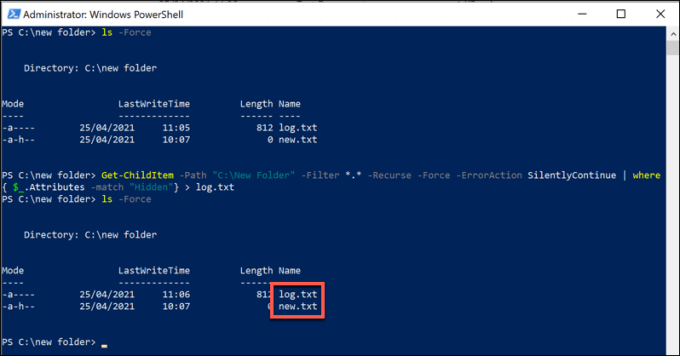
Wenn Sie eine Protokolldatei erstellt haben, können Sie den Inhalt im PowerShell -Fenster direkt durch Eingabe anzeigen Katzenprotokoll.txt (Ersetzen Protokoll.txt mit dem richtigen Dateipfad und Dateinamen). Sie können die Datei auch als normal mit Datei Explorer und Notepad öffnen.
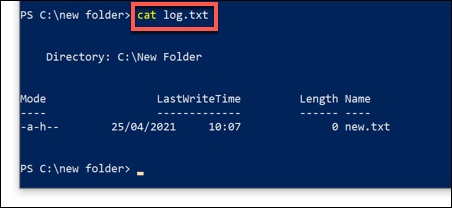
Suchen Sie versteckte Dateien und Ordner mithilfe von Apps von Drittanbietern
Die besten Methoden zum Auffinden versteckter Dateien und Ordner unter Windows sind die Verwendung von Datei Explorer oder Windows PowerShell, wie oben erläutert. Wenn diese Methoden zu langsam sind oder nicht die komplexen Suchkriterien anbieten, die Sie benötigen.
Während verschiedene Tools vorhanden sind, die dies unterstützen, besteht eine gute Option darin, die Freeware zu verwenden Freecommander Werkzeug. Dieser Ersatz für Datei -Explorer enthält ein leistungsstarkes Suchwerkzeug, mit dem Sie versteckte Dateien und Ordner auf Ihrem PC suchen können.
Um Freecommander auf Ihrem PC zu starten, herunterzuladen und zu installieren, starten Sie ihn, sobald die Installation abgeschlossen ist. Wählen Sie eine Suche im Freecommander -Fenster aus Strg + f auf Ihrer Tastatur oder auswählen Datei > Suchen So öffnen Sie ein neues Suchfenster.
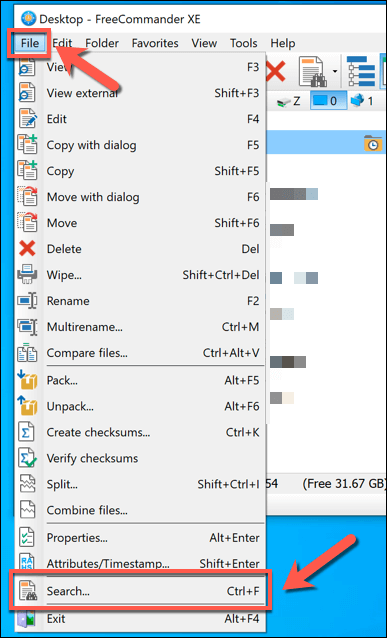
Im Suchdateien/Ordner durchsuchen Fenster geben Sie die Suchkriterien für Datei- oder Ordnernamen in der ein Dateinamen Box, befindet sich in der Standort Tab. Sie können vollständige Dateinamen verwenden oder partielle Übereinstimmungen mit einer Wildcard (z. Datei oder fil*).
Im Suchen in Wählen Sie unten das Feld darunter, um die Suche zu beginnen. Sie können dies manuell eingeben (z. B. C:\ um das gesamte Systemlaufwerk zu durchsuchen) oder die auswählen Taste hinzufügen > Durchsuche sie einzeln identifizieren.
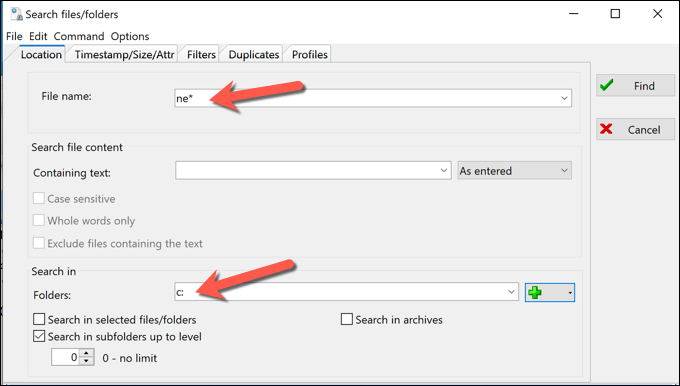
Wähle aus Zeitstempel/Größe/Attr Registerkarte Weiter und vergewissern Sie sich, dass Sie die auswählen Versteckt Attributkontrolle, damit eine Zecke sichtbar ist. Lassen Sie alle anderen Kontrollkästchen mit einer soliden schwarzen Prüfung (sicherstellen, dass sie enthalten sind) oder wählen Sie sie zweimal aus, um sie zu deaktivieren und alle Dateien zu entfernen, die diese Attribute von Ihrer Suche enthalten.
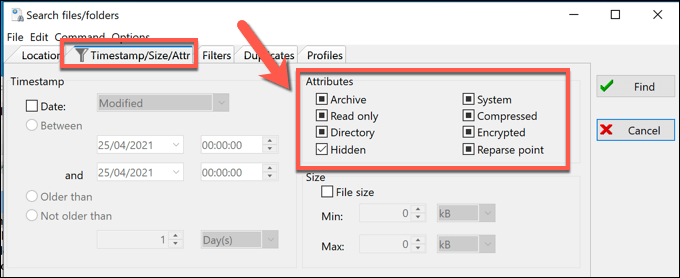
Wählen Sie alle anderen Suchkriterien aus, die Sie auf allen Registerkarten zur Verfügung stehen. Wenn Sie bereit sind, Ihre Suche zu beginnen, wählen Sie Finden beginnen.
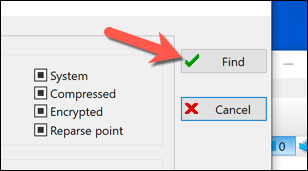
Suchergebnisse werden in der angezeigt Suchergebnis Registerkarte unten im Suchfenster. Um eine der versteckten Dateien oder Ordner zu öffnen, die Freecommander lokalisiert, klicken Sie mit der rechten Maustaste auf die Einträge und wählen Sie Offen.
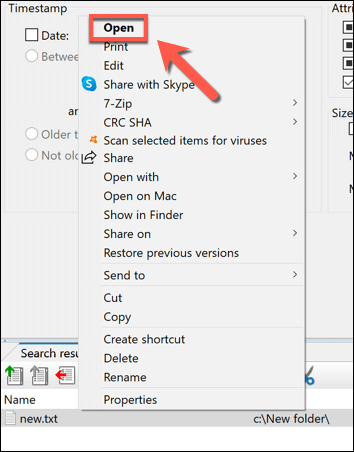
Verwalten Sie Ihre Dateien unter Windows 10
Zu wissen, wie man versteckte Dateien unter Windows 10 findet, ist einfach - sobald Sie wissen, wo Sie suchen müssen. Unabhängig davon.
Der nächste Schritt besteht darin, Ihre Dateien ordnungsgemäß zu verwalten. Es gibt viele erweiterte Such -Tipps, um fehlende Dateien zu finden. Möglicherweise müssen Sie möglicherweise auch in Betracht ziehen, Ihre wichtigen Dateien zu unterstützen, damit sie auf lange Sicht einfacher zugänglich sind. Sie können auch nach großen Dateien unter Windows suchen, um den Speicherplatz für andere Dateien und Anwendungen freizugeben.
- « So installieren und setzen Sie Kali Linux ein und setzen Sie
- So installieren Sie eine zusätzliche Tastatursprache unter Windows-, Mac- und Mobilgeräten »

