So finden Sie große Dateien unter Linux
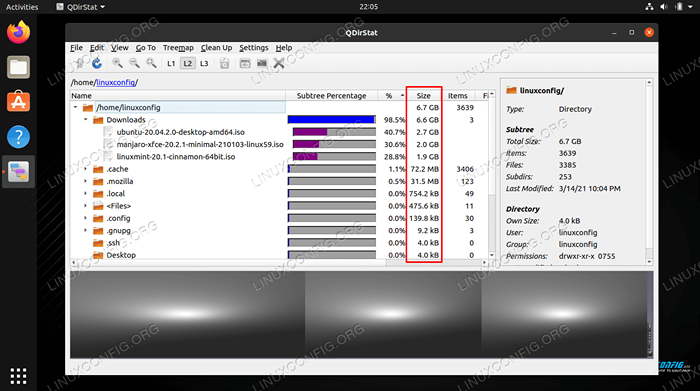
- 2160
- 259
- Madleen Vater
Wenn es darum geht, Ihre Festplatte unter Linux aufzuräumen, entweder Platz für den Platz oder um organisierter zu werden, ist es hilfreich zu ermitteln, welche Dateien den meisten Speicherplatz verbrauchen.
In diesem Handbuch zeigen wir Ihnen, wie Sie die größten Dateien auf Ihrem Linux -System sowohl über die Befehlszeile als auch über GUI -Methoden identifizieren können. Sie können auch unseren anderen Leitfaden zur Überprüfung der Datenträgernutzung per Ordner sehen, wenn Sie kräftige Verzeichnisse anstelle von einzelnen Dateien identifizieren möchten.
In diesem Tutorial lernen Sie:
- So finden Sie große Dateien über die Befehlszeile mit
finden - So finden Sie große Dateien über GUI mit Qdirstat
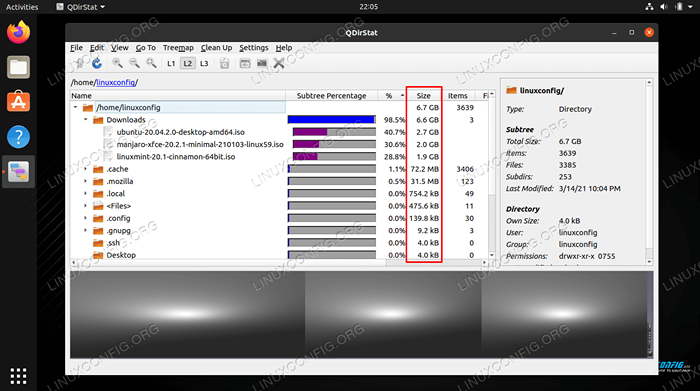
| Kategorie | Anforderungen, Konventionen oder Softwareversion verwendet |
|---|---|
| System | Jede Linux -Distribution |
| Software | Finden Sie Qdirstat |
| Andere | Privilegierter Zugriff auf Ihr Linux -System als Root oder über die sudo Befehl. |
| Konventionen | # - erfordert, dass gegebene Linux -Befehle mit Root -Berechtigungen entweder direkt als Stammbenutzer oder mit Verwendung von ausgeführt werden können sudo Befehl$ - Erfordert, dass die angegebenen Linux-Befehle als regelmäßiger nicht privilegierter Benutzer ausgeführt werden können |
So finden Sie große Dateien über die Befehlszeile
Der beste Linux -Befehl, den wir zur Verfügung stehen, um große Dateien zu finden, ist die finden Befehl. finden hat Optionen, mit denen Dateien basierend auf der Dateigröße ermittelt werden können. Schauen wir uns einige Beispiele an.
Beachten Sie, dass wir in den folgenden Beispielen verwenden werden finden Um unser gegenwärtiges Arbeitsverzeichnis zu durchsuchen, das als dargestellt wird .. Natürlich können Sie jedes Verzeichnis angeben, nach dem Sie suchen möchten, und finden sucht rekursiv nach den gewünschten Dateien.
- Dieser Befehl sucht nach Dateien mit einer Größe von 100 MB. Beachten Sie, dass wir eine verwenden
MMegabyte angeben.$ find . -Größe 100m
- Dieser Befehl sucht nach Dateien, die größer als 5 GB Größe haben. Wir benutzen das
+„größer als“ und aGfür Gigabyte.$ find . -Größe +5g
- Wir können auch die verwenden
-Symbol, um nach Dateien unter einer bestimmten Größe zu suchen.$ find . -Größe -5m
- Der
+Und-Parameter können mit Tandem verwendet werden, um nach Dateien in einem bestimmten Größenbereich zu suchen. Lassen Sie uns beispielsweise Dateien zwischen 2 GB und 5 GB finden.$ find . -Größe +2g -Größe -5g
- Ein Problem mit dem
findenDer Befehl in diesem Fall ist, dass er nicht die Dateigrößen der findende Dateien enthält. Mit dem folgenden Befehl können wir die ausführenlsBefehl wann immerfindenstößt auf eine Datei, die unseren Kriterien entspricht. Dadurch wird nach Dateien von mehr als 2 GB gesucht, während wir die Größe der Dateien angezeigt werden.$ find . -Größe + 2g -exec ls -sh1 + 8.2g ./Almalinux-8.3-beta-1-x86_64-dvd1.ISO 4.5g ./Centos-7-X86_64-DVD-2003.ISO 7.7g ./Centos-8.2.2004-X86_64-DVD1.ISO 8.7g ./ORACLELINUX-R8-U3-X86_64-DVD.ISO 4.1g ./Papagei-Security-4.10_AMD64.ISO 2.6g ./Deepin-Desktop-Community-1002-AMD64.ISO 3.7g ./Kali-Linux-2020.3-Installer-AMD64.ISO 2.8g ./Kali-Linux-2020.4-Live-I386.ISO 2.4g ./kubuntu-20.04.1-Desktop-AMD64.ISO 2.9g ./Manjaro-KDE-20.1.2-201019-linux58.ISO 4.0g ./OpenSuse-LEAP-15.2-DVD-X86_64.ISO 2.2g ./pop-os_20.04_AMD64_INTEL_13.ISO 6.7g ./rhel-8.0-X86_64-DVD.ISO 2.6g ./Slackware64-14.2-install-dvd.ISO 2.6g ./Ubuntu-20.04.1-Desktop-AMD64.ISO 2.8g ./Ubuntu-20.10-Desktop-AMD64.ISO
Wie Sie sehen können, ist diese Ausgabe viel hilfreicher bei der Identifizierung großer Dateien als in den vorherigen Beispielen.
- Ein Problem mit dem vorherigen Beispiel ist, dass die Dateien nicht nach Größe sortiert werden. Wenn wir viele zurückgegebene Ergebnisse haben, kann es schwierig sein zu sehen, welche die größten sind. Dort das
SortierenDer Befehl wird hilfreich. Beachten Sie die-ROption zur Sortierung, die es anweist, die größten Dateien oben aufzulisten. Der-HDie Option ist für menschlich lesbar und ist notwendig, wenn wir dasselbe verwenden-HOption in derlsBefehl.$ find . -Größe + 2g -exec ls -sh1 + | sortieren -r -h 8.7g ./ORACLELINUX-R8-U3-X86_64-DVD.ISO 8.2g ./Almalinux-8.3-beta-1-x86_64-dvd1.ISO 7.7g ./Centos-8.2.2004-X86_64-DVD1.ISO 6.7g ./rhel-8.0-X86_64-DVD.ISO 4.5g ./Centos-7-X86_64-DVD-2003.ISO 4.1g ./Papagei-Security-4.10_AMD64.ISO 4.0g ./OpenSuse-LEAP-15.2-DVD-X86_64.ISO 3.7g ./Kali-Linux-2020.3-Installer-AMD64.ISO 2.9g ./Manjaro-KDE-20.1.2-201019-linux58.ISO 2.8g ./Ubuntu-20.10-Desktop-AMD64.ISO 2.8g ./Kali-Linux-2020.4-Live-I386.ISO 2.6g ./Ubuntu-20.04.1-Desktop-AMD64.ISO 2.6g ./Slackware64-14.2-install-dvd.ISO 2.6g ./Deepin-Desktop-Community-1002-AMD64.ISO 2.4g ./kubuntu-20.04.1-Desktop-AMD64.ISO 2.2g ./pop-os_20.04_AMD64_INTEL_13.ISO
- Okay, aber das sind viele Ergebnisse. Was ist, wenn wir nur die drei größten Dateien identifizieren müssen? In diesem Fall lass uns zum zur
KopfBefehl.$ find . -Größe + 5g -exec ls -sh1 + | Sortieren -r -h | Kopf -3 8.7g ./ORACLELINUX-R8-U3-X86_64-DVD.ISO 8.2g ./Almalinux-8.3-beta-1-x86_64-dvd1.ISO 7.7g ./Centos-8.2.2004-X86_64-DVD1.ISO
Das ist alles dazu. Verwendung der finden Befehl und optional der der Sortieren Und Kopf Befehle sollten Ihnen helfen, alle größten Dateien in einem Verzeichnis oder in Ihrem gesamten System zu finden.
So finden Sie große Dateien über GUI
Manchmal ist es einfacher, die Disk -Nutzung zu visualisieren, wenn wir ein GUI -Dienstprogramm verwenden. Eine solche Anwendung heißt Qdirstat, kann jedoch möglicherweise nicht standardmäßig auf Ihrer Linux -Distribution installiert werden. Verwenden Sie den entsprechenden Befehl unten, um ihn mit dem Paketmanager Ihres Systems zu installieren.
So installieren Sie Qdirstat auf Ubuntu, Debian und Linux Mint:
$ sudo apt install qdirstat
So installieren Sie Qdirstat auf Fedora:
$ sudo dnf install qdirstat
So installieren Sie Qdirstat unter Arch Linux und Manjaro:
$ git klone https: // aur.Archlinux.org/qdirstat.git $ cd qdirstat $ makepkg -si
Wenn Qdirstat nicht in den Repositorys Ihrer Distribose verfügbar ist, müssen Sie möglicherweise manuell herunterladen und kompilieren.
$ git klone https: // github.com/shundhammer/qdirstat.Git $ cd qdirstat $ qmake $ make $ sudo make install
Nach der Installation suchen und öffnen Sie die Anwendung.
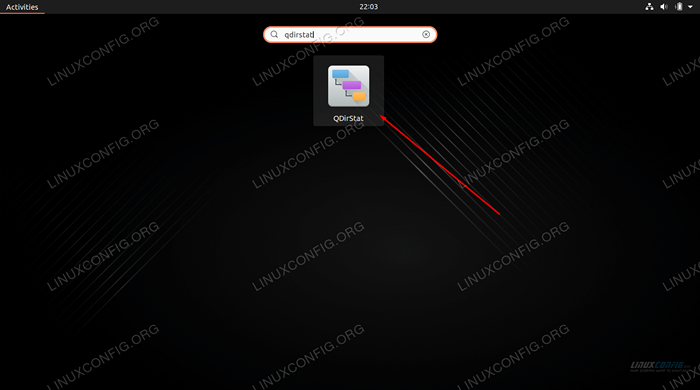
Wenn das Programm geöffnet wird, müssen Sie auswählen, welches Verzeichnis Sie scannen möchten.
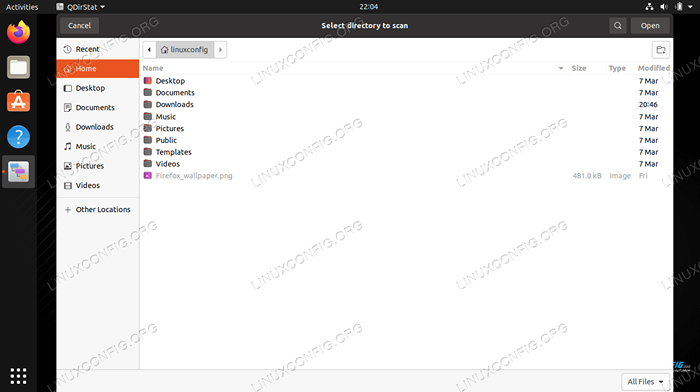
Treffen Sie Ihre Auswahl und das Dienstprogramm beginnt mit dem Scannen nach Dateien. Sobald das Scannen nach Inhalten abgeschlossen ist, erhalten Sie eine vollständige Anzeige darüber, wie Ihr Festplattenraum auf verschiedene Verzeichnisse und ihre Dateien auf Ihrem System verteilt wird. Es listet Verzeichnisse und Dateien nach Größe auf, sodass Sie schnell feststellen können, was den meisten Speicherplatz kaut.
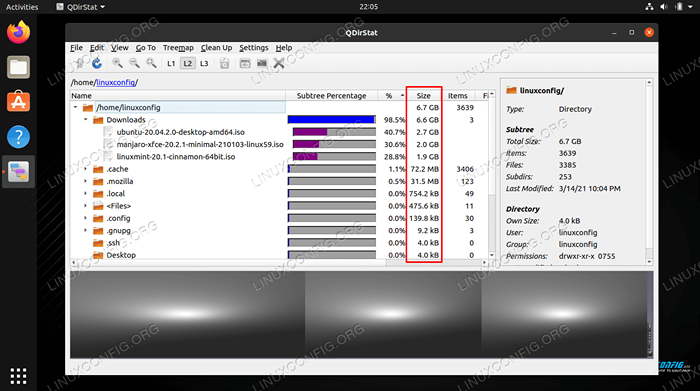
Gedanken schließen
In diesem Handbuch haben wir gesehen, wie wir große Dateien unter Linux finden können. Wir haben auch gelernt, wie man nach Dateien mit einer bestimmten Größe sucht und Dateien am größten auf kleinste sortiert. Sowohl die GUI als auch die Befehlszeile können uns eine kurze Zusammenfassung der Speicherverwendung oder detaillierte Aufschlüsse darüber geben, wie Speicherplatz von verschiedenen Dateien auf unserem System verwendet wird.
Verwandte Linux -Tutorials:
- So finden Sie die größten Verzeichnisse unter Linux
- Dinge zu installieren auf Ubuntu 20.04
- Dinge zu tun nach der Installation Ubuntu 20.04 fokale Fossa Linux
- So überprüfen Sie die Datenträgernutzung per Ordner unter Linux
- ZIP -Ordner unter Linux
- So partitionieren Sie USB -Laufwerk in Linux
- Dinge zu tun nach der Installation Ubuntu 22.04 Jammy Quallen…
- So partitionieren Sie ein Laufwerk unter Linux
- So verwenden Sie Google Drive unter Linux
- So verschieben Sie den Ordner auf Linux

