So finden Sie Linux -Betriebssystemname und Kernelversion, die Sie ausführen
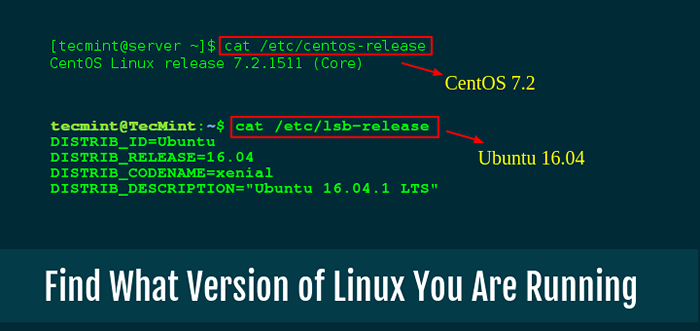
- 3259
- 524
- Ilja Köpernick
Es gibt verschiedene Möglichkeiten, die Version von Linux zu kennen, die Sie auf Ihrem Computer ausführen, sowie Ihren Verteilungsnamen und Ihre Kernel -Version sowie einige zusätzliche Informationen, die Sie möglicherweise wahrscheinlich im Auge oder an Ihren Fingerspitzen haben möchten.
In dieser einfachen und dennoch wichtigen Anleitung für neue Linux -Benutzer werde ich Ihnen daher zeigen, wie Sie Ihre Linux -System -Betriebssystemversion in der Befehlszeile herausfinden können. Dies scheint eine relativ leichte Aufgabe zu sein.
Ein gutes Wissen über Ihr System ist jedoch aus einer guten Anzahl von Gründen immer eine empfohlene Praxis, einschließlich der Installation und Ausführung der entsprechenden Pakete für Ihre Linux.
[Möglicherweise gefallen Sie auch: So finden Sie Linux-System (64-Bit/32-Bit) -Architektur]
Lassen Sie uns so weitergehen, wie Sie Informationen über Ihre Linux -Verteilung ermitteln können.
Finden Sie die Linux -Kernel -Version mit dem Befehl uname
Wir werden die verwenden dein Name Befehl, mit dem Sie Ihre Linux -Systeminformationen wie Kernelversion und Release -Name, Netzwerk -Hostname, Maschinenhardware -Name, Prozessorarchitektur, Hardwareplattform und das Betriebssystem drucken können.
Um herauszufinden, welche Version von Linux Kernel Sie ausführen, geben Sie ein:
$ uname -or
Im vorhergehenden Befehl die Option -Ö druckt den Namen des Betriebssystems, und -R druckt die Kernel Release -Version aus.
Sie können auch verwenden -A Option mit dein Name Befehl zum Drucken aller Systeminformationen wie gezeigt:
$ uname -a
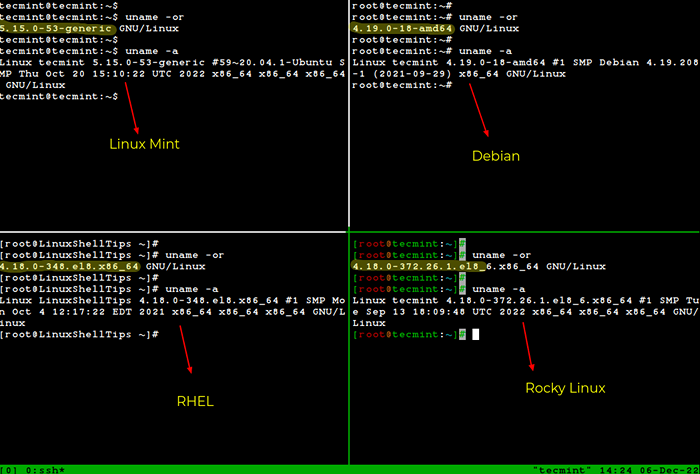 Überprüfen Sie die Linux -Kernelversion
Überprüfen Sie die Linux -Kernelversion Suchen Sie Linux -Betriebssysteminfo mit /Proc /Versionsdatei
Als Nächst /proc und zur Kofferraumzeit montiert.
Geben Sie einfach den folgenden Befehl ein, um einige Ihrer Systeminformationen anzuzeigen, einschließlich der Linux -Kernel -Version:
$ cat /proc /Version
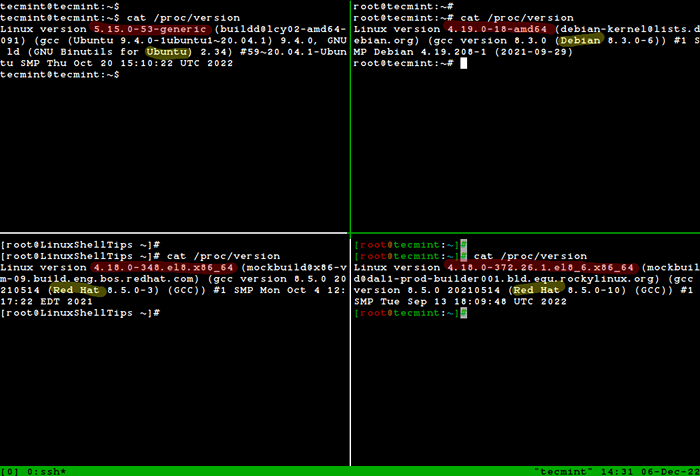 Linux -Systeminformationen anzeigen
Linux -Systeminformationen anzeigen Aus dem obigen Bild haben Sie die folgenden Informationen:
- Eine Version des Linux (Kernel), das Sie ausführen: Linux Version 5.15.0-53-generisch
- Name des Benutzers, der Ihren Kernel zusammengestellt hat: [E -Mail geschützt]
- Eine Version des GCC -Compilers zum Aufbau des Kernel: GCC -Version 20.04.1
- Art des Kernels: #1 SMP (Symmetrischer Multiprozessing -Kernel) unterstützt Systeme mit mehreren CPUs oder mehreren CPU -Kernen.
- Datum und Uhrzeit, als der Kernel gebaut wurde: Do 20. Oktober 15:10:22 UTC 2022
Suchen Sie den Namen Linux Distribution und Release -Version
Der beste Weg, um einen Linux -Verteilungsnamen- und Release -Versionsinformationen zu ermitteln Katze /etc /os-Release Befehl, der auf fast allen Linux -Systemen funktioniert.
/etc/os-Release-Datei
$ cat /etc /os-release [on Debian, Ubuntu und Minze] $ cat /etc /os-release [auf Rhel/Centos/Fedora Und Rocky Linux/Almalinux] $ cat /etc /Gentoo-Release [auf Gentoo Linux] $ cat /etc /os-release [auf Alpine Linux] $ cat /etc /os-release [auf Arch Linux] $ cat /etc /suse-felease [auf OpenSuse]
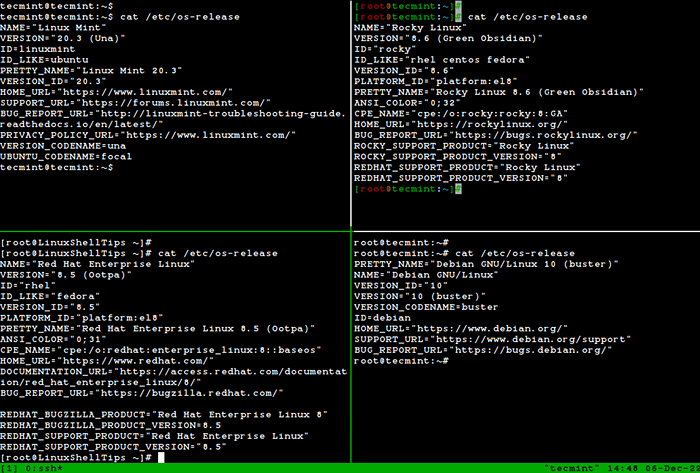 Finden Sie den Namen und die Veröffentlichung von Linux -Verteilungen
Finden Sie den Namen und die Veröffentlichung von Linux -Verteilungen Befehl lsb_release
Alternativ können Sie auch die verwenden lsb_release Tool, das LSB -Informationen (Linux Standard Base) zur Linux -Verteilung auf Ihrem Terminal druckt. Der lsb_release Der Befehl wird standardmäßig nicht installiert. Sie müssen ihn mit Ihrem Standardpaket -Manager wie gezeigt installieren.
$ sudo apt installieren lsb-release [on Debian, Ubuntu und Minze] $ sudo yum install Rehdat-lsb-core [on Rhel/Centos/Fedora Und Rocky Linux/Almalinux] $ sudo entsteht -a sys-apps/lsb-felease [auf Gentoo Linux] $ sudo apk füge lsb_release hinzu [auf Alpine Linux] $ sudo pacman -s lsb -release [on Arch Linux] $ sudo zypper installieren lsb-release [on OpenSuse]
Nach der Installation führen Sie die aus lsb_release Dienstprogramm zum Drucken der Standard -Linux -Systeminformationen wie gezeigt.
$ lsb_release -a
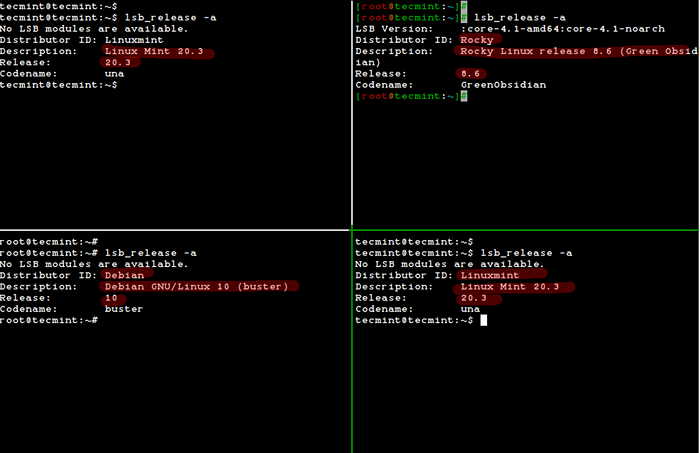 Finden Sie Linux -Betriebssysteminformationen
Finden Sie Linux -Betriebssysteminformationen HOSTNAMECTL -Befehl
Der Befehl hostnamectl ist ein Systemd -Dienstprogramm, mit dem die Linux -Betriebssysteminformationen erhalten und auch zum Ändern oder Festlegen des System -Hostnamens verwendet werden.
$ hostnamectl
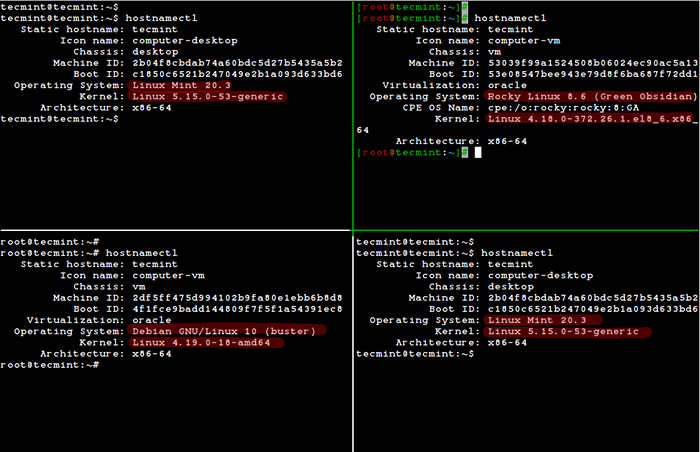 Überprüfen Sie Linux -Systeminformationen
Überprüfen Sie Linux -Systeminformationen Ich habe den TMUX -Terminal -Multiplexer für den Zugriff auf mehrere Linux -Terminalsitzungen gleichzeitig in einem einzelnen Terminalfenster verwendet.
In diesem Artikel haben wir eine kurze und einfache Anleitung durchgesehen, um neuen Linux -Benutzern zu helfen.
Vielleicht kann es für fortgeschrittene Benutzer in ein oder zwei Mal auch nützlich sein. Um uns für alle Unterstützung oder Vorschläge zu erreichen, die Sie anbieten möchten, verwenden Sie das folgende Feedback -Formular.
- « Verwenden Sie den IP -Befehl unter Linux [24 nützliche Beispiele]
- Shell in einem Box - ein webbasiertes SSH -Terminal zum Zugriff auf Linux über Browser »

