So finden Sie verlorene oder vergessene Dateien unter Windows 10

- 3729
- 1049
- Marleen Weight
Der Versuch, bestimmte Dateien auf Ihrem Windows 10 -PC zu jagen, kann manchmal das Gefühl haben, Ihre Autoschlüssel zu finden. Die Technologie ist nicht ganz so gut. Stattdessen müssen wir manuell nach verlorenen oder vergessenen Dateien suchen.
Zum Glück gibt es immer noch einige erweiterte Methoden, mit denen Sie Dateien jagen können, an die Sie sich einfach nicht an den Ort von erinnern können. Diese Methoden erfordern, dass Sie Ihre Speicherrezeptoren ein wenig in die Suchwerkzeuge einfügen, aber mit diesen Suchwerkzeugen wird die gesamte Aufgabe, Ihre verlorenen Dateien zu finden, viel weniger entmutigend.
Inhaltsverzeichnis
Bevor wir beginnen, ist eine schnelle Sache zu überprüfen, die Ihr Browser herunterladen kann. Haben Sie die Dateien heruntergeladen, nach denen Sie im Internet suchen? In diesem Fall können Sie in Ihren Internetbrowser gehen und Strg+J eingeben, um den Download -Ordner zu öffnen.
Chrome, Firefox und Microsoft Edge haben Suchfunktionen in den Download -Historie. Daher kann es eine viel schnellere Möglichkeit geben, Ihre Dateien zu finden.
Sie können wählen, ob Sie nach Dateinamen oder Dateityp suchen können. Zum Beispiel, wenn Sie wussten, dass die Datei eine war .MP3 -Datei, Suche .MP3 können relevante Ergebnisse zurückgeben.

Wenn das nicht funktioniert oder Sie wissen, dass Sie Ihre Datei nicht aus dem Internet heruntergeladen haben, ist es Zeit, sich in unsere erweiterten Windows 10 -Suchwerkzeuge zu befassen.
Beginnen wir zunächst mit dem Problem des Problems - das Auffinden, welcher Laufwerk Ihre Datei gespeichert wurde. Wenn Sie nicht wissen, wo die Datei gespeichert war.
Öffnen Sie Windows Explorer, indem Sie drücken Windows -Schlüssel + e und navigieren zu Dieser PC auf der linken Seite.
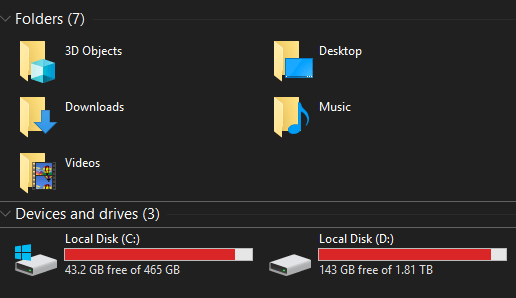
Klicken Sie als Nächst.
Erweiterte Windows 10 -Suchwerkzeuge, um verlorene Dateien zu finden
Jetzt, da wir im richtigen Verzeichnis sind, beginnen wir, beginnen wir. So funktioniert dieser Leitfaden. Wir werden Sie durch eine Reihe von Fragen führen. Wenn Sie die Antwort auf diese Frage kennen, geben wir einen relevanten Suchfilter für diese Antwort an.
Am Ende des Handbuchs werden Sie eine sehr fein abgestimmte Suche durchführen.
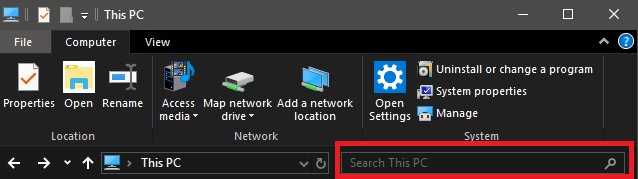
Fügen Sie nach jedem Schritt die Suche in der Suchleiste in der Registerkarte Windows Explorer im von Ihnen gewählten Verzeichnis hinzu.
Wissen Sie, wann die Datei erstellt wurde??
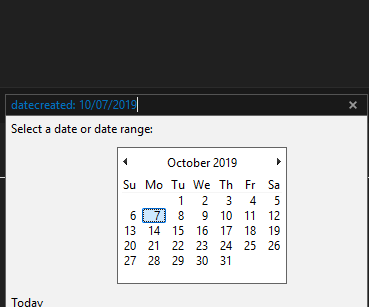
- Der Datumssuchfilter kann Ihnen helfen, Dateien schnell zu finden. Wenn Sie zum Beispiel das genaue Datum kennen, können Sie eingeben
datcroated: dd/mm/jJjjyy
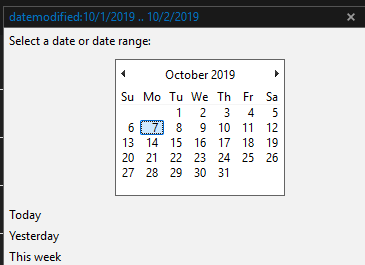
- Sie können beispielsweise auch Datumsbereiche verwenden
Datum erstellt: DD/MM/JJJJ DD/MM/JYYYY
- Wenn Sie nicht den spezifischen Datums- oder Datumsbereich kennen, können Sie auch bestimmte Monate oder Jahre verwenden. Zum Beispiel
datcroated: Oktober 2019
Wenn Sie Ihre Datei nach Verwendung des Datumsbereichsfilters nicht nachverfolgen können, befolgen Sie den nächsten Schritt unten.
Kennen Sie den Dateityp?
Denken Sie daran, welcher Dateityp Ihre Datei tippt? Dies kann dazu beitragen, Ihre Suche massiv zu optimieren.
- Zum Beispiel war es a .JPG -Datei? In diesem Fall können Sie hinzufügen .JPG zu Ihrer benutzerdefinierten Suche. Fügen Sie einfach den Dateityp direkt nach dem ein Datum erstellt: Suchfilter, wenn Sie eine eingegeben haben.
- Sie können dies für alle Dateitypen tun. Zum Beispiel könnten gemeinsame Dateien enthalten .JPG, .MP4, oder .docx, während ungewöhnliche Dateien enthalten könnten .Gnut, .Bik, oder .VPK. Alle diese Dateien können weiterhin von Windows Explorer durchsucht werden.
- Wenn Sie die spezifische Dateierweiterung nicht kennen, können Sie einen anderen Suchparameter zum Dateityp hinzufügen. Wenn Sie beispielsweise wissen, dass es sich um ein Video handelt, können Sie eingeben Art: Video im Suchfeld.
Wenn Sie sich nicht sicher sind, unter welcher Dateityp Ihre Datei fällt, vermeiden Sie sie am besten vollständig.
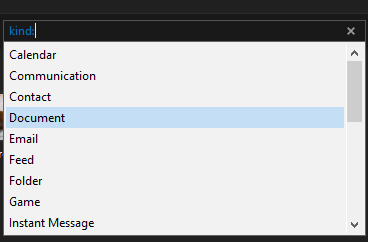
Wenn Sie tippen Art: In dem Suchfeld erhalten Sie auch ein Dropdown -Feld, damit Sie auswählen können, welche Art von Datei sie sind.
Kennen Sie einen Teil des Dateinamens?
Zu diesem Zeitpunkt sollten Sie sowohl mit einem Datumsbereich als auch mit einem Dateityp suchen, und dies sollte Ihnen weitaus weniger Ergebnisse geben, die Sie durchsuchen können. Der nächste Schritt besteht darin, Teile des Namens der Datei einzugeben.
- Wenn Sie beispielsweise der Meinung sind, dass das Wortspiel im Dateinamen eingeht Spiel Gibt alle Dateien damit im Namen zurück.

Wie Sie sehen können, haben wir bisher unsere Suche erheblich eingegrenzt. Auch wenn der Dateiname eine Reihe von Zufallszahlen oder Buchstaben ist, kann es Ihnen möglicherweise helfen, eine Sequenz einzugeben, an die Sie sich erinnern können.
Wenn Sie Ihre Datei zu diesem Zeitpunkt immer noch nicht finden können, ist es möglicherweise schwieriger zu finden. Sind Sie 100% sicher, dass die Datei gespeichert wurde?? Wurde es gelöscht?? Oder vielleicht wurde die Datei auf einem anderen PC gespeichert?
Alternativ kann es Zeit sein, tiefer zu graben. In Zukunft ist es immer am besten, gute Namensroutinen zu üben. Das Finden von Dateien kann unter Windows 10 sehr schnell sein, solange Sie nur einen Teil des Namens der Datei kennen.
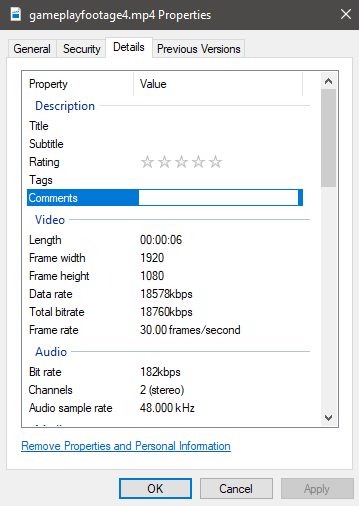
Wenn Sie noch feinere Suchfilter benötigen und weitere Details zu einer Datei kennen, können Sie sie weiter übernehmen. Wenn Sie die Eigenschaften einer Datei anzeigen, finden Sie eine Liste von Attributen, nach denen die meisten gesucht werden können. Sie können auch benutzerdefinierte Details und Tags zum späteren Finden hinzufügen.
- « So erstellen Sie eine Torrent -Datei
- So konvertieren Sie Outlook-PST-Dateien in ein anderes Format »

