So finden Sie MAC -Adresse auf iPhone (iOS) und Android -Geräten

- 4470
- 1250
- Janin Pletsch
Wenn Sie die MAC -Adressen von Geräten, die mit Ihrem Netzwerk verbunden sind. Wenn der Begriff „MAC -Adresse“ für Sie seltsam oder neu klingt, gehen Sie in diesem detaillierten Leitfaden, der erklärt, was eine MAC -Adresse ist, ihre Bedeutung, wie er sich von anderen Netzwerkkennungen unterscheidet und wie die MAC.
Was Sie in diesem Handbuch lernen, sind die verschiedenen Methoden, um die MAC-Adresse von iOS (iPhone & iPad) und Android-betriebenen Geräten zu finden. Als Plus zeigen wir Ihnen auch, wie Sie die MAC -Adresse Ihres Geräts leicht ändern können.
Inhaltsverzeichnis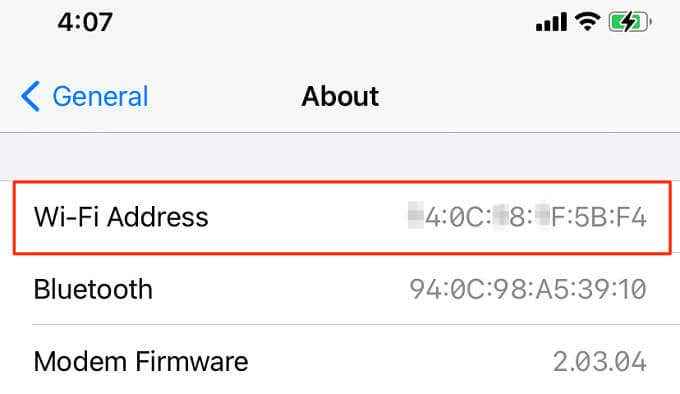
Sie finden die private MAC-Adresse aus dem Menü Wi-Fi-Einstellungen oder der iOS-App Ihres Routers.
Überprüfen Sie das Menü iOS-Wi-Fi-Einstellungen
Die schnellste Route, um die randomisierte MAC-Adresse Ihres iPhones zu erhalten, ist das Wi-Fi-Einstellungsmenü. Öffne das Einstellungen App, auswählen W-lan, und tippen Sie auf die Die Info Symbol neben dem aktiven Wi-Fi-Netzwerk.
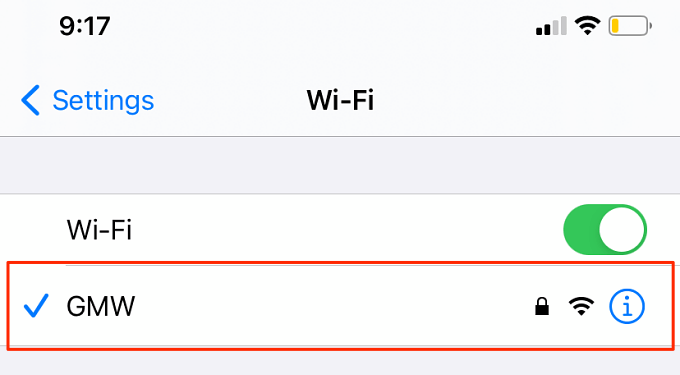
Sie finden die randomisierte MAC -Adresse Ihres iPhone in der Wi-Fi-Adresse Reihe.
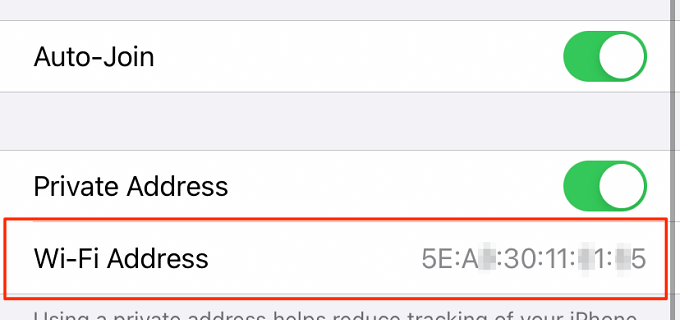
Überprüfen Sie Ihre Router -App
Wenn Ihr Wi-Fi-Router über eine dedizierte mobile App verfügt, sollten Sie in der Lage sein, die randomisierte MAC-Adresse Ihres iPhone über die App zu überprüfen. Schließen Sie Ihr iPhone mit dem Wi-Fi-Netzwerk an und starten Sie die iOS-App Ihres Routers.
Abhängig von der Marke oder dem Modell Ihres Routers sowie der Schnittstelle der Router -App finden Sie die randomisierte oder statische MAC -Adresse von verbundenen Geräten in einem dieser Abschnitte: Geräteverwaltung, Netzwerkverwaltung, WLAN -Verwaltung, Geräteinformationen usw.
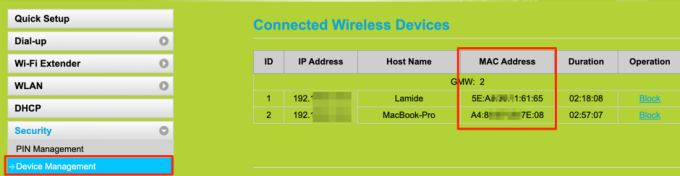
Die MAC -Adresse Ihres Geräts kann in einem dieser Abschnitte nicht finden? Siehe die Bedienungsanleitung des Routers oder wenden Sie sich an die App -Entwickler.
Finden von Android MAC -Adresse
Im Vergleich zu iOS bietet Android mehr Optionen zum Überprüfen von MAC -Adressen an. Die dauerhafte (statische) MAC -Adresse Ihres Geräts finden Sie in der dauerhaften (statischen) Gerät in Einstellungen > Über Telefon > Wi-Fi-MAC-Adresse.
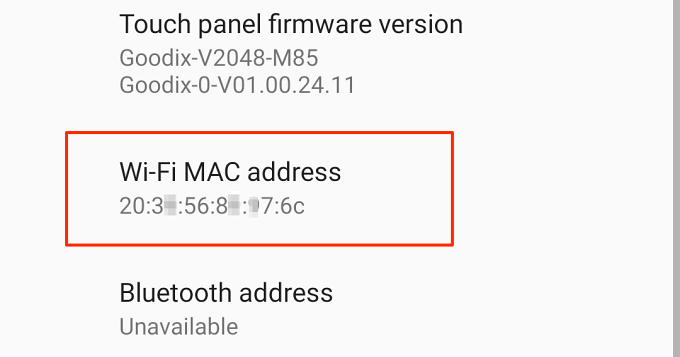
Überprüfen Sie alternativ das Menü "Netzwerkeinstellungen" oder verwenden Sie Netzwerkanwendungen von Drittanbietern.
Überprüfen Sie das Menü Android -Netzwerkeinstellungen
Schließen Sie Ihr Telefon an ein Wi-Fi-Netzwerk an, starten Sie die Android-Einstellungs-App und befolgen Sie die folgenden Schritte.
1. Öffne das Netzwerk & Internet Menü und auswählen W-lan.
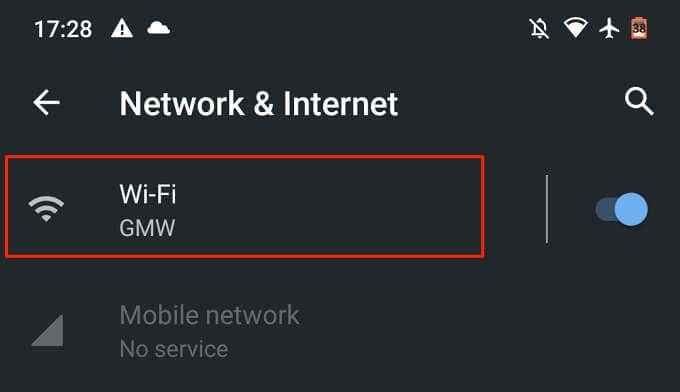
2. Wählen Sie das aktive Wi-Fi-Netzwerk oder tippen Sie auf das Zahnrad-Symbol Neben dem Namen des Netzwerks.
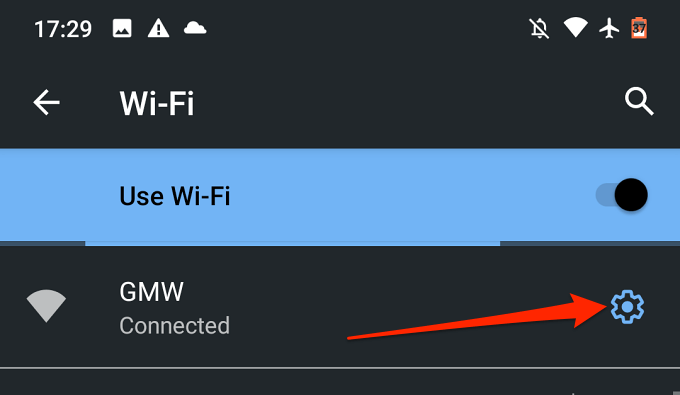
3. Erweitere das Fortschrittlich Abschnitt.
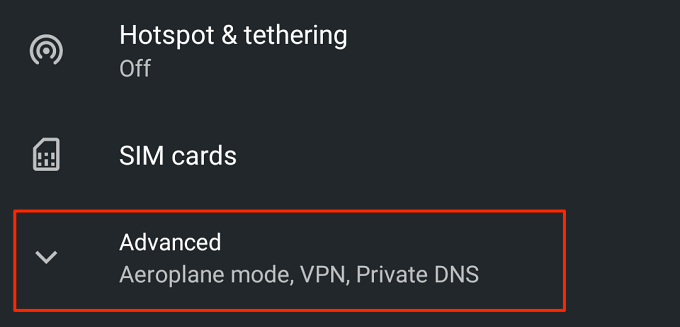
4. Scrollen Sie zum Netzwerkdetails Abschnitt, um die randomisierte MAC -Adresse Ihres Geräts anzuzeigen. Sie finden auch andere relevante netzwerkbezogene Informationen wie IP-Adresse, DNS-Server usw.
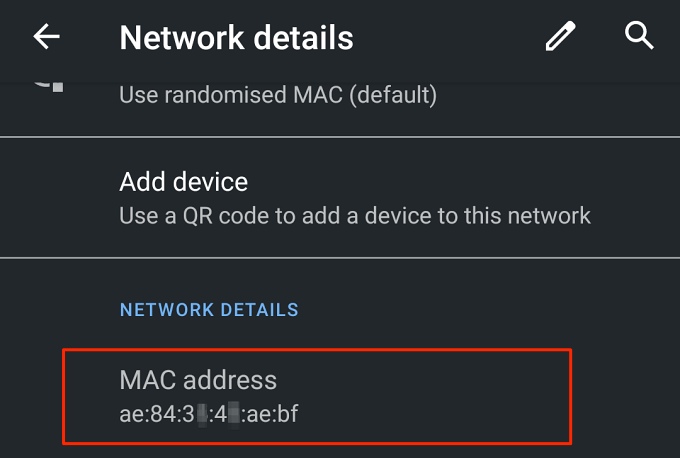
Kurzer Tipp: Sie können die MAC-Adresse Ihres Geräts problemlos kopieren, indem Sie die MAC Kopieren.
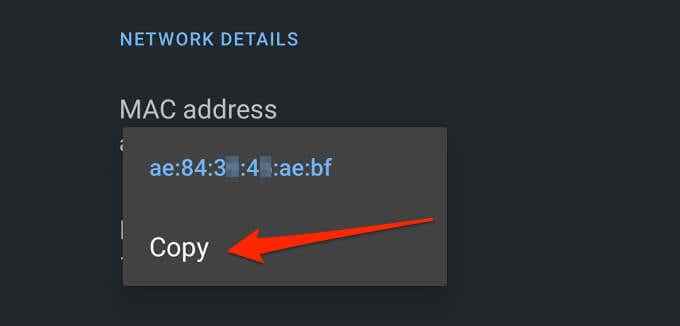
Verwenden Sie Wi-Fi-Analysatoren von Drittanbietern
Wi-Fi-Analysatoren (auch Wi-Fi-Scanner genannt) sind robuste Netzwerk-Tools, die gründliche Informationen über den Status und die Leistung Ihres Wi-Fi-Netzwerks liefern. Mit einer Wi-Fi-Analysator-App können Sie die Signalstärke Ihres Routers anzeigen, die Internetnutzung überwachen, die Upload- und Download-Geschwindigkeit überprüfen, die mac-randomisierte Adresse Ihres Geräts anzeigen usw. Einige Wi-Fi-Scanner können sogar dazu beitragen, Konnektivitätsprobleme zu diagnostizieren und zu beheben.
Fing ist ein beliebter und kostenloser Netzwerkanalysator, der im Google Play Store verfügbar ist. Installieren Sie den Fing auf Ihrem Gerät, gehen Sie zur Geräte Registerkarte, wählen Sie Ihr Android -Gerät aus und scrollen Sie zur Netzwerkdetails Abschnitt, um die MAC -Adresse des Geräts zu überprüfen.
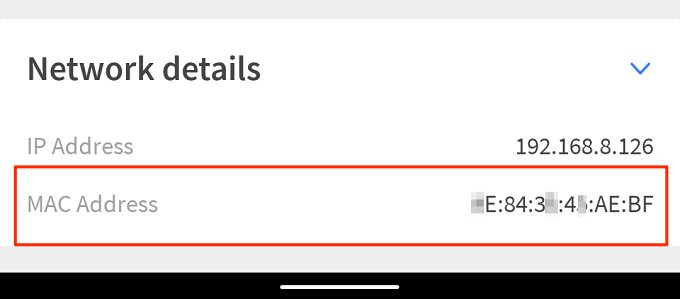
Netzwerkanalysator ist eine weitere zuverlässige Wi-Fi-Scan-App, die wir empfehlen,. Es ist kostenlos mit einer einfachen Schnittstelle, in der detaillierte Informationen zu Ihrem Wi-Fi-Netzwerk und angeschlossenen Geräten angezeigt werden. Installieren und starten Sie die App, scrollen Sie zur Wi-Fi-Details Abschnitt, um die MAC -Adresse Ihres Geräts anzuzeigen. Tippen Sie auf die MAC -Adresse, um sie in die Zwischenablage Ihres Geräts zu kopieren.
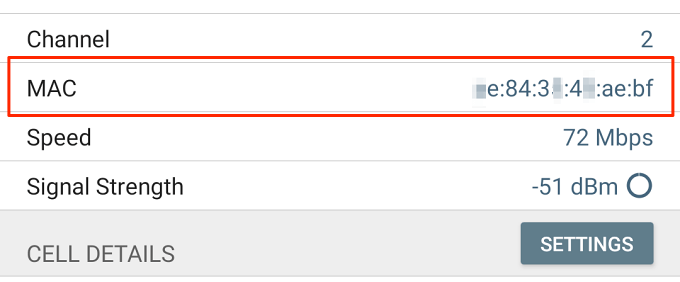
Ich möchte andere Apps mit einer guten Mischung aus Funktionalität und Benutzerfreundlichkeit ausprobieren? Siehe diese Zusammenstellung der besten Android-Wi-Fi-Analysator-Apps.
Deaktivieren Sie randomisierte und private MAC -Adresse
Wenn Ihr Gerät in allen Wi-Fi-Netzwerken dieselbe MAC-Adresse verwendet.
Schalten Sie die MAC -Adresse Randomisierung auf Android aus
Um die Randomisierung der MAC-Adresse auf Android zu deaktivieren, einem Wi-Fi-Netzwerk beizutreten, das Benachrichtigungszentrum zu öffnen und das Wi-Fi-Symbol lang zu drücken. Gehen Sie mit den folgenden Schritten weiter zu deaktivierten randomisierten MAC -Adressen auf Ihrem Android -Gerät.
Tippen Sie auf die Zahnrad-Symbol Erweitern Sie neben dem aktiven Wi-Fi-Netzwerk die Fortschrittlich Dropdown-Menü und tippen Sie auf die Privatsphäre Möglichkeit.
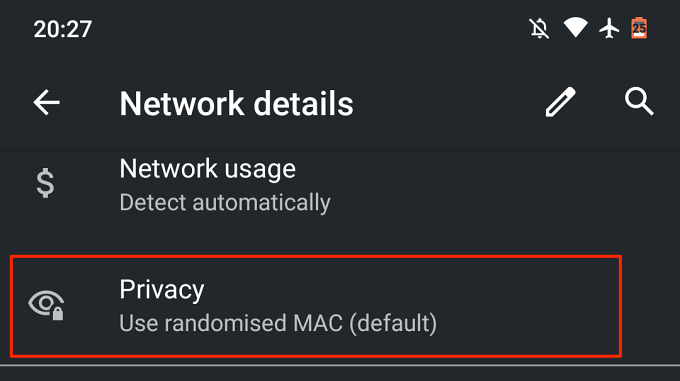
Wählen Verwenden Sie Geräte -Mac Um die Randomisierung der MAC -Adresse zu deaktivieren.
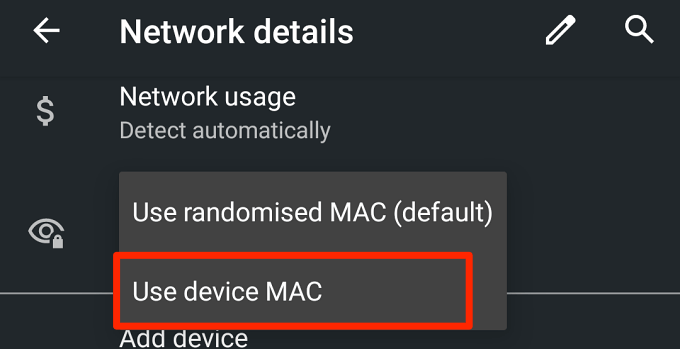
Android beendet die Verbindung, tritt jedoch automatisch in das Wi-Fi-Netzwerk in etwa 3-5 Sekunden zurück.
Schalten Sie die private Wi-Fi-Adresse auf dem iPhone aus
Für iOS gehen Sie zum Wi-Fi-Einstellungsmenü (Menü "(Einstellungen > W-lan), tippen Sie auf das aktive Wi-Fi-Netzwerk und schalten Sie das ab Privatadresse Möglichkeit.
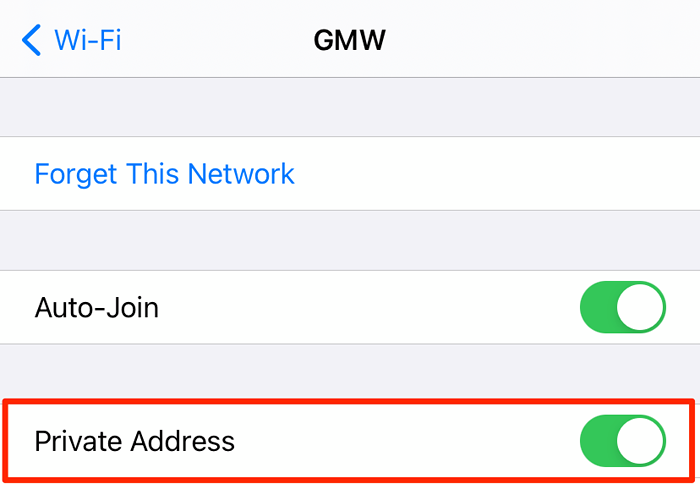
So ändern Sie die MAC -Adresse auf iOS und Android
Um die randomisierte MAC-Adresse Ihres iOS oder Android zu ändern, müssen Sie nur das Wi-Fi-Netzwerk auf Ihrem Gerät vergessen. Wenn Sie sich dem Netzwerk wieder anschließen, generiert das Betriebssystem Ihres Geräts eine neue private oder randomisierte MAC -Adresse für dieses bestimmte Netzwerk.
Gehen Sie auf Ihrem Android-Gerät zum Wi-Fi-Einstellungsmenü, drücken Sie das Netzwerk lang an und wählen Sie Vergessen Sie das Netzwerk.
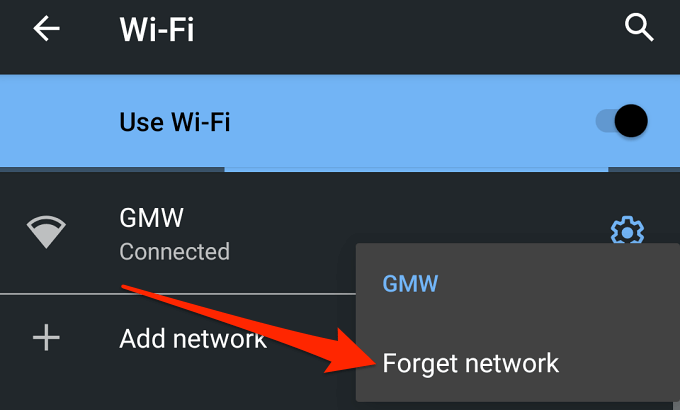
Alternativ tippen Sie auf die Zahnrad-Symbol neben dem Netzwerk und tippen Sie auf die Vergessen Symbol.
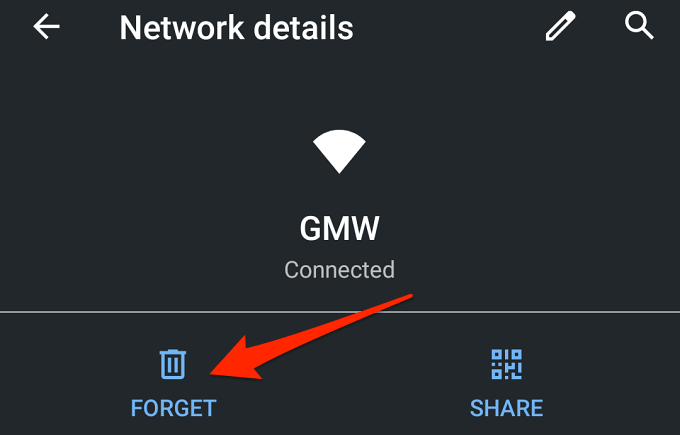
Um ein Wi-Fi-Netzwerk auf einem iPhone zu vergessen, öffnen Sie das Menü Wi-Fi-Einstellungen, wählen Sie das Wi-Fi-Netzwerk und tippen Sie auf Vergiss dieses Netzwerk.
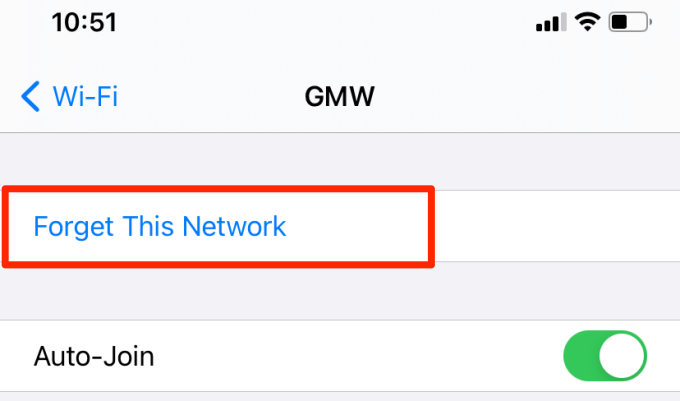
iOS- und MAC -Adressbeschränkung
Wenn Sie sich fragen, warum wir keine App für das iPhone aufgelistet haben, können Apps nicht mehr Apps von Drittanbietern ermöglicht, MAC-Adressen auf iOS-Geräten anzuzeigen oder zugreifen zu können.
Diese Einschränkung begann mit der Einführung von iOS 11. Lassen Sie Fragen zum Anzeigen und Zugriff auf MAC -Adressen auf Android und iOS unten fallen. Wir werden versuchen, Ihre Fragen bestmöglich zu beantworten.
- « So fügen und verwenden Sie einen Roku -Webbrowser
- So verknüpfen Sie Textfelder in Adobe Indesign »

