So finden Sie die Version / Erstellung des Windows -Betriebssystems
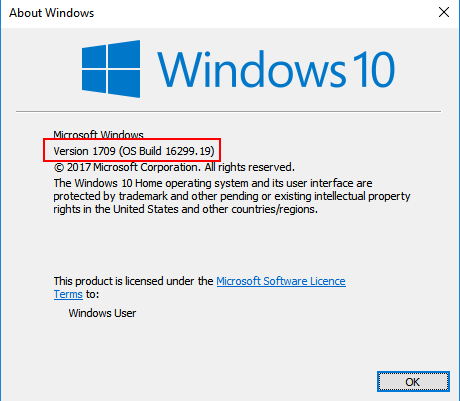
- 3015
- 588
- Lana Saumweber
Manchmal möchten Sie möglicherweise genau herausfinden, welche Version von Windows OS Sie auf Ihrem PC ausführen. Es kann erforderlich sein, wenn Sie eine neue Software installieren und sicherstellen möchten, dass es mit Ihrer Version von Windows OS kompatibel ist. Hier erfahren Sie, wie Sie Ihre Windows -Betriebssystemversion überprüfen.
Inhaltsverzeichnis
- Methode 1 - Finden Sie die Windows -Version / den Befehl Run Run -Befehl heraus
- Methode 2 - Finden Sie die Windows -Version heraus und erstellen Sie mit den Einstellungen erstellen
- Methode 3 - Suchen Sie Ihre Windows -Version mit CMD
- Methode 4 - Windows -Version finden und mit dem Registrierungseditor erstellen
- Methode 5 - Windows über das Systeminformationsfenster finden
Methode 1 - Finden Sie die Windows -Version / den Befehl Run Run -Befehl heraus
1 - Halten Windows -Logo -Schlüssel und drücke R Taste auf Ihrer Tastatur.
2 - Sobald das Befehlsbox ausführen wird, geben Sie ein, geben Sie ein, geben Sie an Winver drin und schlage eingeben.
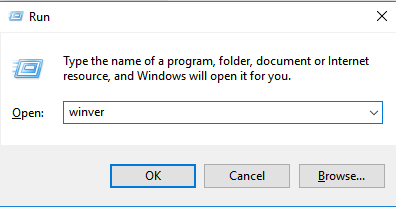
3 - Jetzt werden die Fenster aufgetaucht Version von Windows OS Und bauen Sie laufen auf Ihrem PC.
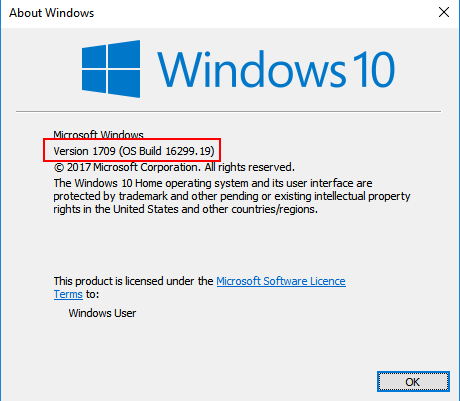
Um sich über den Build -Namen zu informieren, können Sie einfach die Build -Nummer googeln.
Methode 2 - Finden Sie die Windows -Version heraus und erstellen Sie mit den Einstellungen erstellen
1 - Drücken Sie die Windows -Taste + I, um sie zu öffnen Einstellungen.
2 - Klicken Sie nun auf System
3 - Klicken Sie nun im linken Menü auf um.
4 - Scrollen Sie zum Abschnitt nach unten Windows -Spezifikationen rechts.
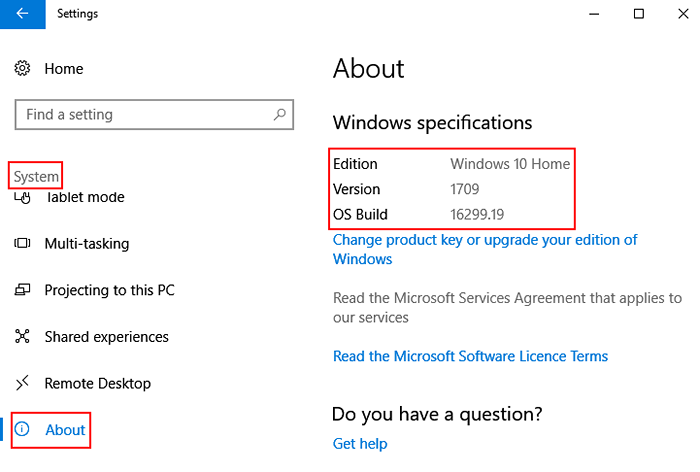
Hinweis: Hier wird Ihre Windows -Ausgabe, ob sein Zuhause oder Profi angezeigt wird. Auch die Build -Nummer und -version sind in diesem Abschnitt geschrieben.
Für Windows 11 -Benutzer
1 -press Windows und ich Schlüssel zusammen sofort, um die Einstellungen zu öffnen.
2 - Wählen Sie nun aus System vom linken Menü.
3 - Klicken Sie nun klicken Um Von rechts.
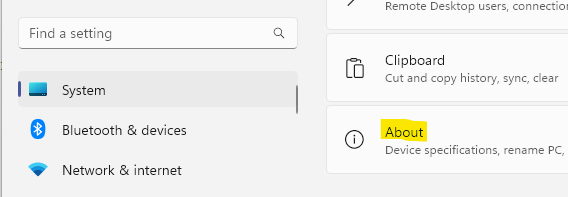
4 - Suchen Sie nun Windows Versiond -Details unter Windows -Spezifikationen
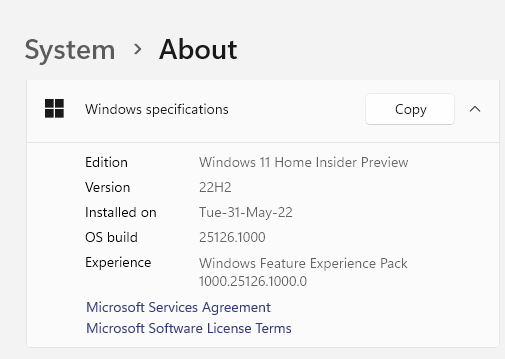
Methode 3 - Suchen Sie Ihre Windows -Version mit CMD
1 - offen Eingabeaufforderung.
2 - die Versionsnummer ist immer oben im Eingabeaufforderungfenster geschrieben.
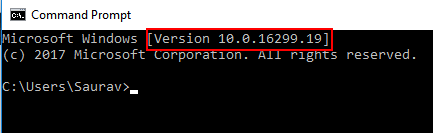
2 - Weitere Informationen finden.
SystemInfo | Findstr Build
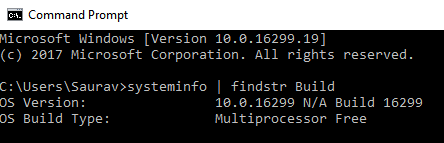
Methode 4 - Windows -Version finden und mit dem Registrierungseditor erstellen
1 - Drücken Sie und halten Sie Windows -Logo -Schlüssel Und Presse r Auf Ihrer Tastatur zum Öffnen von Lauf.
2 - nun, Typ reflikt drin.
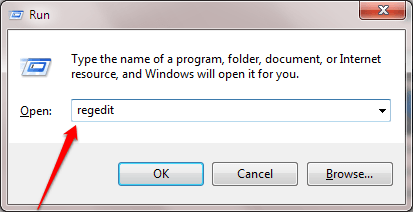
3 - Gehen Sie jetzt im Registrierungsredakteur vom linken Menü zum folgenden Ort.
- HKEY_LOCAL_MACHINE
- SOFTWARE
- Microsoft
- Windows NT
- Aktuelle Version
4 - auf der rechten Seite alle Erstellen Sie Nummer, Versionsnummer sind geschrieben.
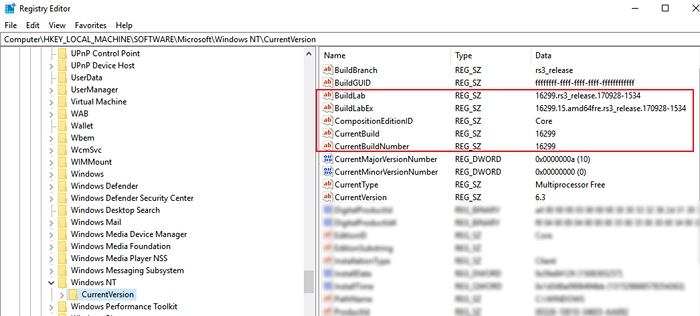
Methode 5 - Windows über das Systeminformationsfenster finden
1 - Drücken Sie und halten Sie Windows -Logo -Schlüssel und dann drücken Sie Pause Schlüssel für Ihren PC.
2 - Im Fenster, das kommt, die Windows Edition ist klar geschrieben.
Hinweis: - Sie können auch andere Informationen herausfinden, z. B. ob es 32 Bit oder 64 Bit ist.
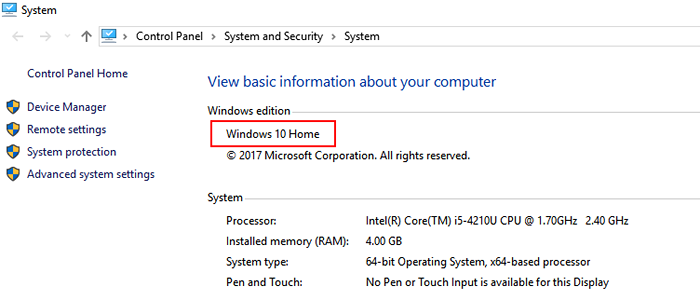
- « So wechseln Sie von öffentlich zum privaten Netzwerkprofil in Windows 10
- 3 Möglichkeiten zum Löschen der Druckwarteschlange in Windows 10 »

