So finden Sie heraus, welche App Ihre Webcam unter Windows 10 verwendet

- 4329
- 158
- Madleen Vater
Ich werde eine sehr effektive Methode erklären, um herauszufinden, welche App Ihre Webcam verwendet. Auf diese Weise können Sie verhindern, dass es ohne Ihre Erlaubnis verwendet wird, oder einfach eine App schließen, um Ihre Webcam für die Verwendung in einer anderen Anwendung zu befreien.
Aus irgendeinem Grund hat Windows 10 Schwierigkeiten, Ihre Webcam über mehrere Apps hinweg zu verwenden. In den meisten Fällen werden Webcams der Meinung, dass sie von einer App verwendet werden, sie werden aufleuchten und in anderen Apps nicht nutzbar sein. Schauen wir uns also an, wie wir identifizieren können, welche App unsere Webcam verwendet, damit wir sie stoppen können.
Inhaltsverzeichnis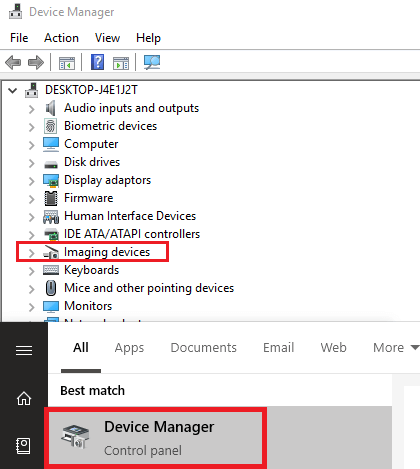
Klicken Sie anschließend mit der rechten Maustaste auf Ihre Webcam und klicken Sie auf PSeile. Klicken Sie im neuen Fenster, das angezeigt wird DETAILS. Klicken Sie anschließend auf die PRperty Dropdown-Box und suchen Sie nach Physischer Geräteobjektname. Klicken Sie mit der rechten Maustaste auf die angezeigte Auflistung und klicken Sie auf Copy. Sie können jetzt dieses Fenster nach unten schließen.
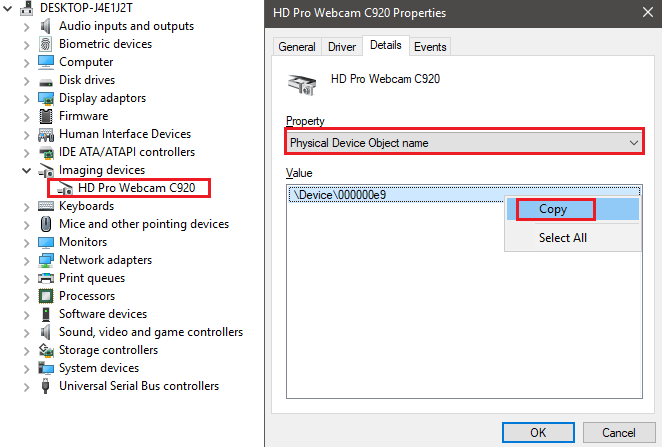
Sie haben jetzt Ihren Gerätenamen und können Ihre laufenden Prozesse durchsuchen, um herauszufinden, welche Anwendung Ihre Webcam verwendet.
So verwenden Sie den Prozessmanager, um zu finden, welche App Ihre Webcam verwendet
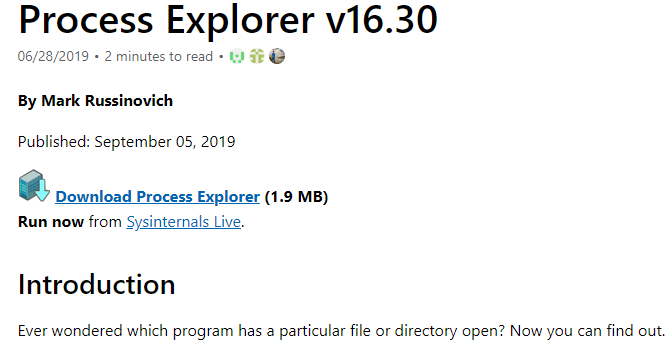
Für diesen Schritt müssen Sie den Process Explorer herunterladen. Es ist ein Programm, das hier von Microsoft Sysinternals erhältlich ist. Sobald Sie die Datei heruntergeladen haben, Extrahieren Sie den ProzessExplorer.ZIP -Archivdatei.
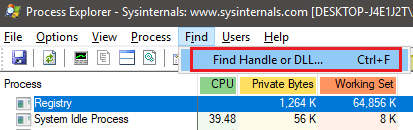
Navigieren Sie nach dem Extrahieren zum extrahierten Ordner und klicken Sie, um zu öffnen, um zu öffnen Procexp.exe. Klicken Zustimmen wenn aufgefordert. Sie sollten nun einen komplexen Prozessmanager sehen, ähnlich wie beim Task -Manager, den Sie sehen. Klicken Finden und dann Finden Sie Handle oder DLL.
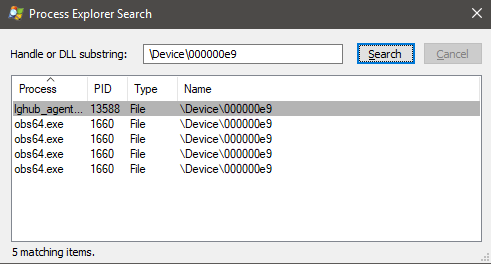
Kopieren Sie Ihren Gerätenamen in die Handel oder DLL -Substring Box und dann klicken Suchen. Es kann einige Zeit dauern, bis die Ergebnisse füllen können. Sie sehen nun die Liste der Anwendungen, die derzeit Ihre Webcam verwenden.
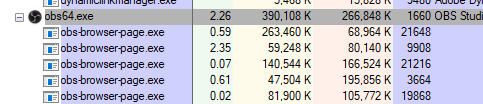
Wenn Sie nicht verstehen können, was die einzelnen Apps sind, klicken Sie auf der Seite der Suchergebnisse auf sie und Sie werden feststellen. Wenn es sich um eine App handelt, die Sie erkennen, können Sie sie abschließen und der Webcam -Zugriff aus dieser App stoppt.
Zu diesem Zeitpunkt sollten Sie jetzt frei sein, Ihre Webcam in einer anderen App zu verwenden, ohne Probleme zu treffen. Wenn Sie immer noch Probleme haben, kann es ein weiteres nicht verwandtes Problem sein. Zum Beispiel ein Problem mit der Software selbst. Oder vielleicht gibt es im Einstellungsmenü eine Option, damit diese Software Ihre Standard -Webcam ändern kann.
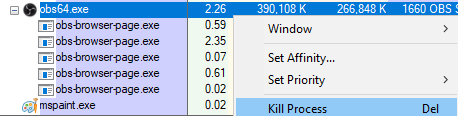
Wenn Sie das Programm in den Suchergebnissen nicht erkennen, sollte eine schnelle Suche bei Google einige genaue Ergebnisse zurückgeben. In einigen Fällen kann es sich nur um eine Art von Software handeln, die für Ihre Webcam erforderlich ist. Es ist unwahrscheinlich, aber es könnte Malware sein, die Ihre Webcam verwendet.
In diesem Fall können Sie darauf klicken, um es in Process Explorer hervorzuheben. Klicken Sie dann mit der rechten Maustaste im Hauptfenster und klicken Sie auf Tötungsprozess. Danach sollten Sie unserem Handbuch befolgen, um Malware zu überprüfen und vollständig aus Ihrem Windows -PC zu entfernen.
Zusammenfassung
Ich hoffe, dass dieser Leitfaden dazu beigetragen hat, Ihnen beizubringen, wie Sie herausfinden, welche App Ihre Webcam in Windows 10 verwendet. Wenn Sie diesem Handbuch folgen, können Sie sicherstellen, dass Sie nicht mit Ihrer Software zusammenlaufen und Ihre Kamera nicht von böswilliger Software verwendet werden.
- « So verwenden Sie Firefox Private Network, um sich online zu schützen
- So erstellen Sie Ihre eigene Zwiebel -Site auf Tor »

