So finden Sie heraus, welche Grafikkarte in Ihrem Windows 11 -PC ist

- 3873
- 675
- Madleen Vater
Ihre neue Windows 11 -App oder Ihr Spiel enthält eine Liste mit minimalen und empfohlenen Hardwareanforderungen. In dieser Liste finden Sie eine Grafikkarte, aber woher wissen Sie, welche Karte Sie auf Ihrem PC haben?
Es gibt verschiedene Möglichkeiten, Ihre aktuelle Grafikkarte zu identifizieren. Vorher müssen wir uns jedoch einen Moment Zeit nehmen, um zu erklären, wie Grafikkartennamen funktionieren.
Inhaltsverzeichnis
Zusätzlich verwendet Nvidia manchmal Suffixe wie „Ti“ oder Super “, um Karten zu markieren, die halb Schritte zwischen Ebenen sind. Ein RTX 3070 Ti ist also schneller als ein 3070, aber langsamer als ein 3080. Dies bedeutet auch, dass beispielsweise ein RTX 2070 schneller sein kann als ein GTX 1080, da sie eine Generation auseinander sind.
In ähnlicher Weise haben AMD und Intel ihre eigenen unabhängigen Namensschemata. Wir verwenden Nvidia hier als Beispiel, aber wenn Sie sich eine andere GPU -Marke ansehen, nehmen Sie sich die Zeit, um die Bedeutung der verschiedenen Modellcodes nachzuschlagen.
Diese zusätzlichen Bits des Namens setzen normalerweise die verschiedenen Anpassungen, die von Vorstandspartnern durchgeführt wurden. Dazu gehören einzigartige Kühlsysteme, höher als die Referenzuhrgeschwindigkeiten oder alles andere, was Karten mit derselben GPU unterscheidet.
Wenden wir diese Informationen nun auf den Namen eines echten GPU-AN ASUS NVIDIA GEForce RTX 3060 V2 12 GB GDDR6 PCI Express 4 an.0 Grafikkarte.
- Asus: Dies ist die Marke des Kartenherstellers.
- Nvidia: Dies ist die GPU -Marke.
- RTX 3060: Die GPU -Modellnummer.
- V2: Dies zeigt an, dass es die zweite Überarbeitung dieser Karte von ASUS ist.
- 12 GB GDDR6: Die Kapazität und Art des Speichers dieser Karte verwendet.
- PCI Express 4.0: Die Art und Erzeugung der peripheren Verbindung, die die Karte verwendet.
Es ist zu beachten, dass PCI Express vorwärts und rückwärts kompatibel ist. Also ein PCIe 5.0 Karte funktioniert in einem 4.0 Slot und umgekehrt, solange es physisch lang genug ist.
Finden von äquivalenten Grafikkarten
Wenn eine Grafikkarte in einer Reihe von Anforderungen aufgeführt ist, sollte Ihre GPU entweder das gleiche Modell oder ein anderes Modell sein, das gleichwertig oder besser in der Leistung ist.
Wenn Sie kein GPU -Liebhaber sind, ist es nicht offensichtlich, ob die GPU, die Sie auf Ihrem PC haben. Der einfachste Weg, um zu überprüfen, besteht darin. Websites wie UserBenchmarks zeigen Ihnen eine Schätzung der vergleichenden Leistung.
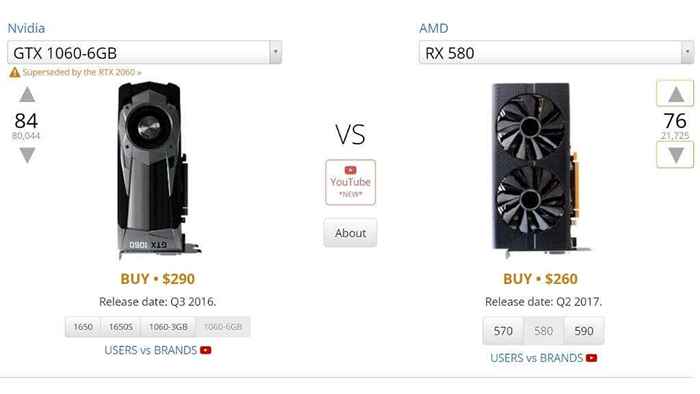
Sie können auch die theoretische Leistung Ihrer Karte im Vergleich zu der für TechPowerup erforderlichen Karte überprüfen. Schauen Sie unter „theoretische Leistung.Insbesondere möchten Sie die FP32 -Nummer "Float Performance" vergleichen.
Es ist wichtig zu wissen. Denken Sie daran, nach der mobilen Version Ihrer GPU zu suchen, wenn sie sich auf einem Laptop befindet!
Überprüfen Sie Ihr GPU- oder Computerkästchen
Bevor Sie sich auf die technischen Möglichkeiten zur Identifizierung Ihrer GPU einlassen? Möglicherweise haben Sie die Kiste, die die Karte eingeliefert hat, oder Ihr Computer kann einen Aufkleber auf der Box haben, in dem die Spezifikationen aufgeführt sind.
Schauen Sie in Ihren PC an
Wenn Sie einen Desktop -PC haben und es bequem fühlen, ihn zu öffnen, ist der schnellste Weg, um herauszufinden, welche GPU Sie möglicherweise auf die Karte selbst betrachten, die Karte selbst betrachten kann. Es ist üblich, dass das GPU -Modell auf der Wirbelsäule der Karte geschrieben wird. Wenn Sie einen Desktop -PC mit einem Seitenfenster haben, können Sie diesen Namen manchmal lesen, ohne das System zu öffnen.

Wenn Ihr Desktop -System kein Fenster verfügt. Wir empfehlen Ihnen, den Computer zu schalten, bevor Sie das Seitenfeld öffnen. Wenn das Seitenfeld einen Lüfter enthält, achten Sie auf die angebrachte Kabel, während Sie die Platte entfernen. Möglicherweise müssen Sie es ausziehen, um das Panel zu entfernen und den Vorgang umzukehren, wenn Sie fertig sind.
Verwenden Sie die Anzeigeeinstellungen
Sie können auf grundlegende Details zu Ihrer GPU in den erweiterten Anzeigeeinstellungen des Betriebssystems zugreifen:
- Klicken Sie mit der rechten Maustaste auf einen offenen Bereich der Desktop.
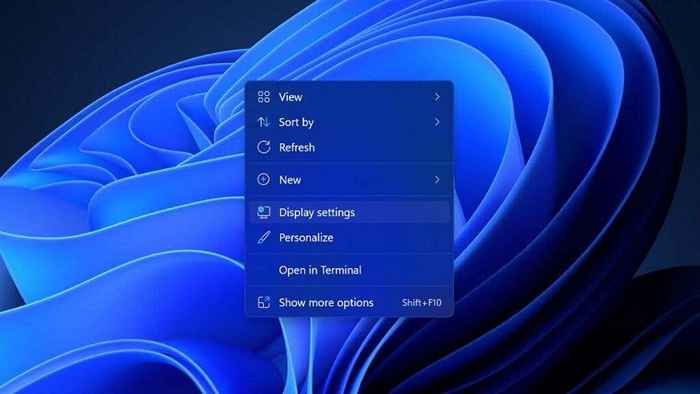
- Wählen Bildschirmeinstellungen.
- Wählen Erweiterte Anzeige.
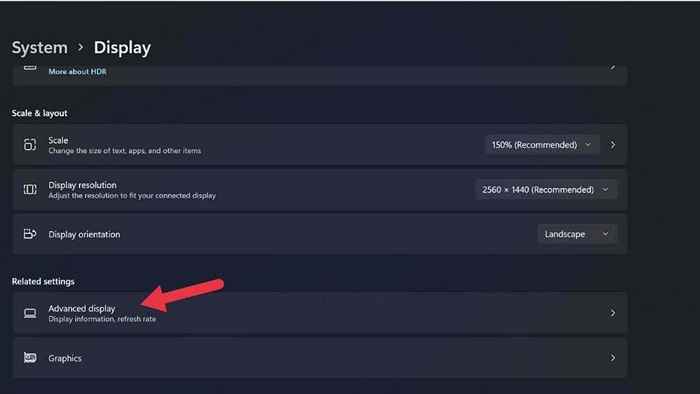
- Wählen Anzeigeadaptereigenschaften für Anzeige x, wobei x die Anzahl der mit dieser GPU verbundenen Anzeige ist.
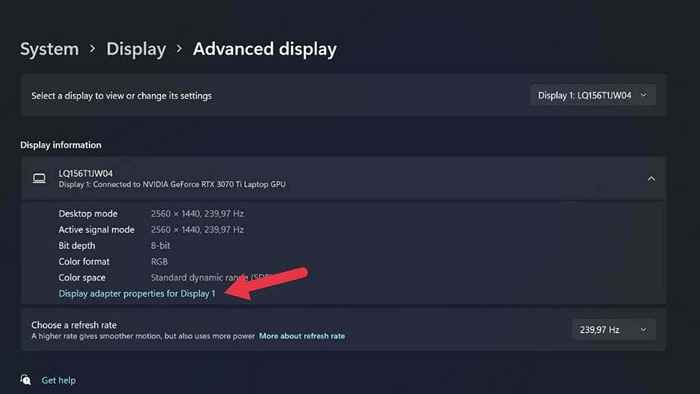
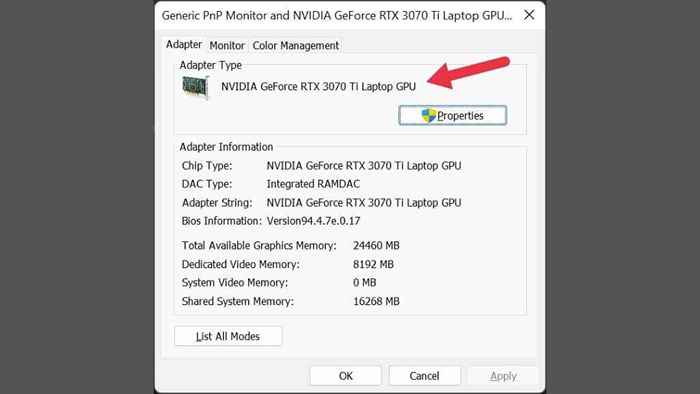
Wenn Sie mehr als eine angeschlossene Anzeige haben und sie nicht beide dieselbe GPU verwenden, können Sie die aktuelle Anzeigeoption ändern, indem Sie dieses Dropdown-Menü oben rechts des Fensters verwenden.
Überprüfen Sie den Geräte -Manager
Der Geräte -Manager ist auch ein schneller Weg, um zu sehen, welche GPU Sie installiert haben. So öffnen Sie den Geräte -Manager in Microsoft Windows 11:
- Wähle aus Start Knopf auf der Taskleiste um die zu öffnen Startmenü.
- Typ Gerätemanager in der Suchleiste.
- Wählen Gerätemanager Aus den Ergebnissen.
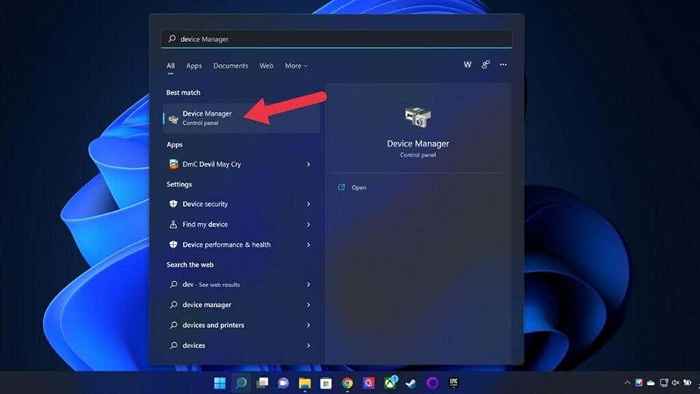
- Wenn die gesamte Liste der Geräte zusammengebrochen ist, erweitern Sie sie, indem Sie die auswählen Rechten Pfeil.
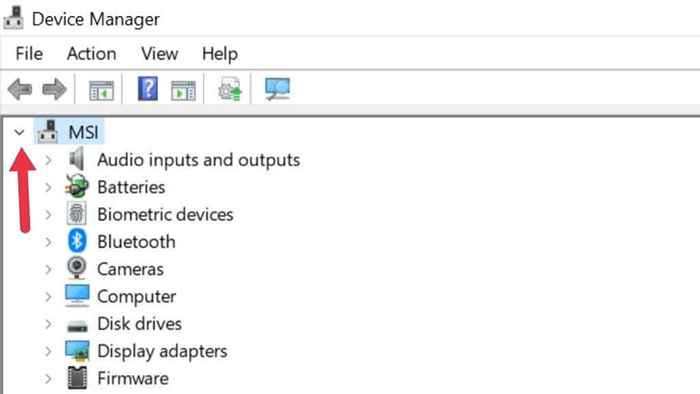
- Erweitere das Anzeigeadapter Abschnitt.
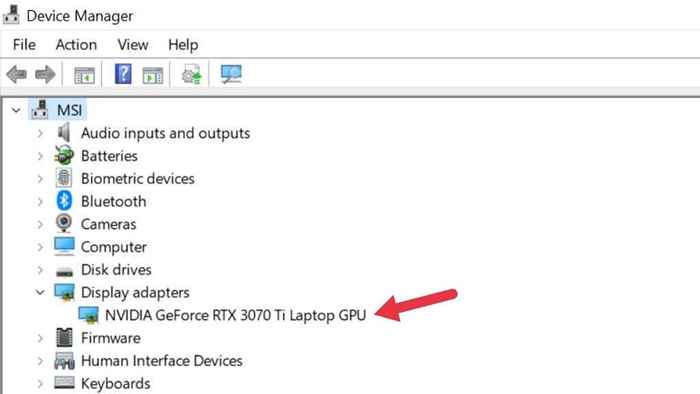
Hier sehen Sie die derzeit auf Ihrem Computer installierten Grafikkarteninformationen. Sie sehen nur den richtigen Namen Ihrer GPU, wenn die Treiber installiert sind. Sowohl Windows 10 als auch 11 haben umfangreiche Treiberbibliotheken, so dass dies normalerweise kein Problem ist.
Wenn Sie einen Laptop mit Hybridgrafiken haben (e.G., Nvidia optimus) Sie sehen zwei gelistete GPUs. Einer ist Ihre integrierte Grafikkarte, die andere ist Ihre diskrete Grafikkarte. Die diskrete GPU ist die leistungsfähiger.
Wenn Sie einen Laptop mit Hybridgrafiken haben, jedoch nur eine GPU aufgelistet sind, verfügt Ihr System höchstwahrscheinlich über einen „Mux“ -Schalter. Dieser Schalter kann die eine oder andere GPU deaktivieren. Die Einstellung kann im Menü UEFI (oder BIOS) oder mit dem Dienstprogramm des Herstellers geändert werden. Es erfordert immer einen Neustart, um wirksam zu werden.
Verwenden Sie Task Manager
Der Windows 11 Task Manager bietet Ihnen einen Überblick und die Steuerung der Anwendungen und Prozesse, die derzeit auf Ihrem PC ausgeführt werden. Das Segment zur Leistungsüberwachung listet auch auf, welche GPU oder GPUs Ihr Computer hat.
- Task Manager öffnen, indem Sie drücken Fenster + X oder Strg + SCHICHT + ESC.
- Wechseln Sie in die Leistung Tab.
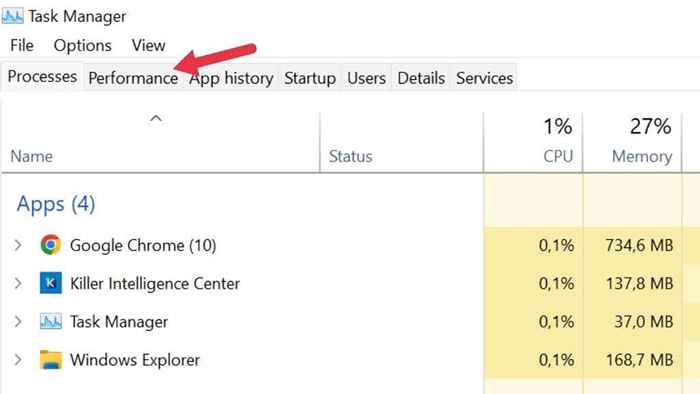
- Wählen GPU auf der linken Seitenleiste.
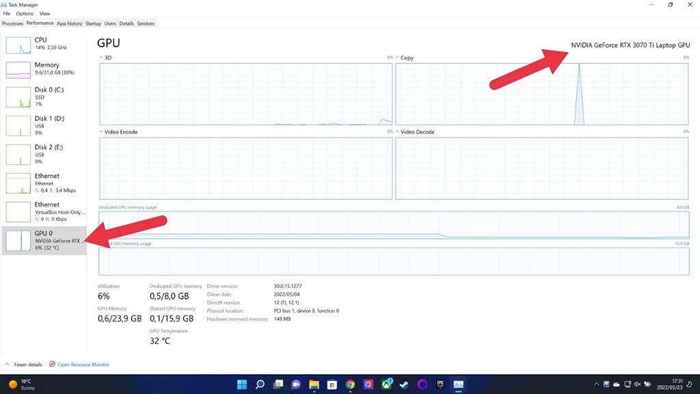
Wenn Sie einen Computer mit mehreren GPUs haben, sehen Sie mehr als eine GPU aufgeführt. Sie können den Namen der GPU überprüfen, die Sie in der oberen rechten Ecke des Fensters ausgewählt haben, wie oben angezeigt.
Systeminformationen überprüfen
Windows 11 verfügt. Es ist nicht die anfängerfreundlichste App, aber Sie sollten finden, was Sie brauchen, auch wenn Sie nur ein wenig über die Interpretation von Computerspezifikationen wissen.
- Drücken Sie Fenster + R Um das Auslauffenster zu öffnen.
- Typ msinfo32 in das Textfeld und drücken Sie Eingeben. Systeminformationen werden geöffnet.
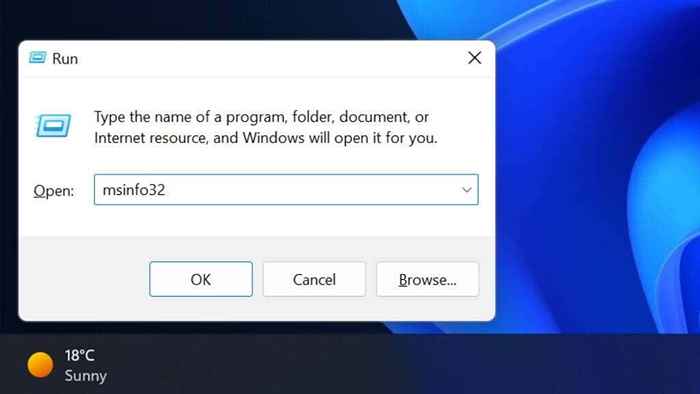
- Wählen Sie im linken Bereich aus Systemzusammenfassung > Komponenten > Anzeige.
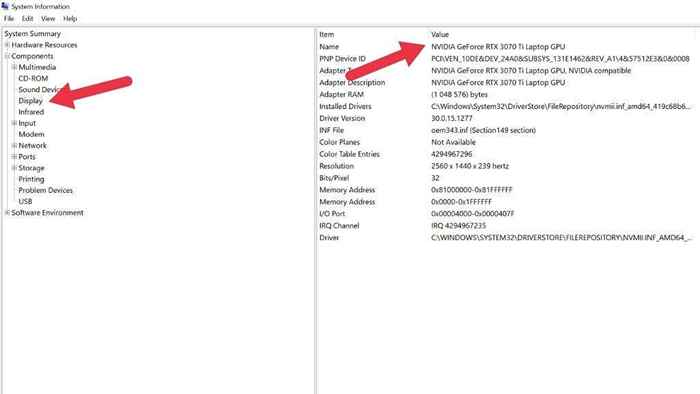
Im rechten Bereich unter dem Namen sehen Sie die aufgelistete GPU.
Verwenden Sie das DirectX -Diagnosewerkzeug
DirectX ist eine entscheidende API in Windows 11 (und früheren Versionen), mit der Multimedia -Apps wie Videospiele mit einer konformen Hardware arbeiten können. Im Rahmen der DirectX -Suite gibt es eine Anwendung als DirectX -Diagnose -Tool (auch bekannt als DXDIAG), die Ihnen Ihre GPU -Details angibt:
- Drücken Sie Fenster + R So öffnen Sie das Dialogfeld Ausführen.
- Typ dxdiag in das Textfeld und drücken Sie Eingeben.
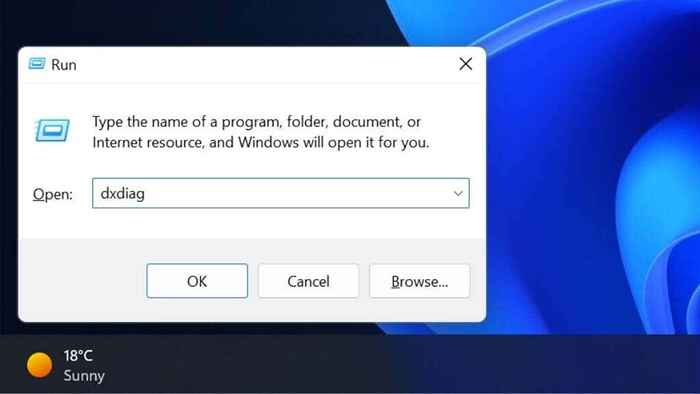
- Wenn Sie nach Überprüfung gefragt werden, ob Ihre Treiber unterschrieben sind, klicken Sie auf Ja fortfahren.
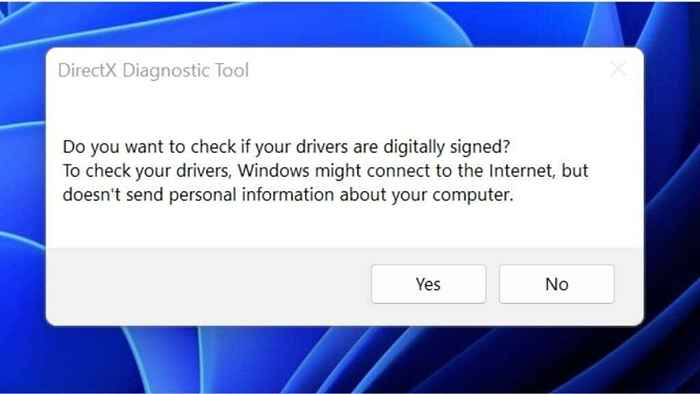
- Wähle aus Registerkarte anzeigen.
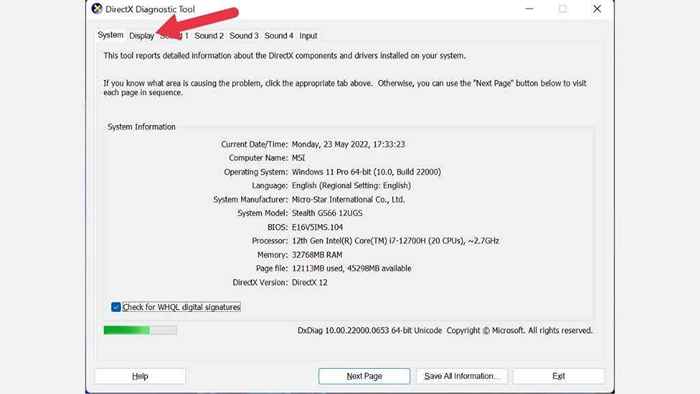
- Unter Gerät, Sie werden den Namen und andere Details Ihrer GPU sehen.
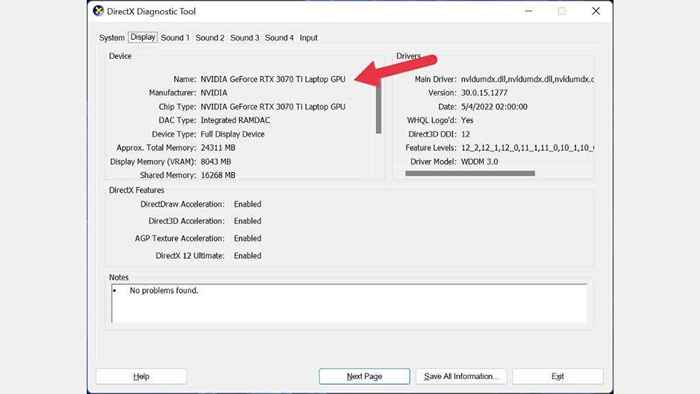
Verwenden Sie GPU-Z
GPUZ (nicht mit dem CPU-Z-CPU-Dienstprogramm in Bezug.
- Laden Sie GPU-Z herunter.
- Führen Sie die heruntergeladene Datei aus.
- Wählen Sie, ob Sie es installieren oder im Standalone -Modus ausführen sollen. Die App wird geöffnet.
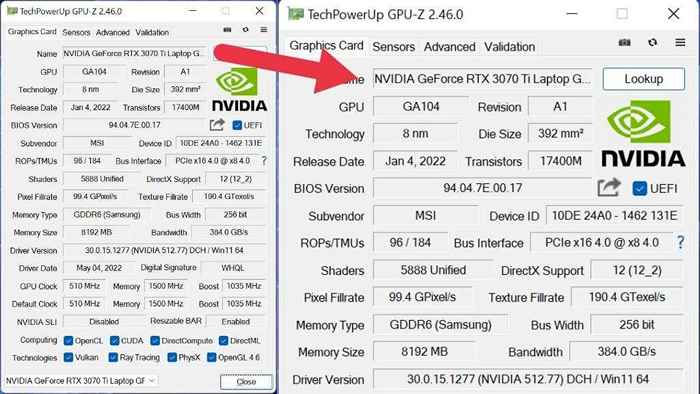
Wenn GPU-Z offen ist, könnten Sie von der schiere Anzahl von Einträgen überwältigt sein, die in diese winzige App zusammengefasst sind. Dies sind die wichtigsten Details von Grafikkarts:
- Der Name zeigt Ihnen den Chip -Typ.
- Subvendor Bietet Ihnen den Namen des Vorstandspartners (falls vorhanden).
- DIRECTX -Unterstützung Bietet Ihnen, mit welcher Version von DirectX die GPU arbeiten kann.
Sie können auch die Boost -Uhr Ihrer GPU, verschiedene Bandbreitenlevel, die Marke des GPU -Speichers (e) überprüfen.G., Samsung) und vieles mehr.
Verwenden Sie Speccy
Speccy ist eine kleine App, die von den gleichen Leuten hergestellt wurde, die für Ccleaner verantwortlich sind. Die kostenlose Version bietet Ihnen die technischen Daten Ihres Computers und nichts anderes, aber das wollen wir!
- Download und installieren Sie Speccy.
- Öffnen Sie die Anwendung.
- In der Zusammenfassung schauen Sie unter Grafik.
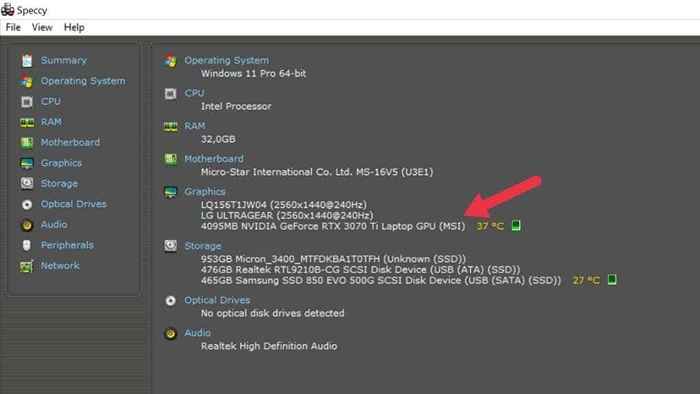
Hier sehen Sie jede GPU im Computer und detaillierte Anzeigeinformationen. Wie bei GPU-Z können Sie den Sub-Anbieter und andere Informationen wie die VRAM-Größe sehen.
Ich kann jetzt (meine GPU) sehen
Es gibt viele Möglichkeiten, zu überprüfen, welche GPU Ihr Windows 11 -Computer installiert hat. Inzwischen gibt es keine Möglichkeit, dass Sie nicht festgestellt haben, welche GPU Sie haben. Alles, was Sie tun müssen, ist diese Informationen zu verwenden, um herauszufinden, was Sie als nächstes tun müssen, aber das ist so weit, wie wir Sie in diesem Artikel mitnehmen können!
- « So beheben Sie ERR_SSL_PROTOCOL_ERROR auf Chrome
- So listen Sie alle Windows -Dienste mithilfe von PowerShell oder Befehlszeile auf »

