So finden Sie heraus, welches Motherboard Sie installiert haben

- 2554
- 289
- Henry Liebold
Das Motherboard ist die wichtigste Komponente Ihres Computers. Es verbindet alle anderen Komponenten und ermöglicht es ihnen zu kommunizieren. Während Motherboards nicht so viel Aufmerksamkeit wie GPUs oder CPUs erhalten, ist es immer noch wichtig zu wissen, welches Modell sich in Ihrem Computer befindet.
In diesem Leitfaden lernen wir, wie Sie das Motherboard finden, das Sie mit fünf schnellen Methoden haben.
Inhaltsverzeichnis
Namensnamen Motherboard -Modell verstehen
Bevor wir uns mit den Methoden befassen, um Ihre Motherboard -Modellnummer aufzudecken, sollten Sie wissen, wie Sie sie überhaupt identifizieren können. Es gibt keine Standard -Namenskonvention unter Motherboard -Marken, aber sie haben einige gemeinsame Dinge.
Sie werden oft feststellen, dass die meisten Motherboards nur einen einfachen Modellcode wie „GA-B85N“ haben. Teurere Motherboards haben jedoch unterschiedliche Namen, wie den Gigabyte B450 Aorus Pro WiFi.
Unabhängig davon. Im Falle des GA-B85N ist es also ein Brett, das auf dem alten B85-Chipsatz basiert. Wenn es um den B450 geht, verwendet es den AMD B450 -Chipsatz.
Sie können alles über Chipsätze in dem besten Motherboard für Ihre AMD Ryzen -CPU lesen?
Jetzt, da Sie eine bessere Vorstellung davon haben, wie ein Motherboard -Modellname aussieht und wie es bedeuten könnte, werden wir dort weitergehen, wo Sie ihn nachschlagen können.
Google Ihr Computermodell
Wenn Sie einen vorgebauten Computer gekauft haben, ist das Motherboard -Modell höchstwahrscheinlich im Spezifikationsblatt online aufgeführt. Sie finden diese Informationen auf der Produktliste für den Computer auf Websites wie Amazon oder auf der Website des Unternehmens, die den Computer erstellt und verkauft.
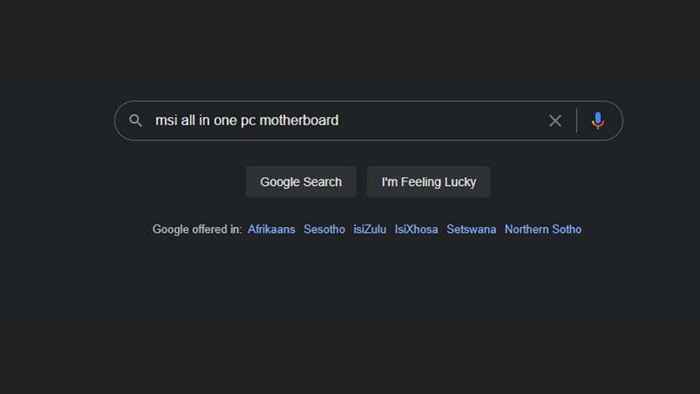
Wenn Sie das Motherboard -Modell Ihres vorgebauten Computers nicht finden können, ist es höchstwahrscheinlich ein OEM -Motherboard, das nicht separat verkauft wird. In diesen Fällen fungiert der Modellname des vorbereiteten Computers als Proxy für das Motherboard.
Wenn Ihnen dies immer noch nicht hilft, die Informationen zu finden, die Sie benötigen, haben Sie immer die Möglichkeit, den Hersteller des Computers zu kontaktieren, um Ihre Antwort zu erhalten.
Schau dir das Motherboard an
Ja, es ist so einfach. Mit Ausnahme von OEM -Motherboards (Originalausrüstungshersteller) und Laptop. Es kann sogar mehrmals an verschiedenen Orten auf dem Board gedruckt werden.
Schauen Sie sich dieses Bild des B450 Aorus Pro WiFi an:

Sie können die auf dem Motherboard gedruckte Modellnummer sehen, und das ist alles, was Sie in Google einfügen müssen, um die Herstellerseite zu finden.
Wenn Sie eine solche Modellnummer nicht sehen, können Sie auch nach einer (normalerweise) gedruckten Seriennummer suchen, die am Rande der Platine gedruckt ist. Wenn es sich um ein OEM -Motherboard handelt, suchen Sie besser nach dem tatsächlichen Computermodellnamen.
Verwenden Sie die Befehlszeile
Normalerweise ist es einfach, Ihre Hardware zu identifizieren, indem Sie einfach den Geräte -Manager in Windows verwenden. Wenn Sie sich diese Liste jedoch ansehen, werden Sie Ihr Motherboard dort nicht finden. Die gute Nachricht ist, dass Sie einfach die Eingabeaufforderung verwenden können, um diese Informationen zu finden.
- Öffne das Startmenü und Typ CMD. Dann auswählen Eingabeaufforderung.
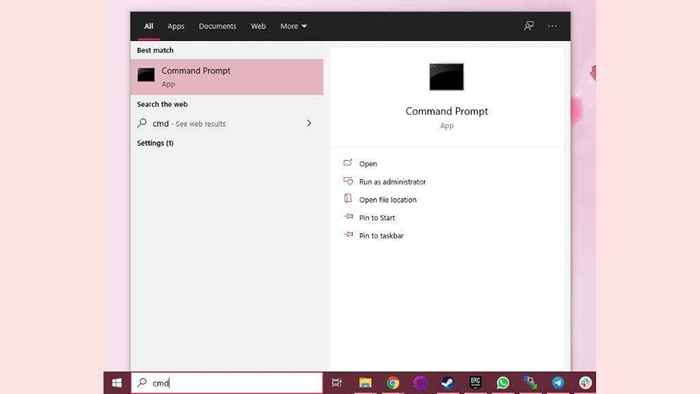
- Nun, tippen Sie WMIC -Baseboard Get Produkt, Hersteller und drücke Eingeben
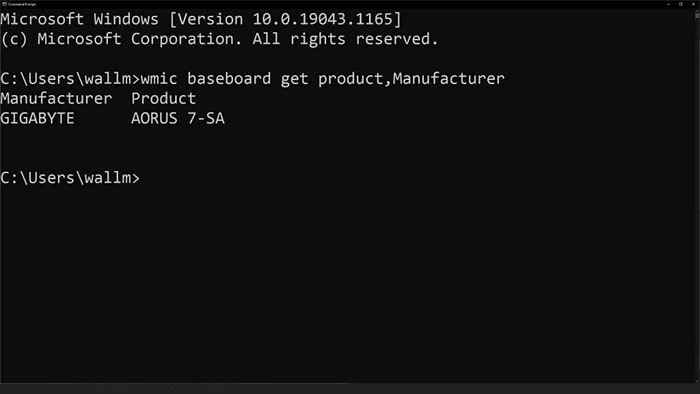
Die Ausgabe erzählt Ihnen dann den Namen Ihres Motherboards. In diesem Fall verwenden wir einen Laptop, sodass der Name des Motherboards auch der Name des Computers ist. Auf einem Desktop -System ist dies normalerweise nicht der Fall.
Verwenden Sie die Systeminformations -App
Die Eingabeaufforderung ist eine schnelle Möglichkeit, das Motherboard in einem PC herauszufinden, und es ist praktisch in Situationen, in denen Sie nur auf die Eingabeaufforderung und nicht auf die grafische Schnittstelle des Betriebssystems zugreifen können. Wenn Sie jedoch mit dem vorherigen Befehl ein wenig abschrecken, können Sie die Systeminformations -App auch verwenden, um auch Ihr Motherboard -Modell anzuzeigen.
- Öffne das Startmenü und Typ System Information.
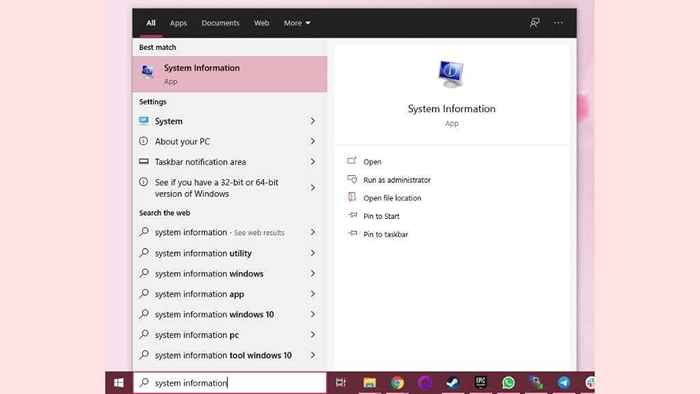
- Offen System Information.
- Unter Systemzusammenfassung, Suche nach Baseboard -Produkteintrag.
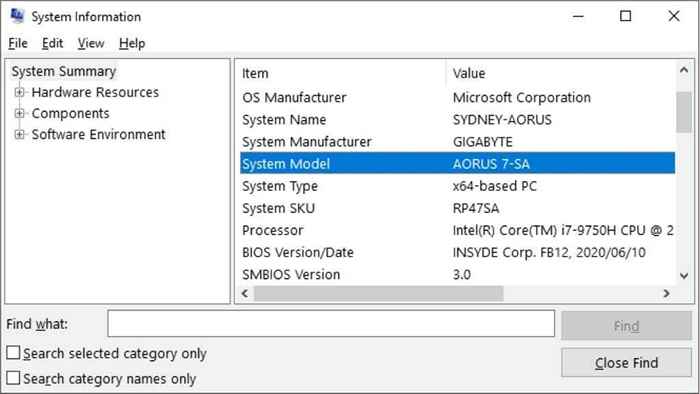
Sie werden feststellen, dass dies die gleichen Informationen sind, die wir mit der Eingabeaufforderung -Methode erhalten haben, und sowohl diese Befehls- als auch die Systeminformationen erhalten die Daten von derselben Stelle.
Verwenden Sie eine App von Drittanbietern
Viele Anwendungen von Drittanbietern können schnell Informationen über Ihr System sammeln und diese auf benutzerfreundlichere Weise präsentieren als die oben genannten Methoden. Wir bevorzugen speziell CPU-Z, das seit langem die Systeminfo-App der Wahl für Computerfreaks aus allen Lebensbereichen, einschließlich Hardcore-Overclockern und Spielern.
Alles was Sie tun müssen, ist die Anwendung herunterzuladen und zu installieren. Dann führen Sie es auf Ihrem Computer aus. Im Fall von CPU-Z müssen Sie zur Registerkarte „Mainboard“ wechseln, und dann sollten Sie dies sehen.

Die Informationen unter dem Feld "Modell" sind das, wonach Sie suchen. Das ist also einfach genug!
Bevor Sie jedoch weitermachen, kann CPU-Z Ihnen viel mehr über Ihr Motherboard erzählen als nur die Modellnummer. Es zeigt Ihnen den Chipsatz, die PCIe Express -Geschwindigkeit und Ihre aktuelle BIOS -Versionsnummer. Wenn Sie unter der Registerkarte „Speicher“ schauen, können Sie sehen, welche Art von Speicher auch installiert ist. Es besteht eine gute Chance, dass Sie nach Ihrem Motherboard -Modellnamen suchen, um diese Informationen zu finden. Wenn dies der Fall ist, kann Ihre Suche hier genau enden.
- « Wie man audiodg repariert.exe hohe CPU -Verwendung unter Windows 11/10
- So tränken Sie DirectX unter Windows 11/10 neu »

