So finden Sie heraus, welcher Prozess eine Datei oder einen Ordner in Windows 10/11 sperrt
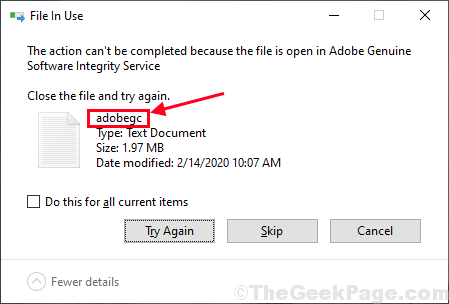
- 1846
- 334
- Tamina Liebach
Wenn Sie versuchen, eine bestimmte Datei auf Ihrem Computer zu ändern/ zu löschen, wird jedoch eine Fehlermeldung angezeigt. “Die Aktion kann nicht abgeschlossen werden, da der Ordner in einem anderen Programm geöffnet ist„Sie können die Datei nicht löschen/ ändern, ohne das andere Programm zu stoppen, das sie verwendet. Einige Benutzer von Windows 10 oder Windows 11 folgen den in diesem Artikel beschriebenen Prozesse, um herauszufinden, welcher Prozess die Datei auf Ihrem Computer "sperren", den Prozess stoppen und Sie können die Datei erneut auf Ihrem Computer ändern/ löschen.
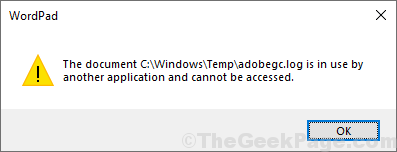
Beispiel-
An unserem Ende haben wir versucht, "Adobe" aus dem zu löschen Temperatur Ordner und es hat eine Fehlermeldung zurückgegeben, die besagt. “Die Aktion kann nicht abgeschlossen werden, da die Datei im Adobe Genuine Software Integrity Service geöffnet ist“.
In beiden unten beschriebenen Methoden werden wir diesen Fall verwenden.
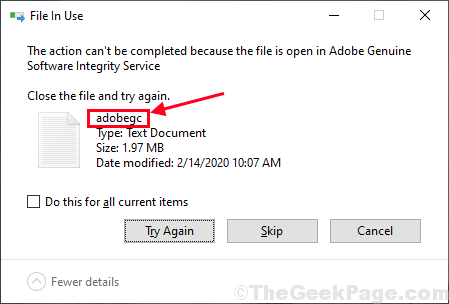
Inhaltsverzeichnis
- Methode-1 verwenden Ressourcenmonitor, um den Prozess zu erkennen und zu beenden-
- Methode-2-Prozess-Explorer verwenden-
- Methode 3 - Tools von Drittanbietern herunterladen und verwenden
Methode-1 verwenden Ressourcenmonitor, um den Prozess zu erkennen und zu beenden-
In der Ressourcenmonitor Fenster können Sie erkennen, welcher Anwendung oder der Service -Handle die bestimmte Datei enthalten, sodass Sie den Vorgang problemlos beenden können.
1. Drücken Sie Windows -Schlüssel+r starten Laufen Fenster auf Ihrem Computer. Im Laufen Fenster, Typ “resmonUnd schlage Eingeben.
Ressourcenmonitor Das Fenster wird auf Ihrem Computer geöffnet.
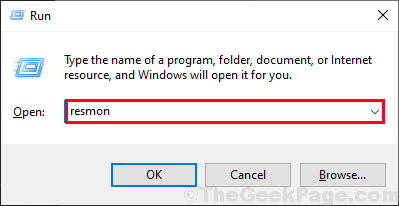
2. Im Ressourcenmonitor Fenster, gehen Sie zum "ZentralprozessorTab.
3. Jetzt erweitern “Verbundene GriffeUnd dann in der Suchbox Geben Sie den Namen der Datei ein, mit der Sie Probleme haben (für uns wird es seinadobegc“) Und klicken Sie dann auf den blauen Pfeil im selben Feld, um die zu sehen verbundene Griffe dieser Datei.
4. Sie sehen die zugehörigen Handles für die Datei in der Verbundene Griffe Tab. Rechtsklick Auf dem Vorgang, der die Datei sperrt und dann auf “klickt“Endprozess”Um den Prozess auf Ihrem Computer zu beenden.
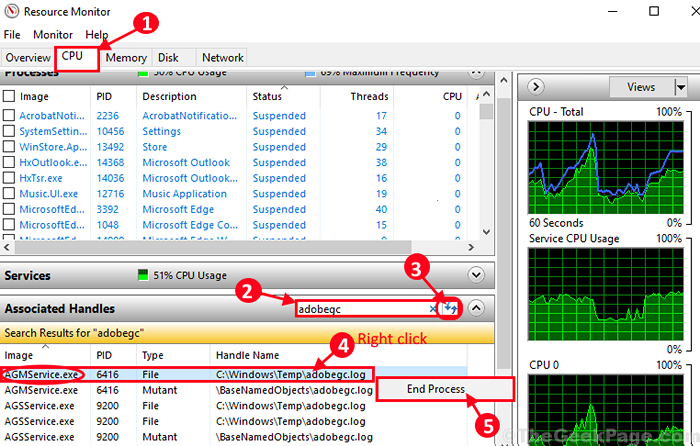
Versuchen Sie nach Beendigung des jeweiligen Dienstes erneut, die Datei erneut zu ändern/ zu löschen. Diesmal können Sie es tun. Wenn Sie ein weiteres Problem haben, gehen Sie für die zweite Methode.
Methode-2-Prozess-Explorer verwenden-
Process Explorer ist ein Werkzeug von Microsoft Dies ist sehr nützlich, um einen zugehörigen Prozess zu erkennen, der einen bestimmten Dienst auf Ihrem Computer enthält.
1. Herunterladen Process Explorer auf deinem Computer.
2. Gehen Sie nach dem Herunterladen der ZIP -Datei zum heruntergeladenen Speicherort. Extrakt das heruntergeladen “Process ExplorerZIP -Datei an einem Ort Ihrer Wahl.
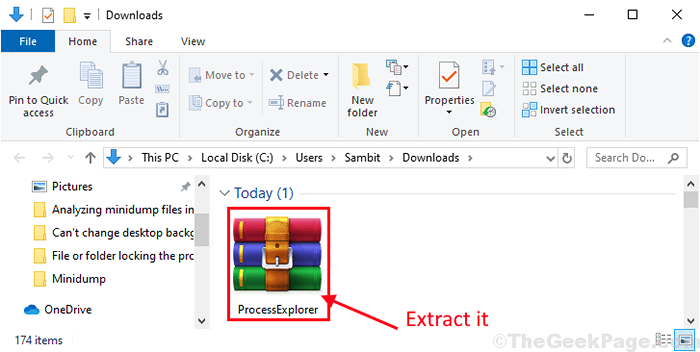
3. Gehen Sie nun zur Extraktionsseite auf Ihrem Computer. Doppelklick An "Procexp64”Um es auf Ihrem Computer auszuführen (falls Sie verwenden, wenn Sie verwenden 32-Bit Windows 10, Sie sollten ausführen “Procexp" auf deinem Computer).
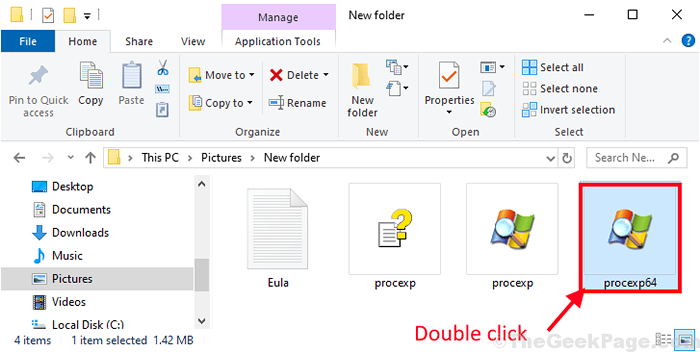
4. In Process Explorer Fenster, klicken Sie auf “Finden”In der Menüleiste und klicken Sie dann auf“Finden Sie Griff oder DLL… " auf deinem Computer.
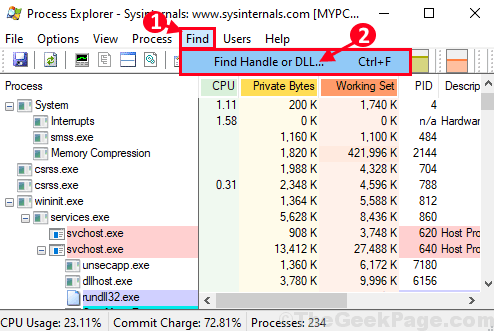
Warten Sie eine Weile als als Process Explorer Findet die Prozesse, die mit der von Ihnen eingegebenen Zeichenfolge verbunden sind.
5. In Process Explorer -Suche Fenster geben Sie die Suchzeichenfolge neben 'ein.'Handle oder DLL -Substring:'Und dann klicken Sie auf “Suchen”Direkt neben dem Suchfeld.
6. Warten Sie eine Weile wie die Process Explorer listet die Prozesse auf, die die Datei verwenden. Wenn die Suche abgeschlossen ist, klicken Sie auf den Prozess der Registerkarte Prozess auf den Prozess.
Der folgende Prozess wird in der hervorgehoben Process Explorer Fenster.
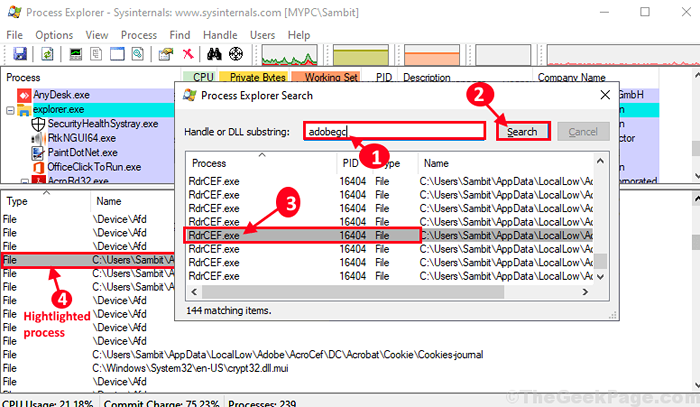
7. In Process Explorer Fenster, Rechtsklick im hervorgehobenen Prozess und dann auf “klicken“Griff schließen”Um den Prozess auf Ihrem Computer zu schließen.
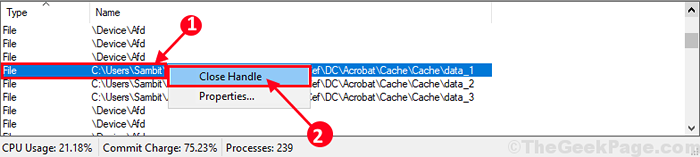
Sobald Sie den Prozess geschlossen haben, schließen Sie die Process Explorer Fenster auf Ihrem Computer.
Methode 3 - Tools von Drittanbietern herunterladen und verwenden
Es gibt viele kostenlose Tools von Drittanbietern, um herauszufinden, welche Prozesse Ihre Datei sperren.
1 - einfach herunterladen Lockhunter und installieren Sie es.
2 - Klicken Sie nun mit der rechten Maustaste auf die Datei und klicken Sie auf die Sperrung dieser Datei? Option aus dem Kontextmenü und zeigt Ihnen die Sperrenprozesse an.
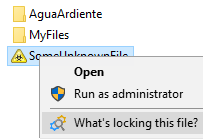
Sie können auch herunterladen und installieren Geöffnet Datei Sicht Klicken Sie von Nirsoft und danach mit der rechten Maustaste auf die Datei und wählen Sie im Kontextmenü OpenedFilesView aus.
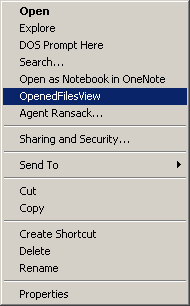
Das ist es! Jetzt können Sie die Datei auf Ihrem Computer problemlos ändern/ löschen. Ihr Problem sollte gelöst werden.
- « Behebung kann in Windows 10/11 nicht das Desktop -Hintergrundproblem ändern
- Wie man Caps Locks lockt, klingt ein Piepton, wenn Sie es in Windows 10 drücken »

