So finden Sie Dampfbildschirmaufnahmen auf Ihrem Windows -PC
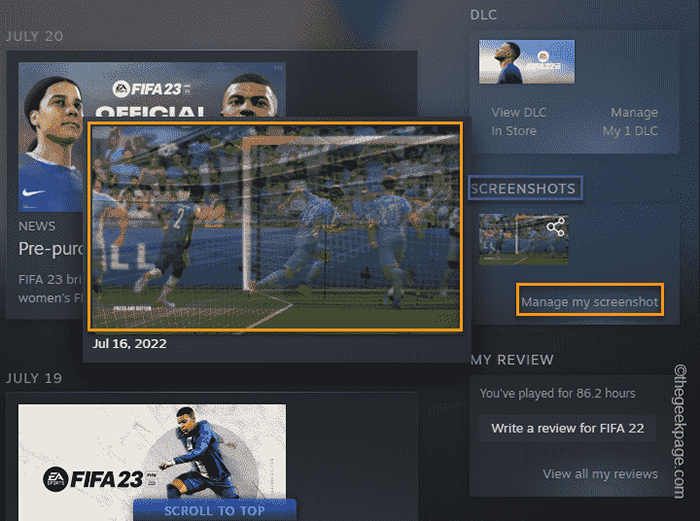
- 788
- 202
- Marleen Weight
Steam Screenshots sind sehr einfach zu nehmen. Tippen Sie einfach auf den F12 -Schlüssel, während Sie Ihr Lieblingsspiel spielen, und der Screenshot wird auf Ihrem Bildschirm aufgenommen. Sie können auf den Screenshot über die Steam Overlay oder die Steam -App auf einer beliebigen Plattform zugreifen. In der Steam -Bibliothek finden Sie die Screenshots für das jeweilige Spiel in der Dedizierten “Screenshots" Abschnitt. Der Vorgang wird jedoch kompliziert, wenn es darum geht, Ihre Screenshots auf Ihrem PC zu verfolgen.
Weg 1 - Verwenden der Steam -App
Der einfachste Weg, Ihre Spielecreenshots zu verfolgen und zu erreichen, ist die Verwendung der Steam -App.
Weg 1 - Verwenden Sie das Menü
Sie können auf Ihre Steam Screenshots direkt von der Steam -Seite zugreifen.
1. Öffnen Sie die Steam -App in Ihrem System.
2. Klicken Sie dann auf die “Sicht"Aus der Menüleiste und weiter tippen"Screenshots”Aus dem Dropdown-Menü.
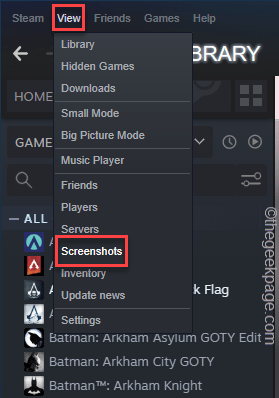
Dies führt Sie zum Screenshot -Manager. Alle Screenshots, die Sie hochgeladen haben.
3. Sie können die Registerkarte Spielauswahl umschalten, um zwischen den Spielen zu wechseln, um auch die Screenshots dieser Spiele zu sehen.
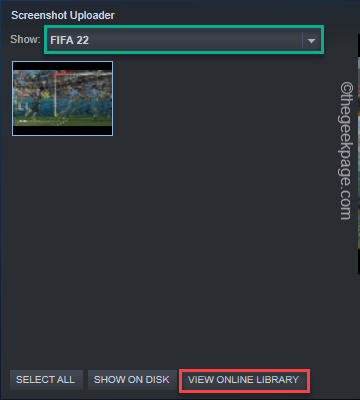
4. Nun, wenn Sie auf die “tippen“Auf der Festplatte zeigen“.
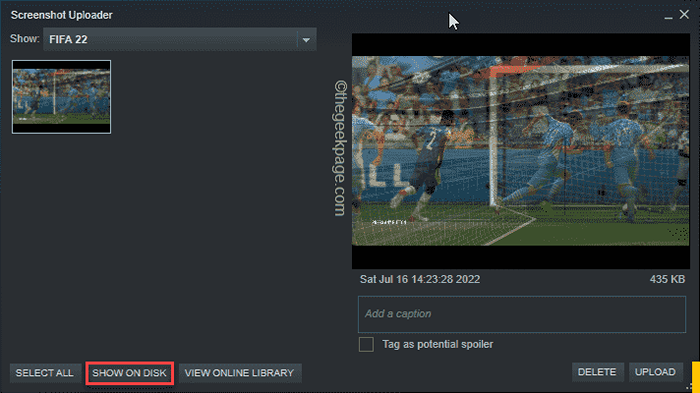
5. Dadurch wird der Screenshot -Ordner für dieses Spiel geöffnet. In diesem Ordner finden Sie alle physischen Kopien Ihres Screenshots.
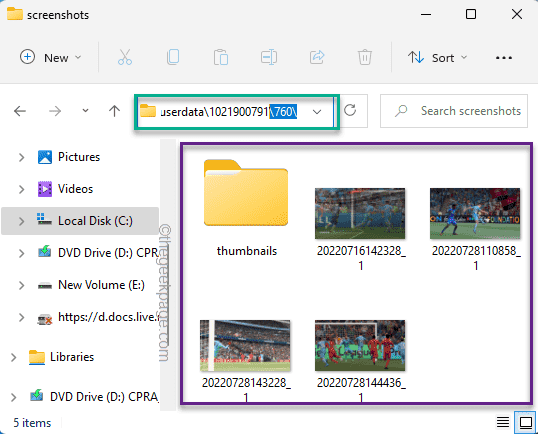
Weg 2 - Screenshots eines Spiels
Darüber hinaus listet Steam die Screenshots eines bestimmten Spiels auf der Bibliotheksseite selbst auf.
1. Starten Sie die Steam -App auf Ihrem PC/Laptop.
2. Sobald es lädt, gehen Sie zum “BIBLIOTHEK”Um alle Ihre Spiele zu finden.
3. Tippen Sie auf dem linken Bereich auf das Spiel.
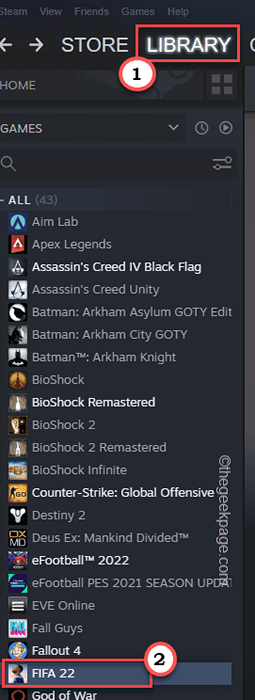
4. Auf der rechten Seite finden Sie einige Dinge wie “DLC","Erfolge", usw.
5. Hier finden Sie auch die "Screenshots". Wenn Sie Ihre Maus über den Screenshot schweben, werden Sie die Vorschau sehen.
6. Tippen Sie einmal auf den Screenshot. Dann tippen Sie “Screenshots verwalten“.
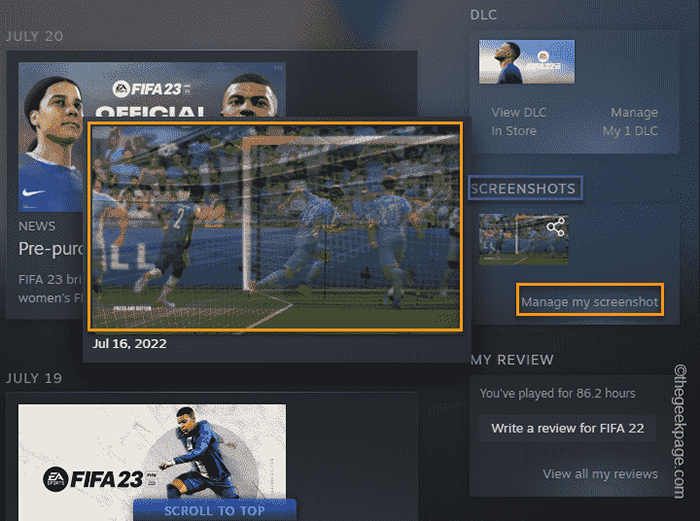
7. Auf der Registerkarte "Screenshot Uploader" wird angezeigt.
8. Hier, wenn Sie tippen "Online -Bibliothek anzeigen“.
Dadurch wird die Screenshots -Seite direkt geöffnet. Sie können Ihre Screenshots von hier einfach hochladen und verwalten.
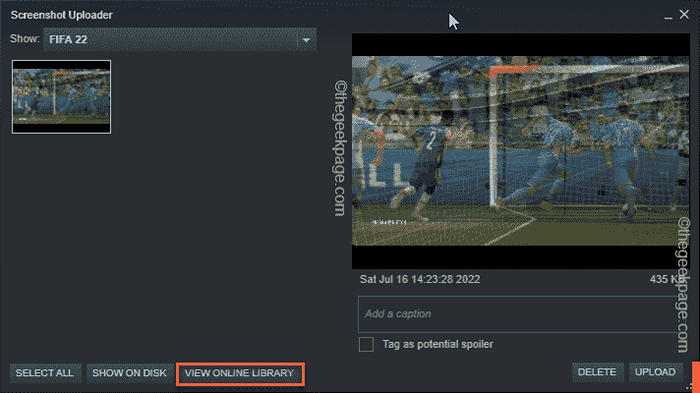
Auf diese Weise können Sie Ihre Spiele -Screenshots mit dem Steam Desktop -Client anzeigen oder verwalten.
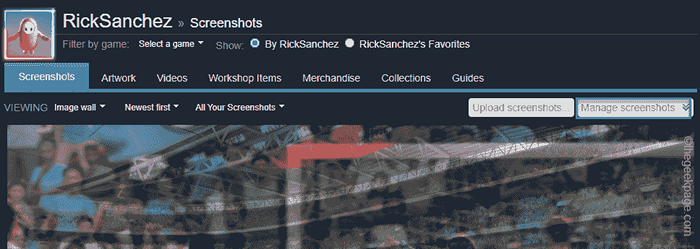
Weg 2 - Zugriff auf den Dampf -Benutzerordner manuell zugreifen
Sie können auf Ihre Steam Game -Screenshots zugreifen, ohne die Steam -App zu öffnen.
1. Öffnen Sie den Datei -Explorer.
2. Gehen Sie dann zum Steam -Verzeichnis an diesem Ort -
C: \ Programmdateien (x86) \ Steam \ UserData
3. Sobald Sie sich im Ordner userData befinden, finden Sie möglicherweise nur mehrere Ordner, die nur mit Zahlen benannt wurden. Diese Ordner sind Ihre verschiedenen Kontoordner. Doppelauftastung auf dem ersten, um mehr zu erkunden.
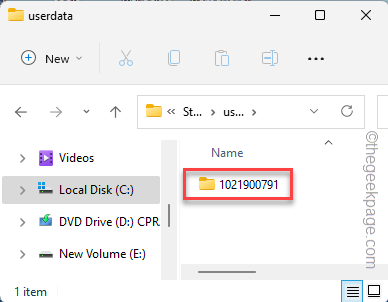
4. In Ihrem Benutzerordner finden Sie mehrere Ordner, die nur mit Zahlen benannt wurden.
Diese separaten Ordner sind mit einzelnen Spielen verbunden, die Sie auf Steam gespielt haben. Diese Ordner enthalten gespeicherte Spieldaten, Benutzerkonfiguration und alle von Ihnen erfassten Screenshots.
Jetzt ist es ziemlich schwierig zu ermitteln, welcher Ordner zu welchem Spiel gehört.
5. Sie müssen also alle Ordner einzeln zugreifen, um Ihre Spiele-Screenshots zu erkunden und zu finden.
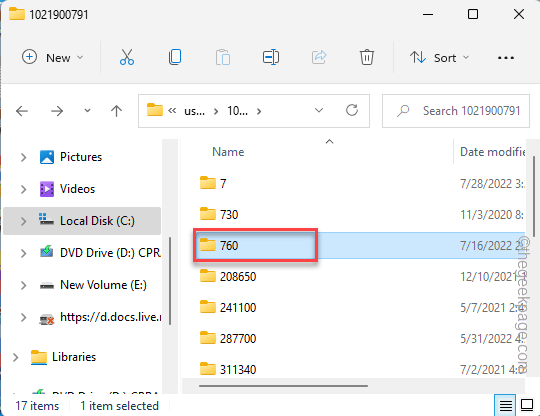
6. In meinem Fall im Inneren "760Ordner, alle meine FIFA 22 -Screenshots werden gerettet. Dies ist die Adresse des Screenshots -Ordners dort -
760 \ remote06830 \ Screenshots
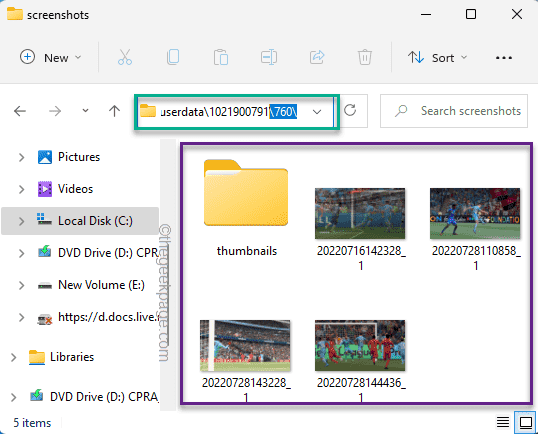
Wenn Sie andere Ordner erkunden, finden Sie auch Screenshots anderer Spiele.
Das ist es! Auf diese Weise finden Sie die Steam Screenshots in Ihrem lokalen Ordner.
- « So fügen / entfernen Sie zusätzliche Zeitzonen in Microsoft Outlook /
- So fügen Sie in Microsoft Outlook Google Mail -Konto hinzu »

