So finden Sie den besten Wi-Fi-Kanal unter Windows, Mac und Linux

- 4121
- 261
- Madleen Vater
Wenn Sie häufige Verbindungsabfälle haben oder nicht die erwarteten Geschwindigkeiten erhalten, verwendet Ihr Router möglicherweise einen überlasteten Wi-Fi-Kanal. Ein überfüllter Kanal lässt die Wi-Fi-Signale nicht reibungslos bewegen, und dies verursacht Probleme mit Ihrer Verbindung.
Zum Glück gibt es Möglichkeiten, den besten Wi-Fi-Kanal in Ihrer Nähe zu finden und Ihren Router dazu zu bringen, diesen Kanal zu verwenden. Auf diese Weise verwendet Ihr Router den effizientesten Kanal, um die Signale zu bestehen und Ihre Verbindung zu verbessern.
InhaltsverzeichnisSie können verschiedene Tools verwenden, um die besten Wi-Fi-Kanäle unter Windows-, Mac- und Linux-Computern zu finden. In diesem Leitfaden konzentrieren wir uns auf Wi-Fi 2.4GHzs Kanalnummern 1, 6 und 11. Dies liegt daran, dass sich diese Kanäle nicht miteinander überlappen.
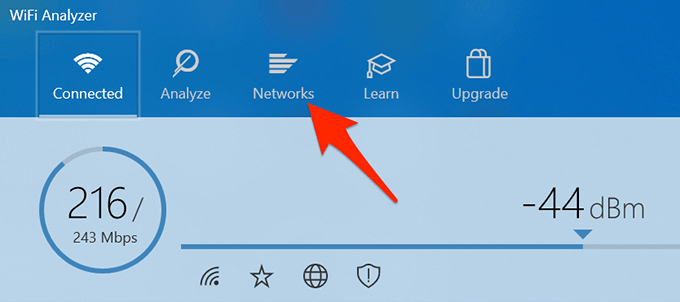
- Im Netzwerke Registerkarte sehen eine Liste aller drahtlosen Netzwerke um Sie herum mit ihren Kanälen.
- Finden Sie den am wenigsten gebrauchten Kanal. Zum Beispiel ist Kanal 8 im Screenshot der am wenigsten überlastete Kanal.
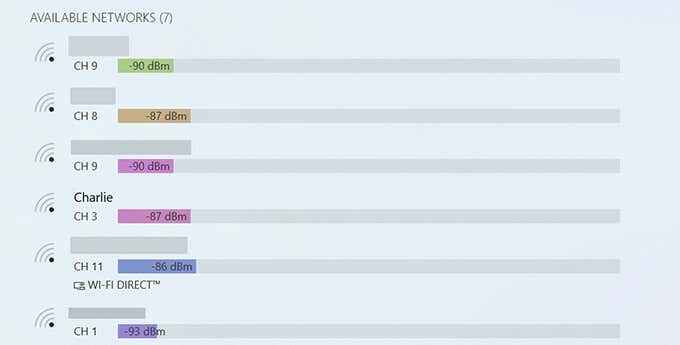
Verwenden Sie Wifiinfoview, um den besten Wi-Fi-Kanal zu finden
WiFiInfoview ist eine weitere kostenlose App, mit der Sie Wi-Fi-Netzwerke in Ihrer Nähe scannen und ihre Kanalinformationen erhalten können.
- Laden Sie die kostenlose WiFiInfoview -App auf Ihrem PC herunter und starten Sie sie. Dies ist eine tragbare App, sodass Sie sie nicht installieren müssen.
- Wählen Sie auf der App -Schnittstelle die Spalte aus, die steht Kanal. Dies sorgt die verfügbaren Wi-Fi-Netzwerke nach der Anzahl der von ihnen verwendeten Kanäle.
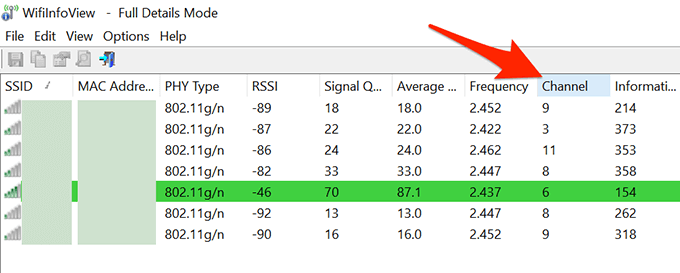
- Sehen Sie, welcher Kanal hier am wenigsten verwendet wird.
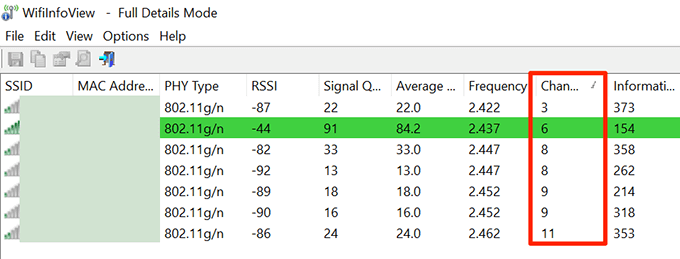
- Konfigurieren Sie Ihren Router so, dass Sie den am wenigsten überlasteten Kanal aus dieser Liste verwenden.
Finden Sie den besten Wi-Fi-Kanal auf MacOS
MACOS verfügt über ein integriertes Wi-Fi-Analysator-Tool und Sie können dies verwenden, um die Kanalinformationen für die nahe gelegenen Netzwerke zu finden. Dieses Tool zeigt Ihnen auch direkt den besten Wi-Fi-Kanal, damit Sie kein Graben durchführen müssen.
- Drücken und halten Möglichkeit Taste auf Ihrer Tastatur und wählen Sie das Wi-Fi-Symbol in der Menüleiste Ihres Macs.
- Wählen Sie im Menü aus, das sich öffnet, aus Offene drahtlose Diagnostik.
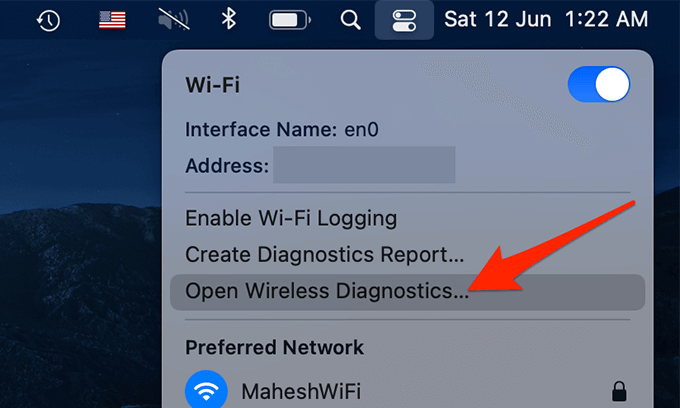
- Sie werden a sehen Drahtlose Diagnostik Fenster. Wählen Sie in diesem Fenster nichts aus. Wählen Sie stattdessen die aus Fenster > Scan Option in der Menüleiste oben.
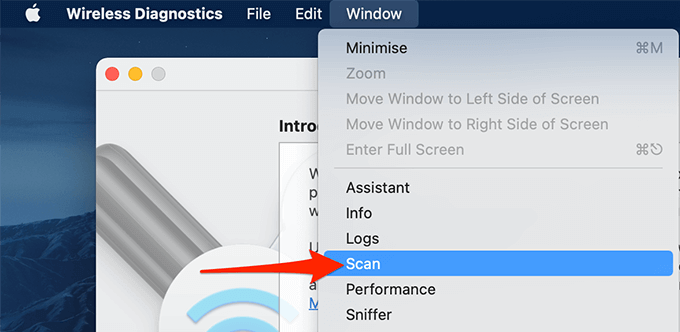
- Auf der Scan Fenster, das sich öffnet, wählen Sie Scanne jetzt ganz unten.
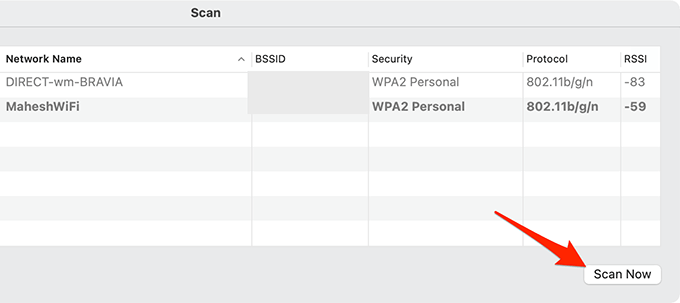
- Sie können jetzt alle nahe gelegenen Wi-Fi-Netzwerke zusammen mit den von ihnen verwendeten Kanälen sehen.
- Auf der linken Seite des Fensters sagt MacOS, welchen Kanal Sie für beide 2 verwenden sollten.4GHz- und 5 -GHz -Router. Diese Kanäle sind die besten Wi-Fi-Kanäle, die Sie mit Ihrem Router verwenden sollten.
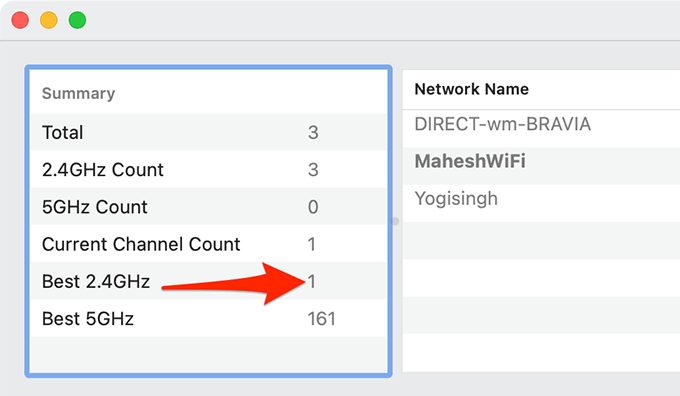
Finden Sie den besten Wi-Fi-Kanal unter Linux
Bei den verschiedenen Verteilungen von Linux, einschließlich Ubuntu, können Sie einen Befehl vom Terminal ausführen, um eine Liste von Wi-Fi-Kanälen zu erhalten, die Ihre nahe gelegenen Netzwerke verwenden.
Um dies zu tun:
- Offen Terminal Auf Ihrem Linux -Computer.
- Geben Sie den folgenden Befehl ein und drücken Sie Eingeben: sudo iwlist wlan0 scan | grep \ (Kanal
- Der Kanal zeigt die geringste Anzahl von Male im Terminal diejenige, die Sie mit Ihrem Wi-Fi-Router verwenden sollten.
- Sie können jetzt Ihr Terminalfenster schließen.
Ändern Sie den Kanal Ihres Wi-Fi-Routers
Da jeder Router ein eindeutiges Einstellungsmenü anbietet, können Sie keinen genauen Anweisungen finden, das Sie befolgen können, um den Wi-Fi-Kanal auf Ihrem Router zu ändern.
Sie können jedoch die folgenden generischen Schritte verwenden, um den Wi-Fi-Kanal Ihres Routers zu ändern. Die Optionen in Ihrem spezifischen Router sind möglicherweise nicht die gleichen wie die folgenden Schritte, aber Sie werden die Idee bekommen.
- Greifen Sie in Ihrem Webbrowser auf die Einstellungsseite Ihres Routers zu. Für die meisten Router können Sie dies durch Tippen tun 192.168.1.1 in der Adressleiste Ihres Browsers und Drücken Eingeben.
- Geben Sie auf der Anmeldeseite des Routers die richtigen Anmeldeinformationen ein und wählen Sie aus OK. Viele Router verwenden Administrator als Standard Benutzername und Passwort.
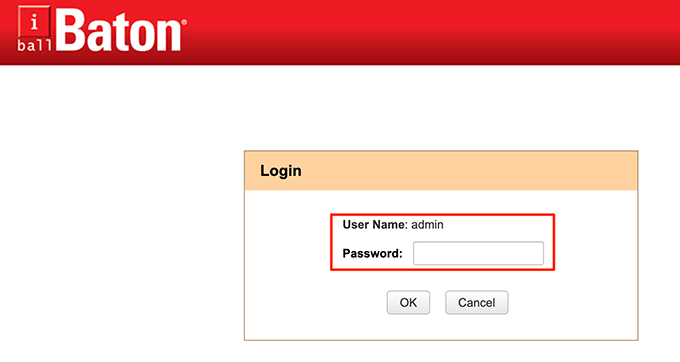
- Wählen Drahtlose Einstellungen (oder ähnlich) in der oberen Menüleiste.
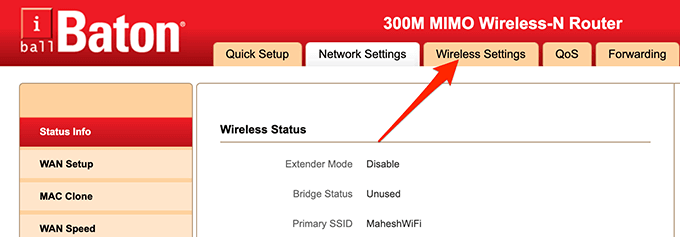
- Wählen Sie in der linken Seitenleiste aus Drahtlose grundlegende Einstellungen.
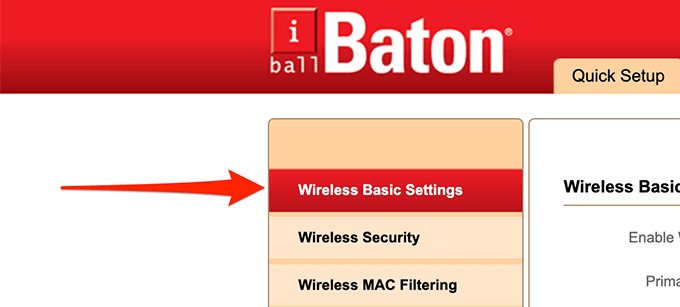
- Wählen Sie im rechten Bereich die aus Kanal Dropdown-Menü und wählen Sie den besten Wi-Fi-Kanal aus. Hier ist der beste Wi-Fi-Kanal derjenige, den Sie in den oben genannten Verfahren am wenigsten überlastet waren.
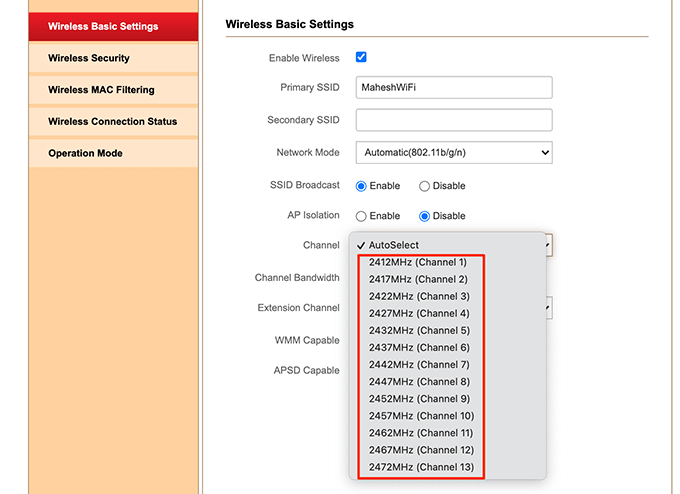
- Speichern Sie Ihre Änderungen, indem Sie auswählen OK ganz unten.
- Navigieren zum Wartung Registerkarte oben und auswählen Starten Sie den Router neu. Dies startet Ihren Router neu.
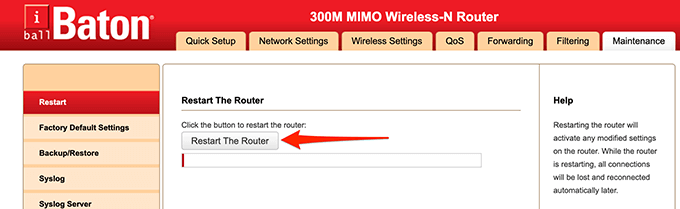
Und Ihr drahtloser Router verwendet jetzt den effizientesten Wi-Fi-Kanal!
Wenn Sie einen Unterschied in Ihren Wi-Fi-Geschwindigkeiten bemerken oder es keinen Verbindungsabfall mehr gibt, teilen Sie uns in den Kommentaren unten mit.

