So finden Sie die Hardware -ID eines Treibers in Windows 10
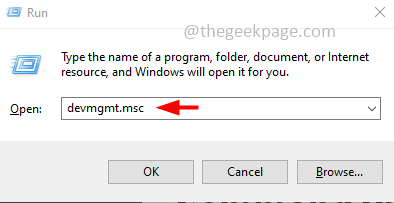
- 1057
- 60
- Marleen Weight
Jedes Gerät in Ihrem System verfügt über die Hardware -ID. Es ist einzigartig unter allen Geräten und nützlich, um den Treiber herunterzuladen oder zu aktualisieren. Eine Hardware -ID ist eine Kombination aus Busart, Hersteller und Gerätekennung und ist nützlich, um ein Problem in Bezug auf dieses bestimmte Gerät zu beheben. Lassen Sie uns in diesem Artikel sehen, wie Sie die Hardware -IDs aus dem Windows 10 -System abrufen können.
Inhaltsverzeichnis
- Methode 1: Verwenden Sie den Geräte -Manager
- Methode 2: Suchen Sie die Hardware -ID mithilfe der Eingabeaufforderung
- Methode 3: Suchen Sie das Hardware mit Windows PowerShell
- Methode 4: Suchen Sie das Hardware mithilfe der Windows Device Console (DevCon)
Methode 1: Verwenden Sie den Geräte -Manager
Schritt 1: Öffnen Sie die Auslaufaufforderung mithilfe Windows + r Schlüssel zusammen
Schritt 2: Typ devmgmt.MSC in der Laufaufforderung und klicken Sie auf eingeben. Dadurch wird der Geräte -Manager geöffnet
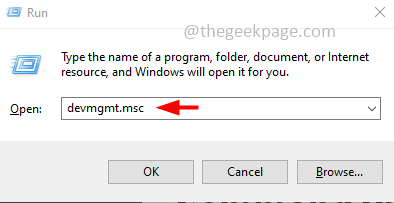
Schritt 3: Expandieren Die Option, die den Treiber enthält, den Sie den ID kennen möchten
Schritt 4: Rechtsklick auf dem Fahrer, auf den Sie den ID überprüfen möchten
Schritt 5: Klicken Sie auf die Eigenschaften
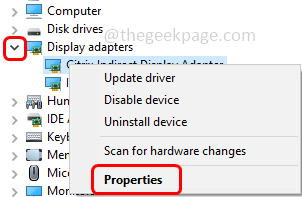
Schritt 6: Gehen Sie zum Einzelheiten Tab
Schritt 7: Aus der Dropdown -Down -Down -Art -Eigenschaften Hardware-IDs
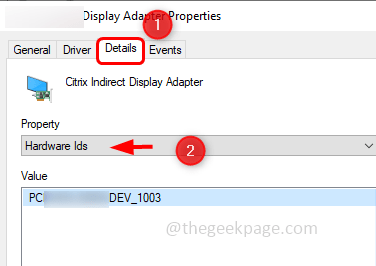
Schritt 8: Hier sehen Sie alle Hardware -IDs im Wert des Wertes.
Methode 2: Suchen Sie die Hardware -ID mithilfe der Eingabeaufforderung
Schritt 1: Öffnen Sie die Eingabeaufforderung in Administrator Modus. Diesen Typ zu tun CMD In der Windows -Suche
Schritt 2: Dann halten Strg + Verschiebung Schlüsseln dann schlagen eingeben
Schritt 3: Ein Fenster für Benutzerkonto -Steuerung wird geöffnet. Klicken Sie auf Klicken Ja. Dadurch wird die Eingabeaufforderung im Administratormodus geöffnet
Schritt 4: Kopieren der folgende Befehl und Paste es in der Eingabeaufforderung und drücke eingeben. Es kann ein wenig dauern, bis die Ergebnisse erzielt werden
Dism /Online /Get-Deviser /All /Format: Tabelle
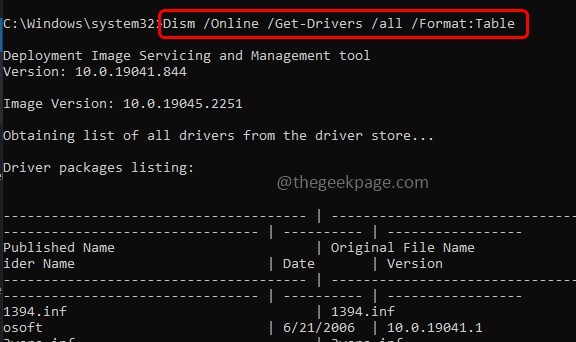
Schritt 5: Es gibt eine Liste von Treibern, um eine bestimmte zu finden, die Sie im Befehl Suchzeichenfolge hinzufügen können
Zum Beispiel dism /online /get-trivers /all /format: table | Findstr "USB"
Schritt 6: Notieren Sie den veröffentlichten Namen oder kopieren Sie den veröffentlichten Namen
Schritt 7: Dann Kopieren der folgende Befehl und Paste es in der Eingabeaufforderung und drücke eingeben. Ersetzen Sie im folgenden Befehl den kopierten veröffentlichten Namen aus Schritt 6 anstelle von
DISM /Online /Get-Triverinfo /Treiber:
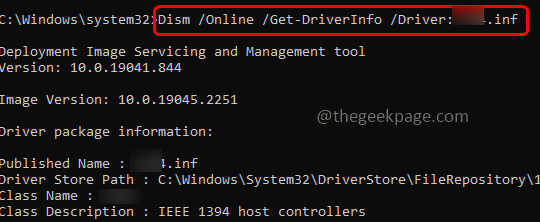
Schritt 8: In der genannten Kategorie werden alle Details zum Treiber aufgeführt
Schritt 9: Hier erhalten Sie die Hardware -ID des Geräts.
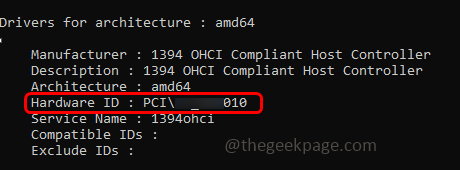
Methode 3: Suchen Sie das Hardware mit Windows PowerShell
Schritt 1: Drücken Sie die Windows + x Tasten zusammen, eine Liste wird angezeigt. Klicken Sie auf Klicken Windows PowerShell (Admin)
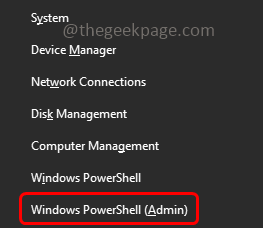
Schritt 2: Ein Fenster für Benutzerkonto -Steuerung wird geöffnet. Klicken Sie auf Klicken Sie auf Ja. Dadurch wird das PowerShell -Fenster im Administratormodus geöffnet
Schritt 3: Kopieren der folgende Befehl und Paste es in der Powershell und schlug eingeben
Get -pnpDevice -presentonly | Sort -Object -Property "Klasse" | Format -table -autosize

Schritt 4: Überprüfen Sie das Gerät mit der Klasse Und Freundschaftsname. Kopieren oder notieren InstanzId
Schritt 5: Kopieren der folgende Befehl und Paste es in der Powershell und schlug eingeben. Stellen Sie sicher, dass Sie die Instanz -ID durch die in Schritt 4 kopiert haben
Get -pnpDeviceProperty -instanceId "Instanz -ID" | Format -table -autosize
Schritt 6: In der Ausgabersuchung nach Devpkey_device_hardwareIds Um die erforderlichen Informationen zu erhalten.
Methode 4: Suchen Sie das Hardware mithilfe der Windows Device Console (DevCon)
Schritt 1: Gehen Sie zur Microsoft -Website und installieren Sie das Windows Triver Kit (WDK) und installieren Sie sie
Schritt 2: Öffnen Sie die Auslaufaufforderung mithilfe Windows + r Schlüssel zusammen
Schritt 3: Typ %Programmdatei (x86)%\ Windows Kits \ 10 \ Tools in der Laufaufforderung und klicken Sie auf eingeben
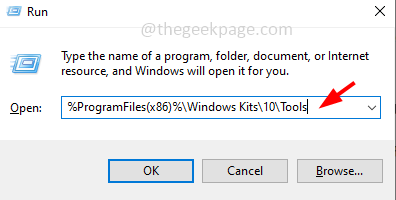
Schritt 4: Gehen Sie zur jeweiligen Ordnerversion (Beispiel 10.2.2) Gehen Sie dann in den bestimmten Systemarchitekturordner (Beispiel X32 Bit, x64 Bit)
Schritt 5: Klicken Sie auf die Adressleiste und kopieren Sie die Weg
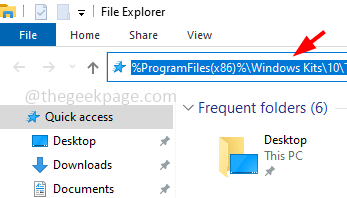
Schritt 6: Öffnen Sie die Auslaufaufforderung mithilfe Windows +r Schlüssel zusammen
Schritt 7: Typ SystemPropertiesAdvanced in der Laufaufforderung und klicken Sie auf eingeben. Es lädt die Fortschrittlich Registerkarte der Systemeigenschaften
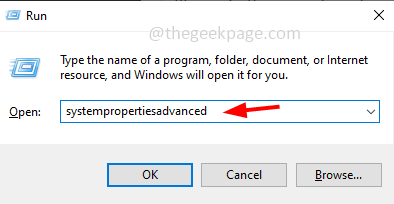
Schritt 8: Klicken Sie auf Umgebungsvariablen Taste
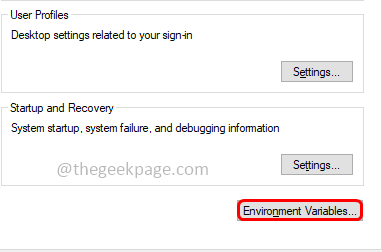
Schritt 9: Im geöffneten Fenster Doppelklick An Weg
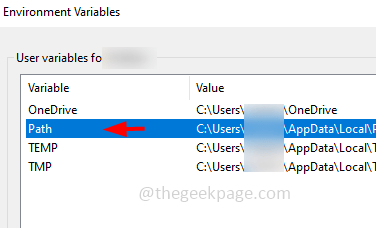
Schritt 10: Klicken Sie auf Neu und geben Sie den Pfad ein, den Sie in Schritt 5 kopiert haben
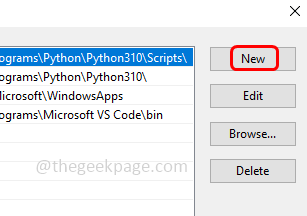
Schritt 11: Klicken Sie auf OK Um die Änderungen zu speichern
Schritt 12: Öffnen Sie die Eingabeaufforderung und du kannst Kopieren Und Paste die folgenden Befehle dann eingeben So überprüfen Sie die Hardware -IDs
devcon hwids * - In diesem Befehl wird alle Geräte mit ihren Hardware -IDs aufgeführt
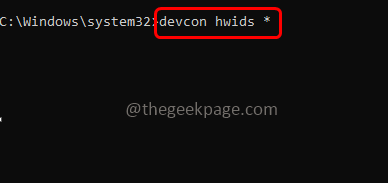
DevCon ListClass - In diesem Befehl wird die verfügbaren Klassen aufgeführt
devcon hwids = - Ersetzen Sie den Klassennamen anstelle von, um die Liste der Hardware -IDs für alle Geräte in einer bestimmten Klasse zu erhalten
Schritt 13: Wenn Sie das Ergebnis der Hardware -IDs in einer Textdatei speichern möchten, können Sie es können Kopieren Und Paste der folgende Befehl dann eingeben
devcon hwids *> "" "
Der Weg kann jeder Ort sein. Zum Beispiel devcon hwids *> “D: \ hardwareId.txt"
Das ist es! Ich hoffe, dieser Artikel ist hilfreich. Danke!!
- « So ändern Sie den Bildschirmzeitpasscode auf dem iPhone
- Der Roblox -Fehlercode 286 -Ihr Gerät verfügt nicht über genügend Speicher, um diese Erfahrung auszuführen »

