So finden Sie die IP -Adresse Ihres WLAN -Druckers unter Windows und Mac

- 790
- 124
- Lana Saumweber
Jeder WLAN -Drucker hat eine IP. Wenn Sie Probleme beim Drucken Ihres WLAN -Druckers haben, kann es hilfreich sein, die IP -Adresse zu kennen, wenn Sie mit der Fehlerbehebung beginnen. Es ist auch nützlich, die IP -Adresse zu kennen, wenn Sie den Drucker auf einem anderen Computer installieren müssen.
Es gibt einige Möglichkeiten, wie Sie die IP -Adresse Ihres WLAN -Druckers auf Ihrem Computer finden können. Wenn der Drucker eine Anzeige hat, können Sie die IP -Adresse normalerweise durch Drucken einer Konfigurationsseite über das Bedienfeld des Druckers abrufen.
InhaltsverzeichnisWenn Ihr Drucker keine Anzeige hat, müssen Sie ihn an Ihren Windows -PC oder Mac anschließen, um die IP -Adresse zu finden. Im Folgenden finden Sie die Schritte, die Sie ausführen müssen, um die IP -Adresse Ihres Druckers unter Windows und MacOS zu finden.
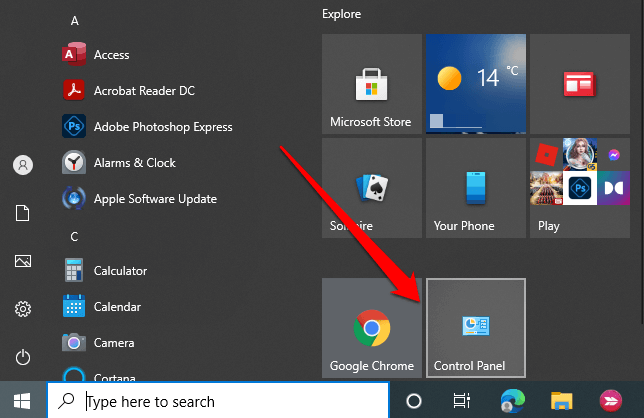
- Als nächstes wählen Sie Hardware und Klang > Geräte und Drucker anzeigen.
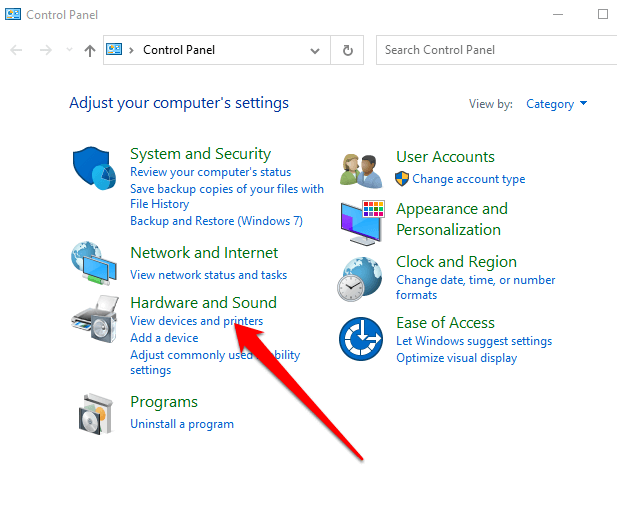
- Klicken Sie mit der rechten Maustaste auf Ihren Drucker und wählen Sie Eigenschaften.
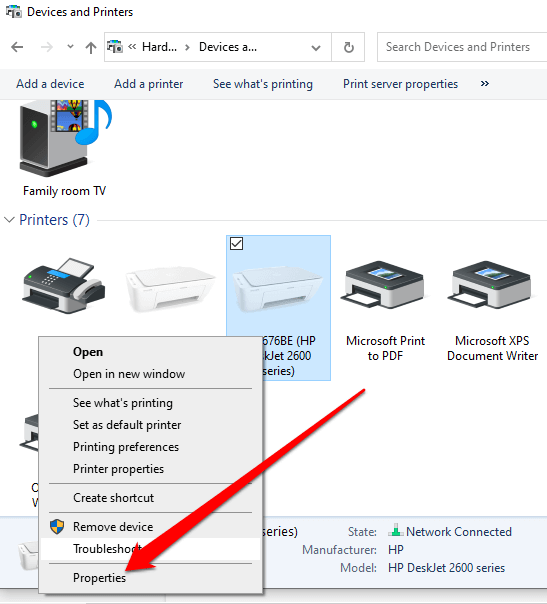
- Wählen Internetdienste.
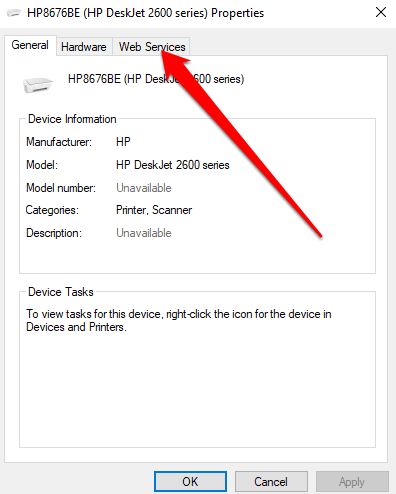
- Überprüfen Sie die IP -Adresse Ihres Druckers unterhalb der Informationen zur Fehlerbehebung Panel.
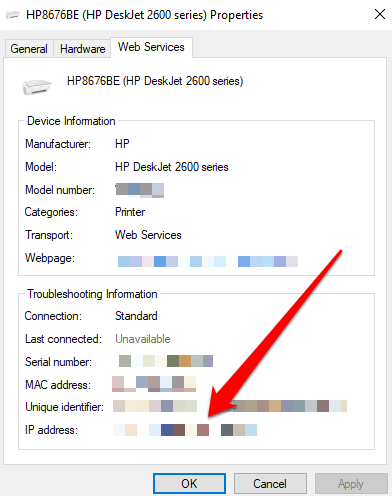
Suchen Sie eine Drucker -IP -Adresse mit der Eingabeaufforderung
Die Eingabeaufforderung in Windows wird verwendet, um Befehle auszuführen, die Aufgaben über Skripts und Stapeldateien automatisieren. Die Befehlszeilen-Interpreter-App kann auch verwendet werden, um bestimmte Probleme in Windows zu beheben oder zu lösen oder erweiterte Verwaltungsfunktionen auszuführen.
Wenn Sie die IP -Adresse Ihres Druckers nicht über das Bedienfeld finden können, können Sie stattdessen die Eingabeaufforderung verwenden.
- Typ CMD Drücken Sie im Suchfeld Eingeben und wählen Sie die Eingabeaufforderung Option aus den Suchergebnissen.
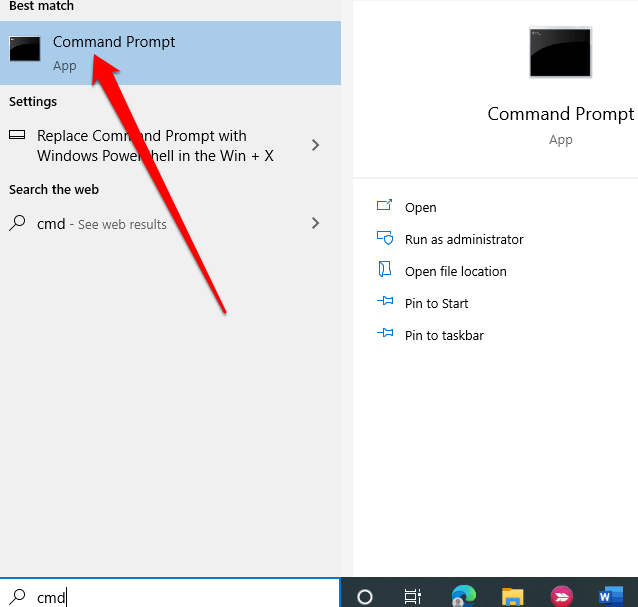
- Typ Ipconfig und drücke Eingeben.
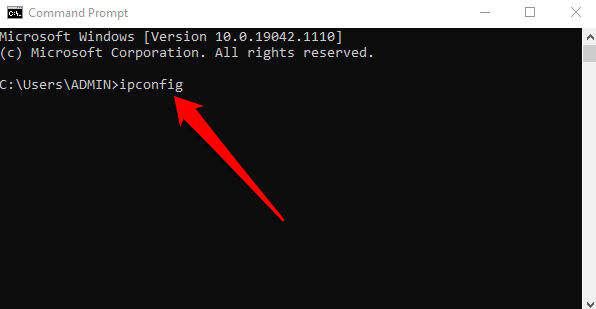
- Finde die IPv4 -Adresse.
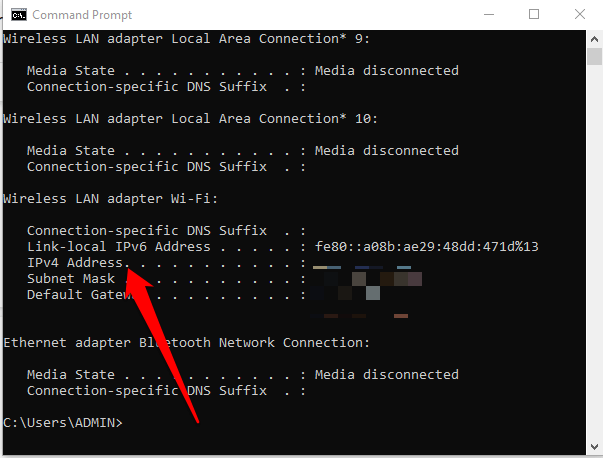
- Typ Klingeln gefolgt von einem Raum und das IPv4 -Adresse und drücke Eingeben.
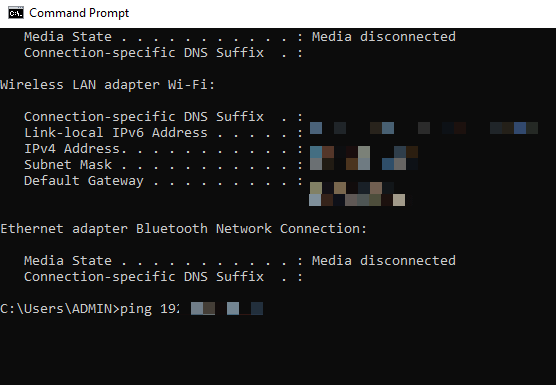
- Als nächstes Typ ARP -a und drücke Eingeben. Dadurch wird die dynamischen und statischen Verbindungen geladen, die die IPv4 -Adresse verwenden.
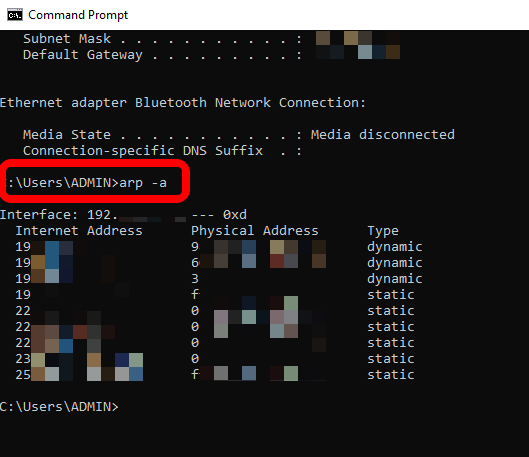
- Kopiere das Dynamische IP-Adresse Du hast von der bekommen ARP Befehl. Öffnen Sie Ihren Webbrowser, fügen Sie die IP -Adresse ein und drücken Sie Eingeben. Wenn Sie eine Drucker -Setup -Seite mit dem Logo des Herstellers und anderen Druckerinformationen wie Tintenpegel oder Druckerstatus sehen, bedeutet dies, dass die von Ihnen eingefügte Adresse die IP -Adresse Ihres Druckers ist.
- Alternativ können Sie eingeben netstat -r in der Befehlszeile und drücken Sie Eingeben.
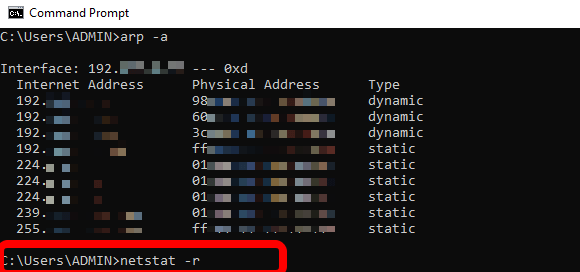
- Sie sehen alle Netzwerkgeräte, die mit Ihrem PC und der IP -Adresse Ihres Druckers verbunden sind.
Notiz: Sie können auch die IP-Adresse Ihres Druckers finden, indem Sie nach der 12-stelligen Nummer nach der physischen oder MAC-Adresse des Druckers überprüft werden.
Suchen Sie eine Drucker -IP -Adresse über Windows -Einstellungen
Sie können auch die IP -Adresse Ihres Druckers über die Windows -Einstellungs -App finden.
- Wählen Start > Einstellungen.
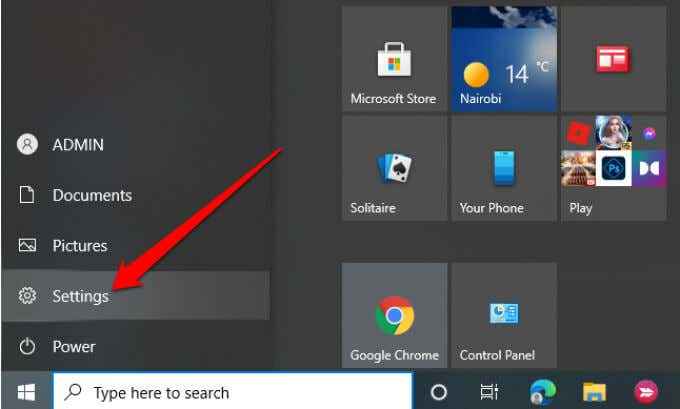
- Als nächstes wählen Sie Geräte.
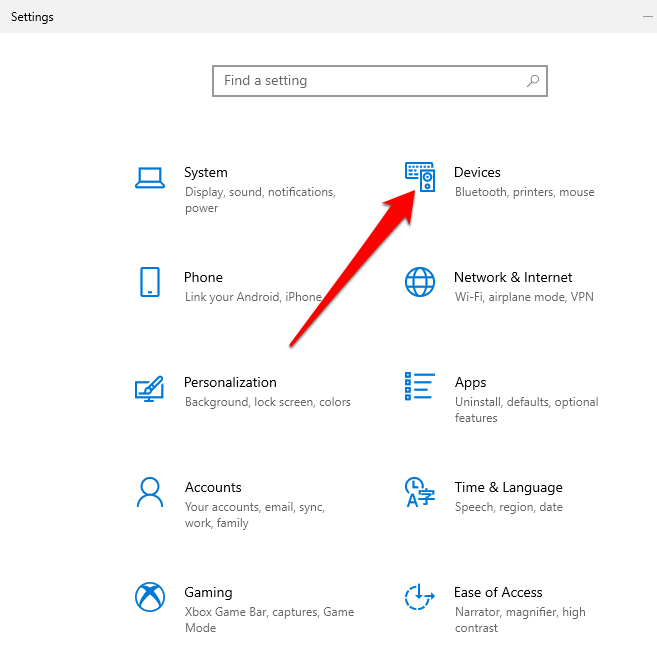
- Wählen Drucker und Scanner auf der linken Scheibe.
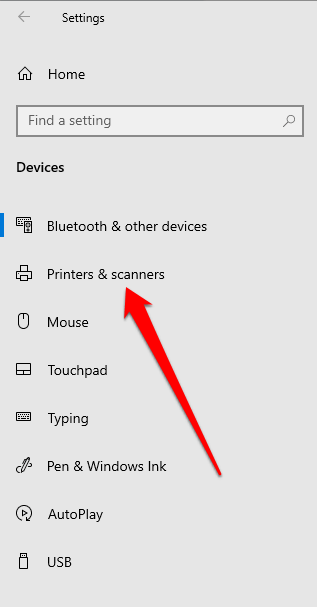
- Klicken Sie auf Ihren Drucker und wählen Sie dann aus Verwalten.
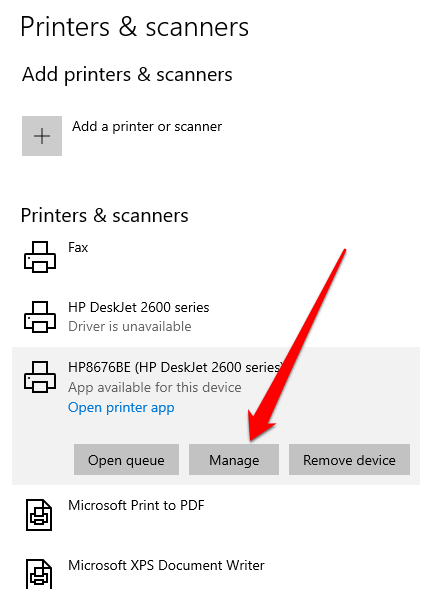
- Wählen Druckereigenschaften.
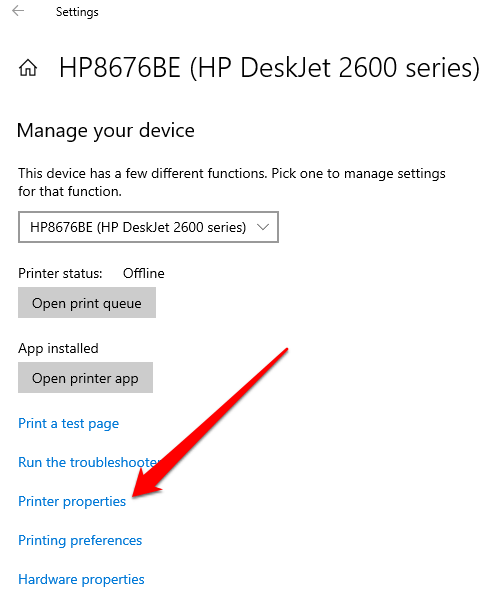
- Überprüfen Sie die IP -Adresse Ihres Druckers neben der Standort Feld.
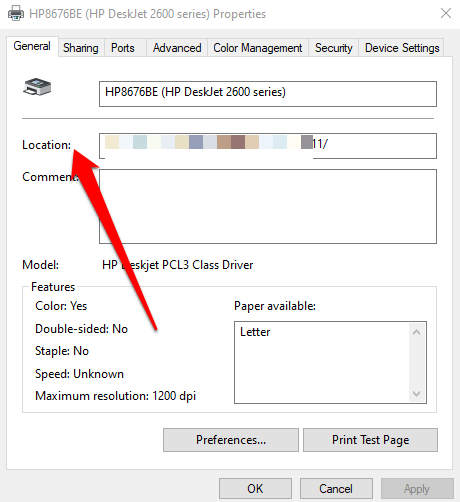
So finden Sie eine Drucker -IP -Adresse auf einem Mac
Sie können die IP -Adresse Ihres Druckers über Systemeinstellungen über angeschlossene Geräte auf Ihrem Router oder online über das gemeinsame Unix -Drucksystem (Cups) finden auf einem Mac über Systemeinstellungen finden.
Suchen Sie eine Drucker -IP -Adresse auf dem Mac über Systemeinstellungen
Bei Systemeinstellungen auf einem Mac personalisieren Sie die Einstellungen Ihres Mac. Sie können es verwenden, um die IP -Adresse Ihres Druckers mithilfe der folgenden Schritte zu finden.
- Wählen Apfelmenü > Systemeinstellungen.
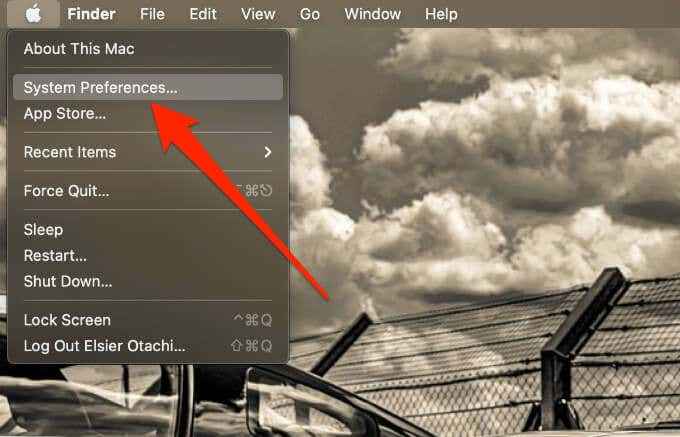
- Als nächstes wählen Sie Drucker und Scanner.
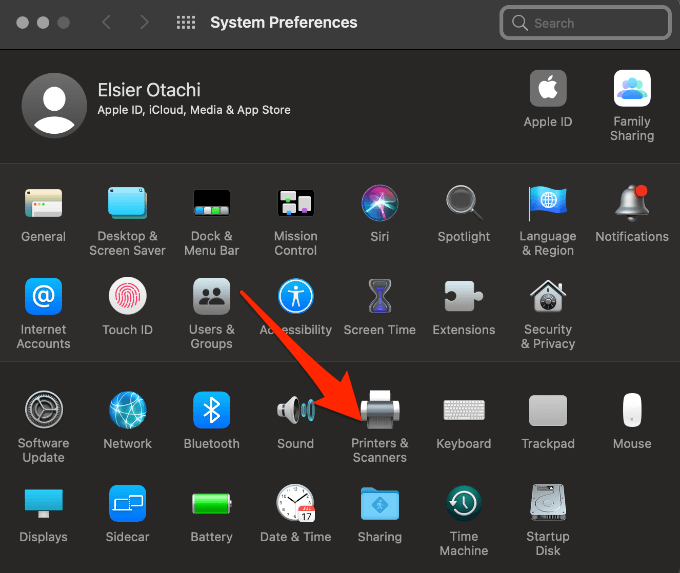
- Wähle Deine Drucker aus der linken Scheibe.
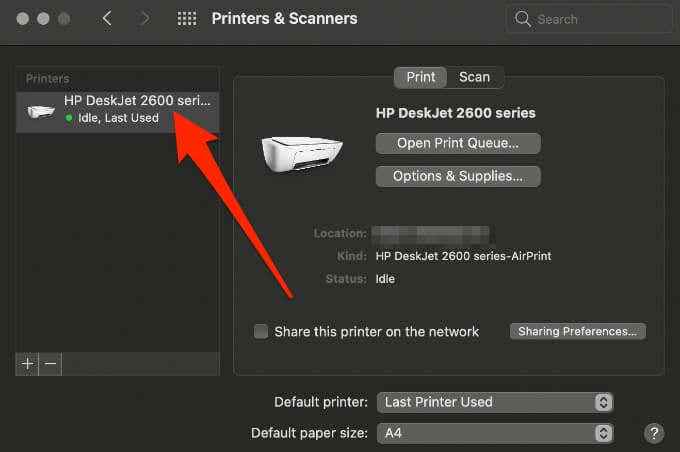
- Überprüfen Sie die IP -Adresse des Druckers nebenan Standort.
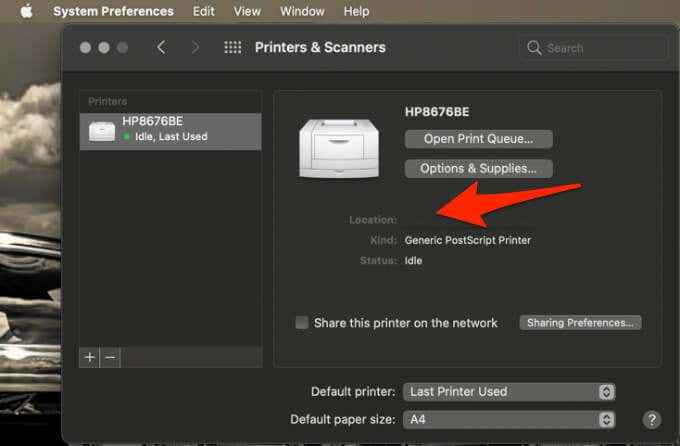
Suchen Sie auf Ihrem Router eine Drucker -IP -Adresse auf Mac über verbundene Geräte
Sie können auch die IP -Adresse Ihres Druckers über TCP/IP -Einstellungen im Menü Systemeinstellungen auf einem Mac finden.
- Wählen Apfelmenü > Systemeinstellungen > Netzwerk.
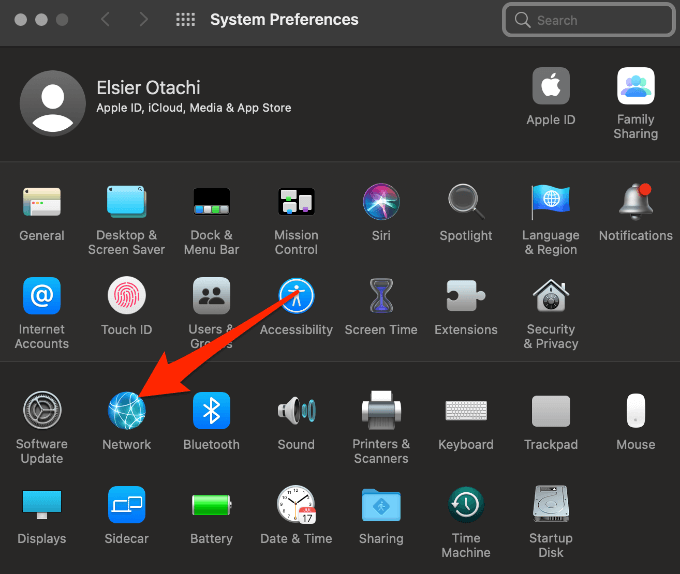
- Als nächstes wählen Sie Fortschrittlich.
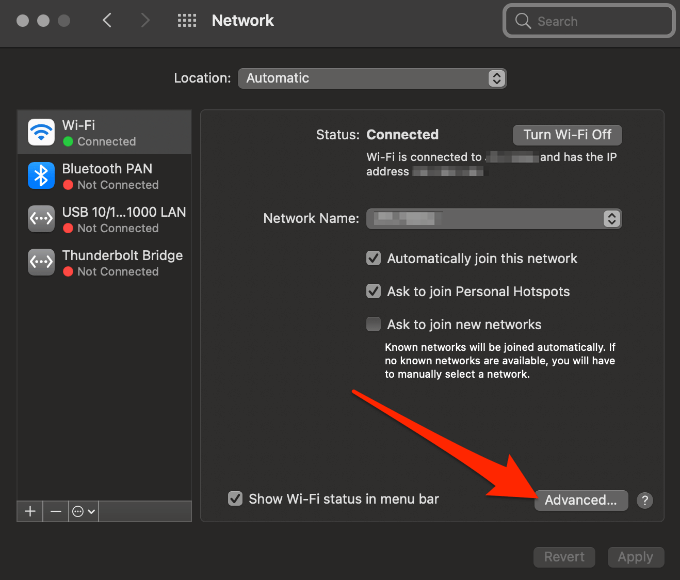
- Wähle aus TCP/IP Tab.
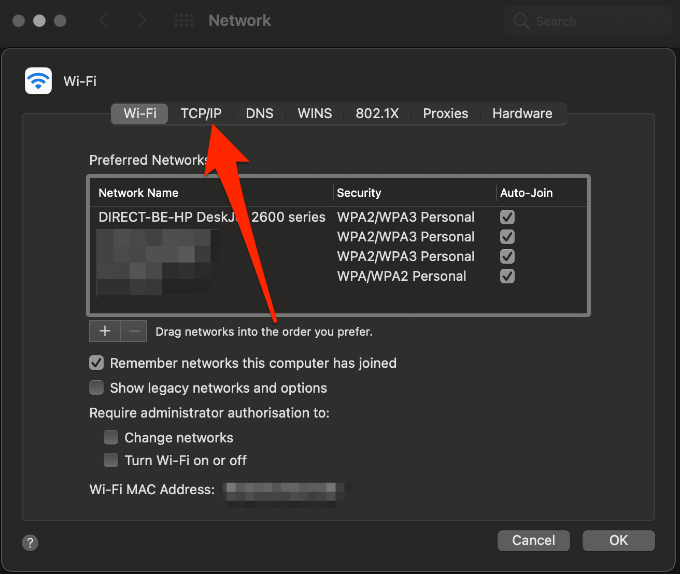
- Kopiere das Standard-Gateway neben Router, Öffnen Sie Ihren Webbrowser und fügen Sie ihn in die Adressleiste ein.
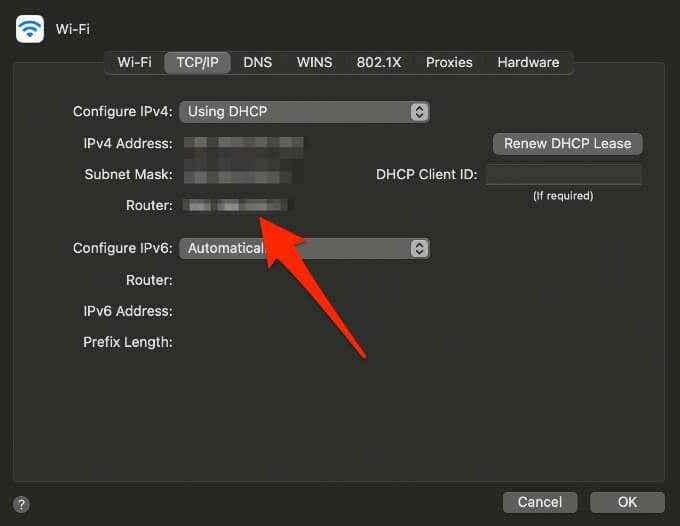
- Melden Sie sich mit Ihrer Administrator -ID und Ihrem Passwort im Router an und wählen Sie dann aus Verbundene Geräte.
Notiz: Die aufgeführten Informationen unterscheiden sich je nach dem von Ihnen verwendeten Router ab. Sie können jedoch nach Wörtern wie der Liste der angeschlossenen Geräte, der Netzwerkkarte, der Netzwerk -Topologie oder ähnlichen Begriffen suchen.
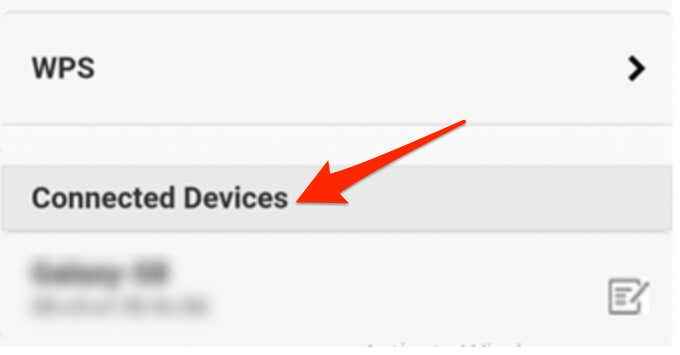
- Wählen Sie Ihren Drucker in der Hostname Feld und dann nach der IP -Adresse Ihres Druckers in der IPv4 -Adresse Abschnitt.
Suchen Sie eine Drucker -IP -Adresse auf dem Mac mit Cups
Cups ist ein open-Source-Modulardrucksystem für UNIX-ähnliche Betriebssysteme, mit denen Ihr Computer wie ein Druckserver handeln kann. Sie können Becher verwenden, um die IP -Adresse Ihres Mac wie folgt zu finden.
- Wählen Gehen > Versorgungsunternehmen.
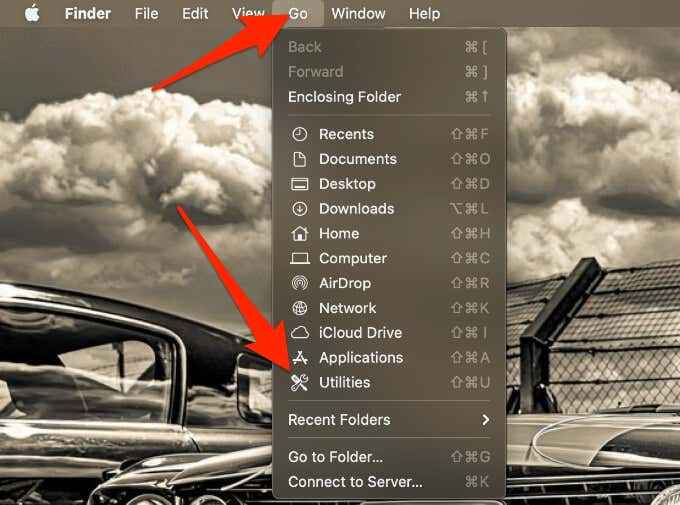
- Als nächstes wählen Sie Terminal.
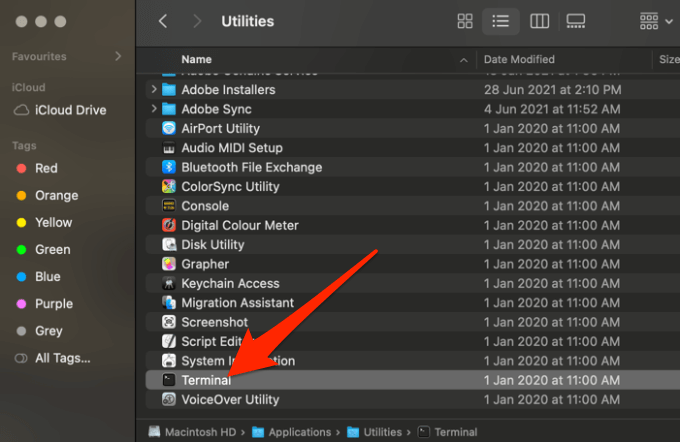
- Geben Sie diesen Befehl in Terminal ein: CupSCTL WebInterface = Ja und drücke Eingeben. Dadurch können Sie die Cups -Weboberfläche ermöglichen.
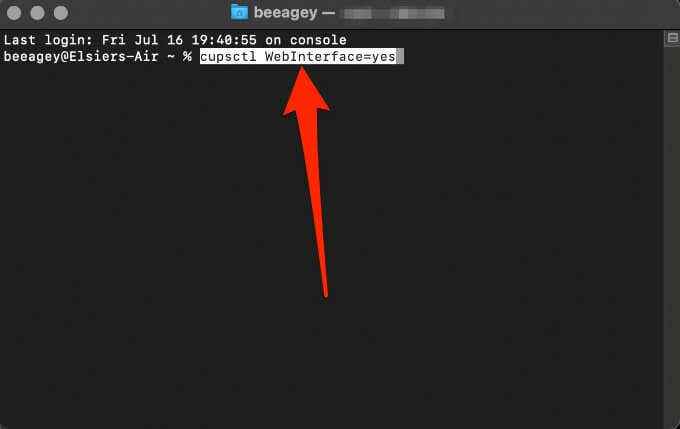
- Öffnen Sie als nächstes Ihren Webbrowser, geben Sie ein Lokalhost: 631/Drucker in der Adressleiste und drücken Sie Eingeben.

- Suchen Sie nach der IP -Adresse Ihres Druckers in der Standort Spalte.
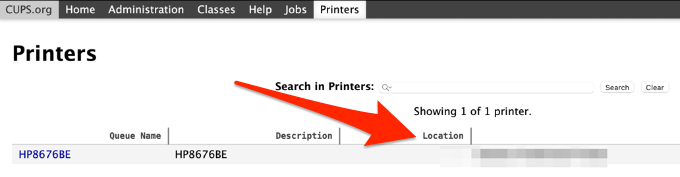
Suchen Sie die IP-Adresse eines Druckers mit dem integrierten Menü Ihres Druckers
Das integrierte Menü Ihres Druckers ist eine weitere Methode, mit der Sie die IP-Adresse Ihres Druckers schnell finden können.
Notiz: Für die meisten Drucker sollten die folgenden Schritte helfen, die IP -Adresse zu finden, aber Sie können sich auf das Handbuch Ihres Druckers finden Sie genaue Anweisungen.
- Drücken Sie den Drucker Heim Schaltfläche zum Anzeigen des Druckermenüs.

- Wählen Sie entweder aus Drahtlose Einstellungen, Vorlieben oder Optionen und dann nach der IP -Adresse Ihres Druckers oben im angezeigten Feld.
Hinweis: Wenn Sie die IP -Adresse nicht sehen, wählen Sie Drahtlose Details anzeigen und überprüfen Sie dort die IP -Adresse. Einige Drucker verwenden möglicherweise Überschriften wie WLAN -Status, Netzwerkstatus oder TCP/IP.
So finden Sie die IP -Adresse eines Druckers über die Netzwerkkonfigurationsseite
Wenn Sie die oben genannten Schritte ausprobiert haben und die IP -Adresse Ihres Druckers immer noch nicht finden können, können Sie zur Einstellungen oder der Setup -Seite des Druckers wechseln und auf der Netzwerkkonfigurationsseite drucken.
Notiz: Die Schritte variieren je nach Marke und Modell Ihres Druckers. Für diese Anleitung haben wir einen Drucker der HP Deskjet 2600 -Serie verwendet.
- Drücken Sie die Kabellos Und Information Tasten gleichzeitig.

- Die Seite mit drahtloser Netzwerktestbericht und Netzwerkkonfiguration wird ausgedruckt. Sie können die IP -Adresse Ihres Druckers über die Netzwerkkonfigurationsseite überprüfen.
Finden Sie die IP -Adresse Ihres Druckers einfach
Nachdem Sie nun wissen, wie Sie die IP -Adresse Ihres Druckers finden, können Sie Ihren Drucker in Ihrem Netzwerk einrichten oder alle Verbindungsprobleme beheben, die Sie möglicherweise haben.
Weitere Informationen zum Einrichten und Fehlerbehebung bei WLAN -Druckern finden Sie in unseren Leitfäden, was zu tun ist, wenn Sie Ihren AirPrint -Drucker nicht finden, Drucker drucken leere Seiten oder wie Sie einen Drucker in Windows entfernen oder löschen können.
- « 5 coole Dinge, die Sie mit alten Ram machen können
- So deaktivieren Sie den Druckspooler -Service unter Windows 10 »

