So finden Sie das Modell Ihres Computers in Windows
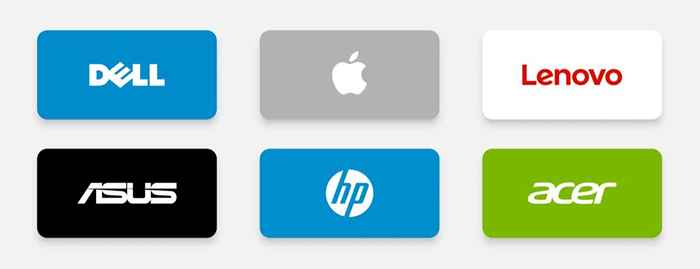
- 3703
- 772
- Susanne Stoutjesdijk
Der Modellname oder die Nummer Ihres Computers enthält Informationen zu seinen Software- und Hardwarekonfigurationen. Wenn Sie Ihre PC -Modellinformationen kennen, können Sie die kompatible Software leicht finden (e.G., Treiber) und Zubehör (e.G., Ladegeräte).
Möglicherweise müssen Sie auch Ihre Computermodellnummer angeben, wenn Sie nach technischen Support- oder Fehlerbehebungsproblemen suchen. Wir zeigen Ihnen, wie Sie Ihr Computermodell in Windows finden und Tools von Drittanbietern verwenden.
Inhaltsverzeichnis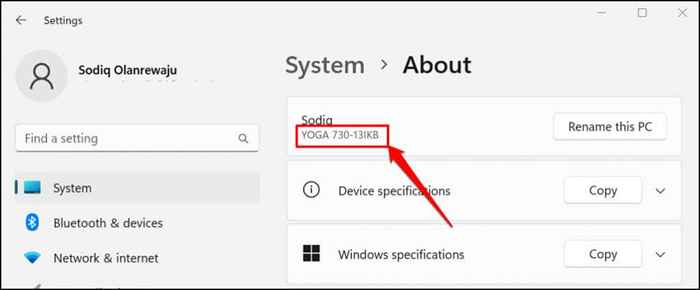
Eine schnellere Möglichkeit, auf die Seite der Systeminformationen zuzugreifen Start Schaltfläche und auswählen System.
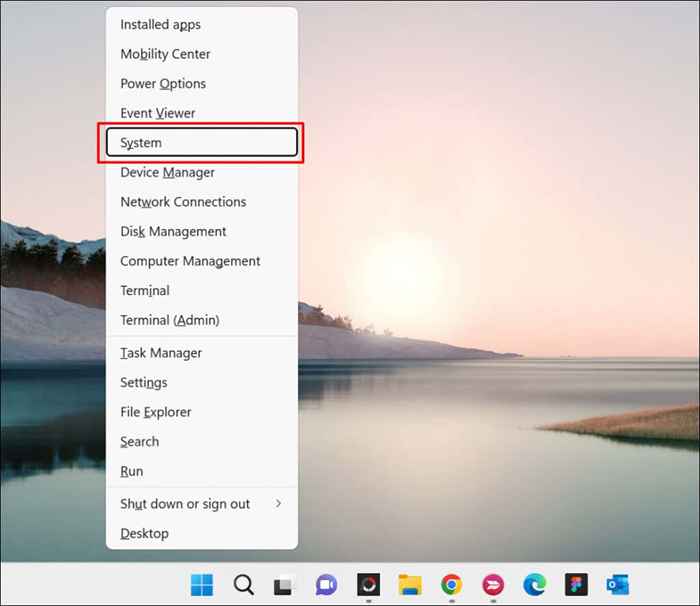
Überprüfen Sie das Produktetikett oder die Verpackung
Sie finden das Modell Ihres Computers auf der Verpackung. Für Laptops suchen Sie nach einem Produktetikett auf der Basis oder der unteren Abdeckung des Geräts. Schließen Sie den Deckel, drehen Sie Ihren Laptop auf den Kopf und prüfen Sie, ob Sie ein Etikett finden.
Laptops mit abnehmbaren Batterien haben manchmal ihr Produktetikett im Batteriefach. Produktetiketten werden manchmal auf die Palmenblende der Laptops (direkt unterhalb der Tastatur) oder auf Bildschirmblenden geklebt.
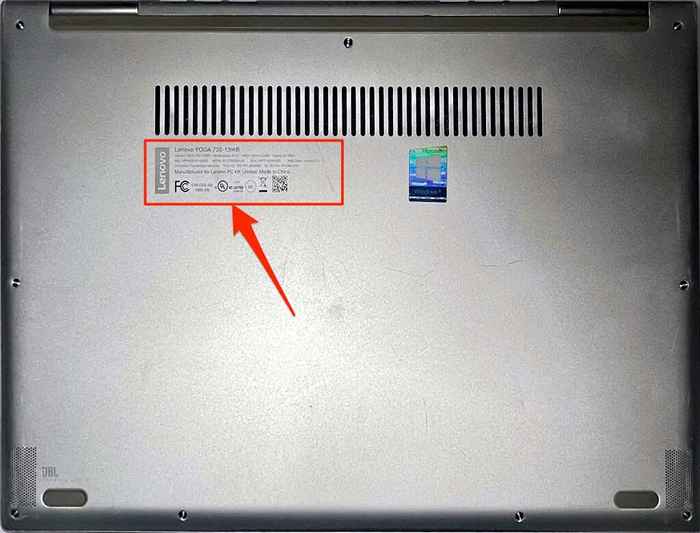
Überprüfen Sie die Seite, die Rückseite oder die Oberseite des Turmgehäuses auf Desktops und All-in-One-Computern für Produktetiketten.
Sie können die Verpackung oder das Produktetikett Ihres PCs nicht finden? Überprüfen Sie stattdessen das Benutzerhandbuch. Einige Computer -Einzelhändler drucken Produktinformationen auf die Bill of Sale -Dokumente oder die Quittung. Stellen Sie also sicher, dass Sie das auch überprüfen.
Besuchen Sie die Website des Herstellers
Viele PC -Hersteller haben Online -Tools, mit denen das Modell, die Seriennummer und andere Informationen Ihres Computers automatisch erfasst werden. Alles, was Sie brauchen, ist eine Internetverbindung und ein Webbrowser.
Lenovo verfügt über ein webbasiertes Tool, das Laptops und Desktops scannt, um ihren Namen und ihre Seriennummer zu finden. Das Tool funktioniert perfekt auf Computern, die Windows 7, 8, 10 und 11 ausführen. Besuchen Sie die Support -Website von Lenovo und wählen Sie Produkt erkennen oder Hilf mir, meine Produkt-/Seriennummer zu finden.
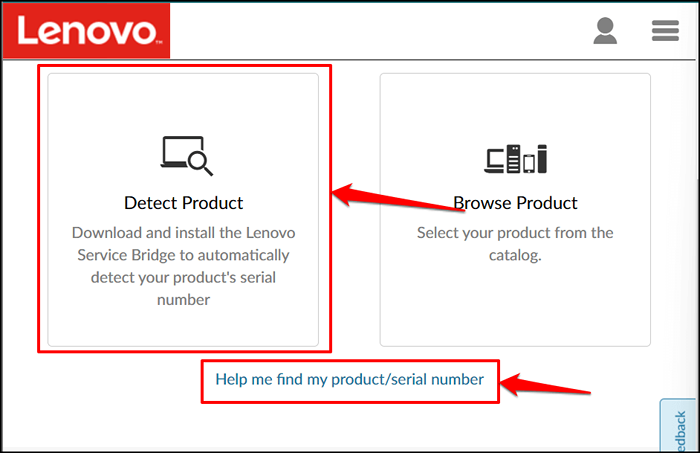
Warten Sie ein paar Sekunden, und Sie sollten den Modellnamen Ihres PCs, die Seriennummer, den Garantiestatus usw. sehen.
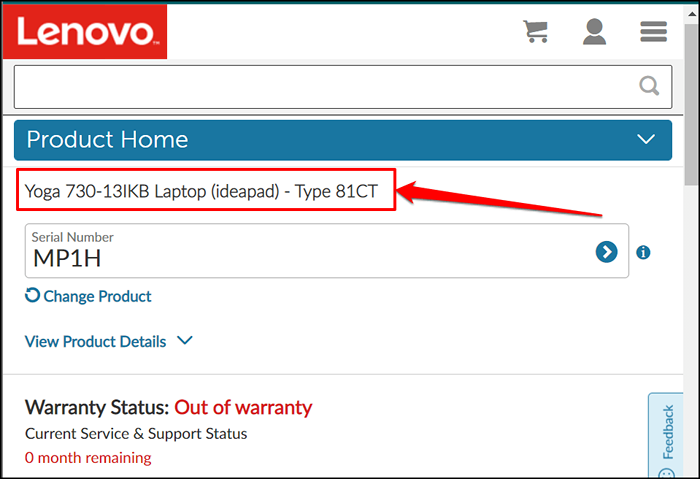
HP verfügt über ein ähnliches Tool zur Erkennung von Webprodukten, das das Modell Ihres Computers über einen Webbrowser identifiziert.
Verwenden Sie das Systeminformationswerkzeug
Die Microsoft -Systeminformationen sind ein System -Tool, das einen umfassenden Bericht über die Hardware- und Softwarespezifikationen Ihres Computers anzeigt. Befolgen Sie die folgenden Schritte, um Ihr Desktop- oder Laptop -Modell mithilfe von Systeminformationen zu überprüfen.
- Drücken Sie die Windows -Schlüssel + R, Geben Sie oder einfügen msinfo32 in der Laufkiste und drücken Sie OK.
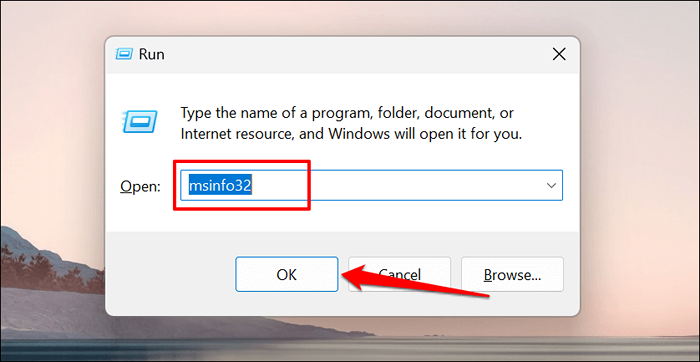
Alternativ Typ System Information In Windows -Suche und auswählen Offen So starten Sie das Tool.
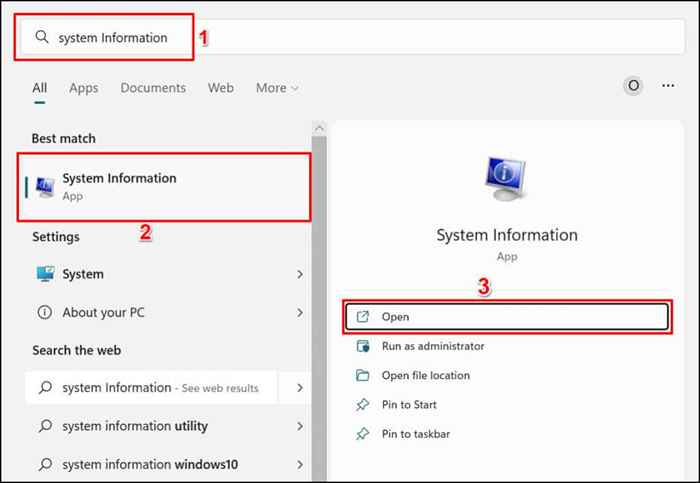
- Wählen Systemzusammenfassung in der Seitenleiste und überprüfen Sie die Zeilen „Systemhersteller“ und „Systemmodell“ für die Modellinformationen Ihres PCs.
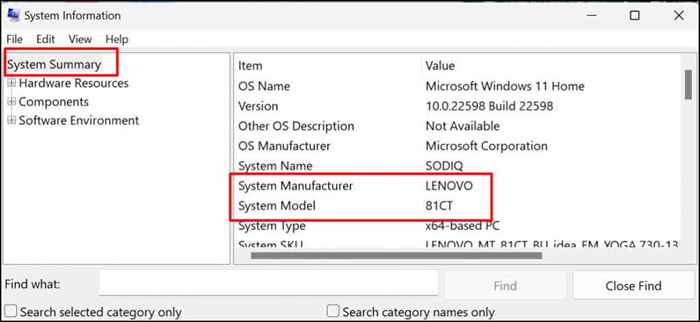
Verwenden Sie das DirectX -Diagnosewerkzeug
Das DirectX -Diagnose -Tool zeigt Informationen zu der Grafikkarte Ihres PCs und anderen Hardwarekomponenten an. Hier erfahren Sie, wie Sie das Tool verwenden, um das Modell Ihres Computers in Windows zu überprüfen:
- Drücken Sie Windows -Schlüssel + R, Typ dxdiag im Run -Feld und auswählen OK.
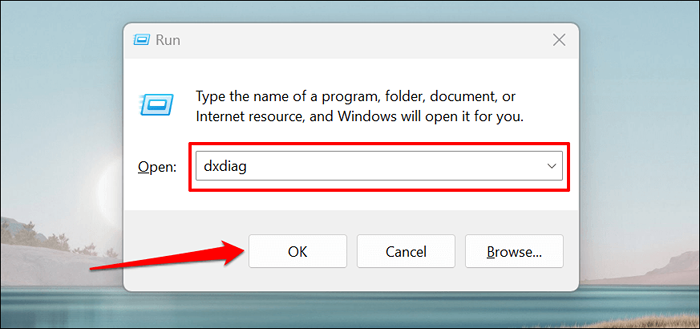
- Gehen Sie zur Registerkarte "System" und überprüfen Sie die Systemhersteller Und Systemmodell Für die Modellinformationen Ihres Computers.
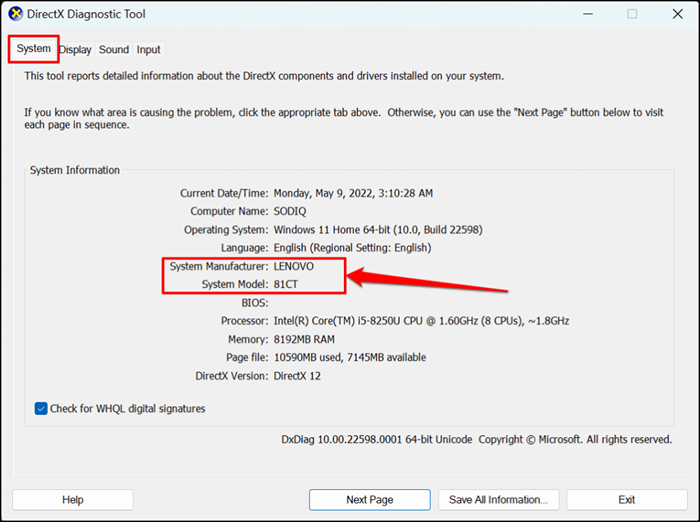
- Wählen Ausfahrt zum Schließen des DirectX -Diagnosetools.
Suchen Sie das Computermodell mithilfe der Eingabeaufforderung
Es gibt ungefähr vier verschiedene Befehle, die Sie in der Eingabeaufforderung ausführen können, um das Modell Ihres Computers zu überprüfen. Öffnen Sie die Windows -Eingabeaufforderung und führen Sie den Befehl in den folgenden Abschnitten aus.
Drücken Sie Windows -Schlüssel + R, Typ CMD im Fenster -Auslaufbox und drücken Sie Eingeben. Dadurch wird die Eingabeaufforderung mit administrativen Berechtigungen gestartet.
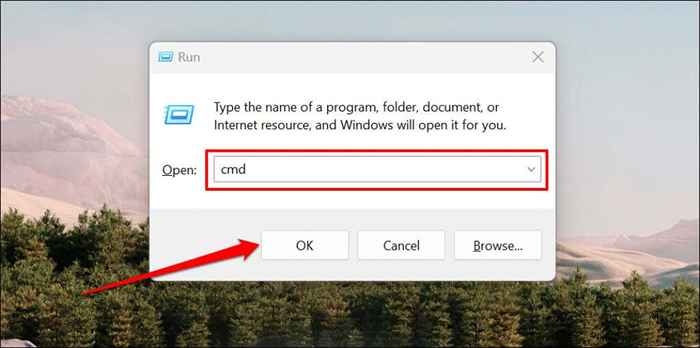
Methode 1
Geben Sie oder einfügen WMIC CSPRODUCT GET NAME im Eingabeaufforderung und drücken Sie Eingeben.
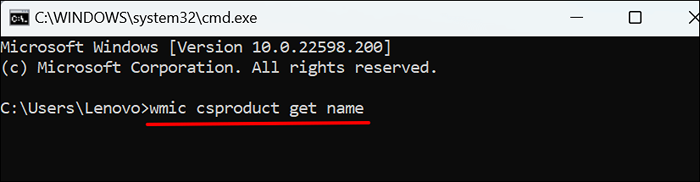
Die Eingabeaufforderung sollte die Modellnummer Ihres PCs in der folgenden Zeile angezeigt.
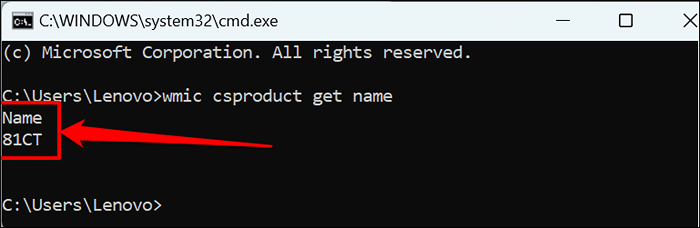
Methode 2
Geben Sie oder einfügen SystemInfo | FindSSTR "Systemmodell" im Terminal und drücken Sie Eingeben.
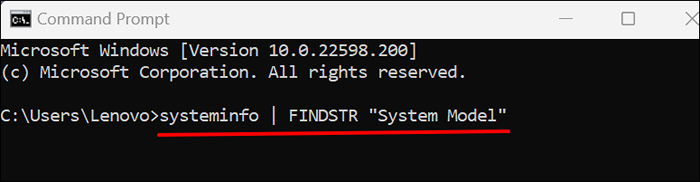
Warten Sie auf Eingabeaufforderung, um die Informationen Ihres Computers zu laden und die Zeilen „Systemhersteller“ und „Systemmodell“ für den Modellnamen oder die Nummer Ihres PCs zu überprüfen.
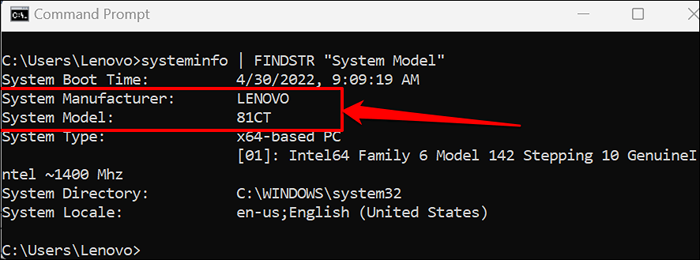
Die Zeile „Systemtyp“ gibt an, ob Sie einen 32-Bit- oder 64-Bit-Computer verwenden
Finden Sie ein Computermodell mit PowerShell
PowerShell ist ein weiteres integriertes Windows-Tool, mit dem Sie das Modell Ihres Computers finden können.
Öffnen Sie das Windows -Startmenü, geben Sie ein Power Shell in der Suchleiste und wählen Sie Als Administrator ausführen.
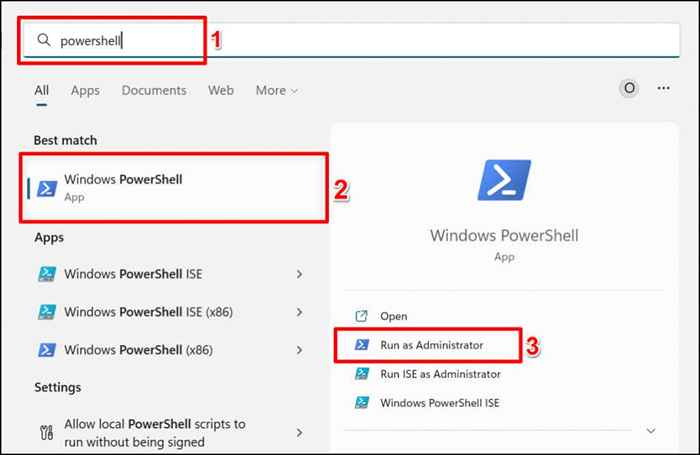
Geben Sie oder einfügen GET -CIMINSTANCE -klassenname Win32_ComputerSystem In der PowerShell -Konsole und Presse Eingeben.

Überprüfen Sie die Spalten "Hersteller" und "Modell" für den Herstellernamen und die Modellnummer Ihres PCs.
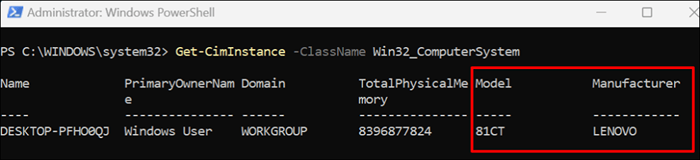
Finden Sie ein Computermodell in BIOS -Einstellungen
Das BIS -Menü Basic Input/Output System (BIOS) enthält alles, was Sie über Ihren Windows -Computer wissen müssen.
Wenn Ihr PC Windows 10 ausführt, lesen Sie unser Tutorial zum Eingeben von BIOs in Windows 10 und älteren Versionen. Überprüfen Sie nach dem Booten in BIOS die Registerkarte "Informationen" oder "Systeminformationen" für das Modell Ihres Computers.
Für Geräte, die Windows 11 ausführen, finden Sie hier das Modell Ihres Computers im BIOS -Menü:
- Gehe zu Einstellungen > Windows Update > Erweiterte Optionen > Erholung und wählen Sie die Jetzt neustarten Schaltfläche in der Zeile "Advanced Startup".
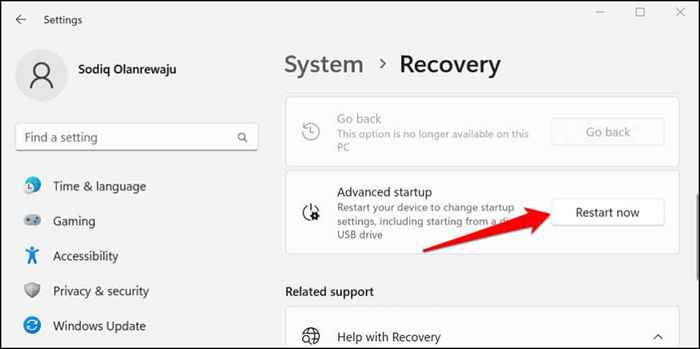
Warten Sie, bis Ihr Gerät in die Wiederherstellung startet und mit dem nächsten Schritt fortfahren kann.
- Wählen Fehlerbehebung.
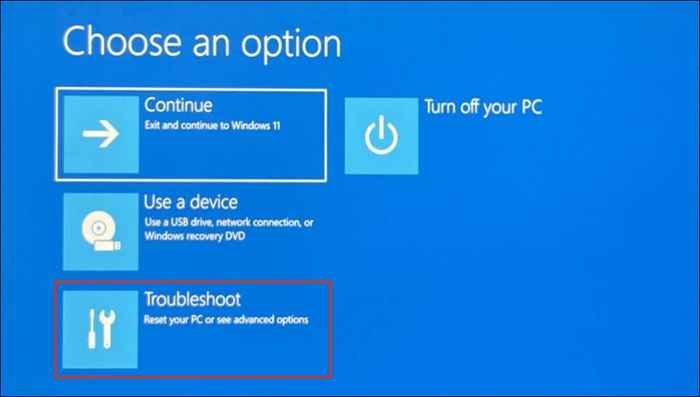
- Wählen Erweiterte Optionen.
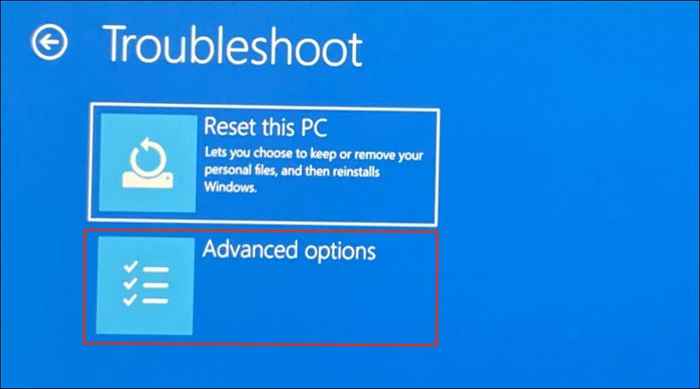
- Wählen UEFI -Firmware -Einstellungen.
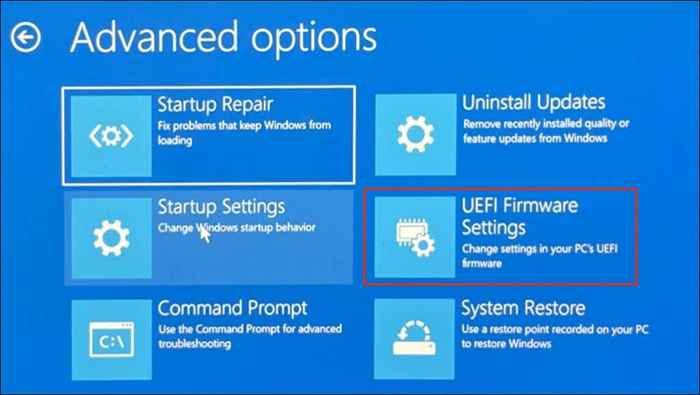
- Wähle aus Neu starten Taste zum Starten der BIOS -Einstellungen.
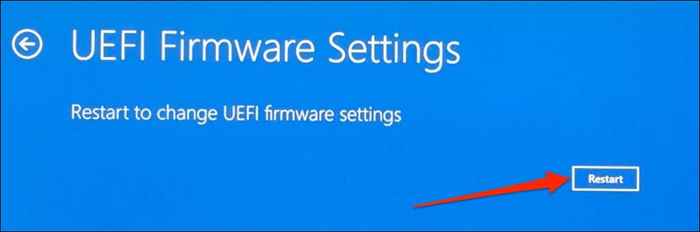
- Gehen Sie zur Registerkarte "Informationen" und überprüfen Sie die Produktname der Produktnamen für den Modellnamen oder die Nummer Ihres Computers.
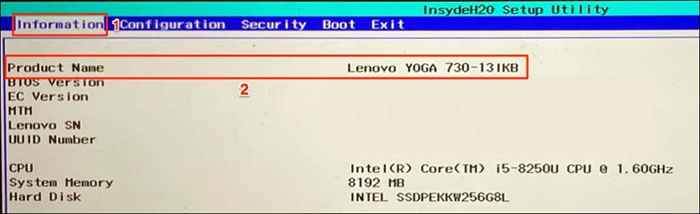
Verwenden Sie die Geräteverwaltungs -App Ihres Computers
PC-Hersteller wie Lenovo und Dell Vorinstallation der Geräteverwaltungssoftware auf Desktop- und Laptop-Computern. Diese Tools können Ihnen helfen, Ihre Geräteeinstellungen zu verwalten, Leistungsprobleme zu beheben, Treiber zu aktualisieren usw. Darüber hinaus erzählen sie Ihnen alles, was Sie über Ihren Computer wissen müssen.
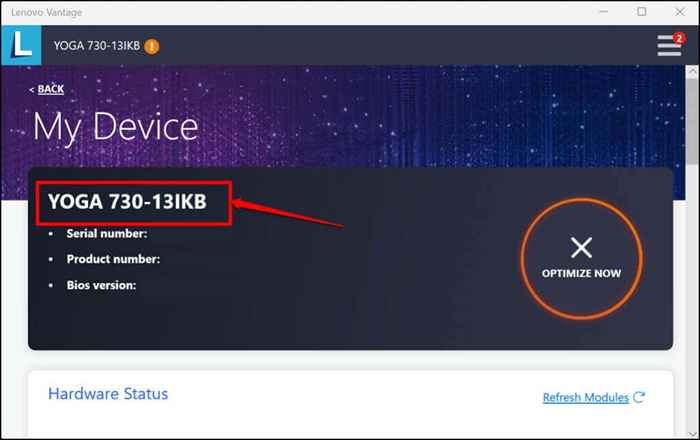
Lenovo Vantage, Dell SupportAssist, Und HP Support Assistant sind Geräteverwaltungs -Apps für Lenovo-, Dell- und HP -Computer. Sie finden das Modell Ihres Computers auf dem Hauptbildschirm oder der Homepage dieser Anwendungen. Andernfalls überprüfen Sie das Menü "Einstellungen", "Gerätedetails" oder "Geräteinformationen". Wenden Sie sich an Ihren Gerätehersteller, wenn Sie die Modellinformationen Ihres Computers nicht überprüfen können.
- « So beheben Sie das Warten auf diesen Nachrichtenfehler auf WhatsApp
- So verbinden Sie ein Dateiverlauf in Windows wieder an »

