So finden Sie das Service -Tag unter Windows 10
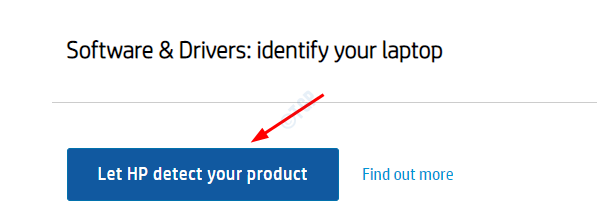
- 2849
- 311
- Marleen Weight
Wie wir alle wissen, werden Windows 10 -Laptops in verschiedenen Spezifikationen von verschiedenen Anbietern mit unterschiedlichen Preisen erhältlich. Um zu wissen, mit welchem Laptop der Laptop intern konfiguriert ist (sagen wir Hardware, Konfigurationen usw.), geben die Hersteller jedem Laptop ein eindeutiges Tag / eine eindeutige ID namens Service -Tag. Wenn Sie das Service -Tag für Ihr System finden möchten, lesen Sie aus irgendeinem Grund mit. In diesem Artikel werden wir die verschiedenen Möglichkeiten diskutieren, das Service -Tag in einem System zu kennen.
Inhaltsverzeichnis
- Methode 1: Aus dem Service -Tag -Aufkleber auf der Rückseite
- Methode 2: Aus Eingabeaufforderung
- Methode 3: Aus PowerShell
- Methode 4: aus BIOS
- Methode 5: von der Hersteller -Website
Methode 1: Aus dem Service -Tag -Aufkleber auf der Rückseite
Drehen Sie Ihren Laptop auf der Rückseite und Sie sehen einen Aufkleber, der den Service -Tag Ihres Laptops enthält.
Wenn der Laptop alt ist und die Buchstaben unsichtbar sind oder der Aufkleber aus irgendeinem Grund nicht vorhanden ist, versuchen Sie es mit der nächsten Methode.
Methode 2: Aus Eingabeaufforderung
Schritt 1: Öffnen Sie die Fenster ausführen durch Halten Windows+r zusammen.
Schritt 2: Typ CMD und drücke OK
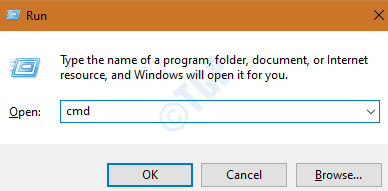
Schritt 3: In dem Eingabeaufforderungfenster, in dem geöffnet wird, geben Sie den folgenden Befehl ein und drücken Sie die Eingabetaste
WMIC -BIOS erhalten Serialnummer
Dies gibt das Serienetikett des Laptops zurück, wie unten gezeigt
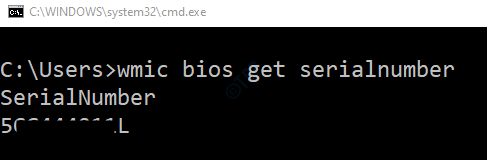
Methode 3: Aus PowerShell
Schritt 1: Drücken Sie Windows+r zusammen, um die zu öffnen Fenster ausführen
Schritt 2: Typ Power Shell und drücke OK
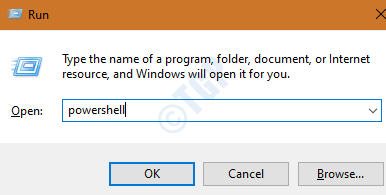
Schritt 3: In dem PowerShell -Fenster, in dem geöffnet wird, geben Sie den folgenden Befehl ein und klicken Sie auf Eingeben
WMIC -BIOS erhalten Serialnummer
Methode 4: aus BIOS
Schritt 1: Schalten Sie Ihren PC herunter
Schritt 2: Schalten Sie den PC auf und drücken Sie die Taste weiter, um die BIOS -Einstellung kontinuierlich einzugeben
Nachfolgend finden Sie die Liste der Schlüssel zum Eingeben der BIOS -Einstellung
- ASUS -Computer: F2 für alle PCs, F2 oder Del
- Acer Computer : F2 oder del
- Dell Computer: F2 oder f12
- HP Computer : F10
- Lenovo (Verbraucherlaptops): F2 oder FN + F2
- Lenovo (Desktops): F1
- Lenovo (ThinkPads): Geben Sie dann f1 ein.
- MSI Computer: Del für Motherboards und PCs
- Microsoft Oberfläche Tablets: Halten Sie die Lautstärke -Taste gedrückt.
- Samsung Computer : F2
- Toshiba Computer : F2
- Zotac Computer : Del
- Asrock Computer : F2 oder del
- Herkunft Computer : F2
- ECS Computer : Del
- Gigabyte / Aorus Computer : F2 oder del
Das Service -Tag wird unter aufgeführt Systeminformationen.
Methode 5: von der Hersteller -Website
Schritt 1: Gehen Sie zur Website des Herstellers, von wo aus Sie die Treiber herunterladen können.
Hinweis: Die folgenden Schritte zeigen die Methode zum Finden des Service -Tags in HP -Geräten. Für andere Hersteller sollte es ähnlich sein
Schritt 2: Klicken Sie auf Lassen Sie HP Ihr Produkt erkennen Taste
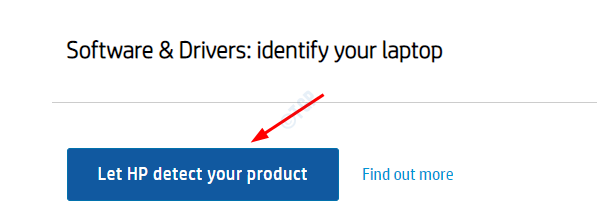
Schritt 3: Klicken Sie im Fenster zur Erkennung von HP Web Products, auf die sichtet wird Erkennung von HP Web Products Open
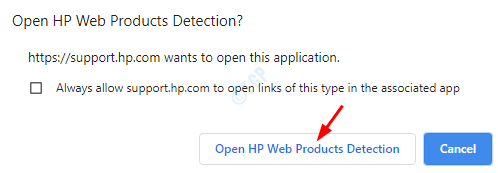
Schritt 4: Möglicherweise müssen Sie einige Zeit warten, dann erkennt und wird es wie unten gezeigt erkannt und angezeigt
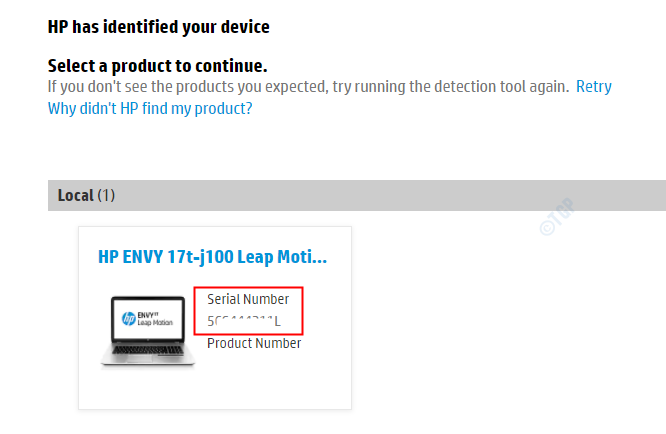
Das ist alles.
Wir hoffen, dass dies informativ war und Ihnen hilft, Ihr Service -Tag zu finden. Bitte kommentieren Sie und lassen Sie uns wissen, ob Probleme auftreten. Wir werden gerne helfen, zu helfen.
Vielen Dank für das Lesen
- « Der Microsoft Defender -Bedrohungsdienst hat das Problem in Windows 10 gestoppt
- Die Wiederherstellung des Systems fehlgeschlagen mit Fehler 0x81000204 in Windows 10 Fix fehl »

