So finden Sie die Versionsnummer der auf Windows 11 installierten Anwendungen
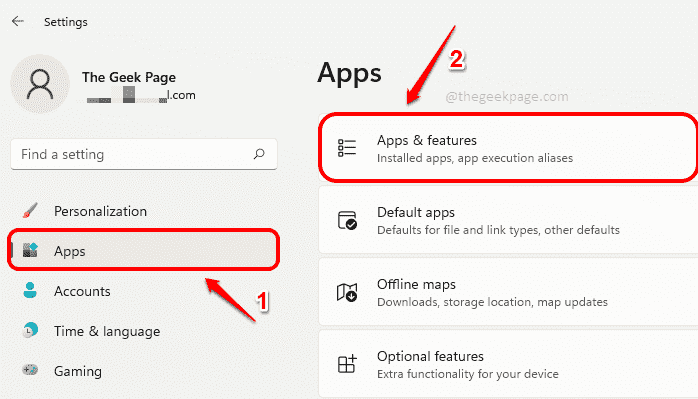
- 1013
- 209
- Miriam Bauschke
Manchmal kann Ihre bevorzugte Anwendung abstürzen und Sie müssen möglicherweise Hilfe bei der Fehlerbehebung erhalten. Bei der Fehlerbehebung müssen Sie möglicherweise die Versionsnummer der in Ihrem Computer installierten Anwendung ermitteln. In diesem Artikel erklären wir 3 verschiedene Methoden, wie Sie die Versionsnummer einer Anwendung oder eines Programms, das auf Ihrem Windows 11 installiert ist, leicht finden können.
Inhaltsverzeichnis
- Methode 1: Aus Einstellungsanwendung
- Methode 2: Aus dem Abschnitt über Anwendungen
- Beispiel 1: Taschenrechneranwendung
- Beispiel 2: Kameraanwendung
- Methode 3: Aus dem Bedienfeld
Methode 1: Aus Einstellungsanwendung
Schritt 1: Drücken Sie die Schlüssel Win + i Gleichzeitig starten Sie die Einstellungen Fenster.
Im Links Fenster Scheibe, klicken Sie auf die Apps Registerkarte und in der Rechts Fenster Scheibe, klicken Sie auf die Apps & Funktionen Tab.
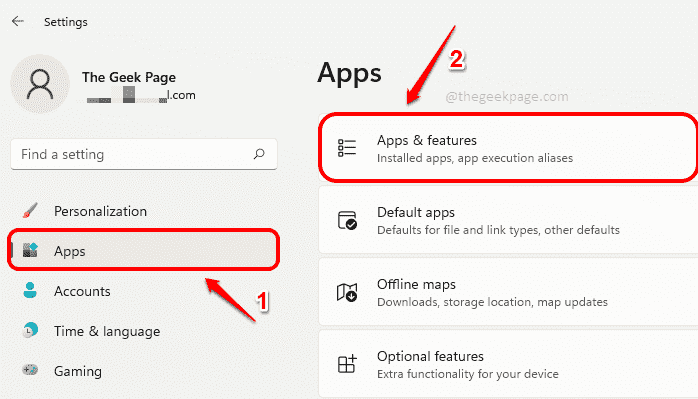
Schritt 2: Jetzt in der Apps & Funktionen Fenster, scrollen runter Um die Liste der Anwendungen zu finden.
Für alle installierten Anwendungen können Sie die Versionsnummer direkt unter dem Anwendungsnamen genau wie im Screenshot unten sehen.

Schritt 3: Für einige integrierte Anwendungen wie Alarme & Uhr, Taschenrechner, Kamera usw., Sie können die Versionsnummer nicht durch folgende Schritt 2 finden.
Wenn Sie die Versionsnummer nicht wie in Schritt 2 gezeigt sehen können, müssen Sie auf die Klicken auf die 3 vertikale Punkte Symbol, die mit der Anwendung verbunden sind.
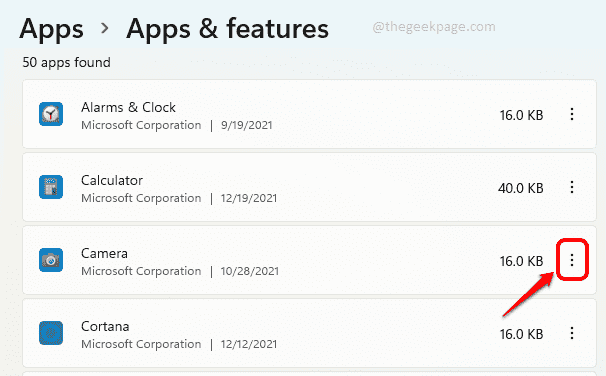
Schritt 4: Wählen Erweiterte Optionen nächste.

Schritt 5: Jetzt können Sie im nächsten Schritt die Versionsnummer an den eingereichten Namen anzeigen Ausführung unter dem Kopfball Spezifikationen. Genießen!

Methode 2: Aus dem Abschnitt über Anwendungen
Wenn Sie jedoch die Versionsnummer der Anwendungen finden, können Sie die Versionsnummer einer Anwendung aus dieser Anwendung selbst ohne Verwendung der Einstellungsanwendung sehr bequem finden, wenn Sie die Versionsnummer einer Anwendung aus dieser Anwendung ermitteln möchten.
In den folgenden 2 Beispielen haben wir ausführlich erklärt, wie Sie die Versionsnummer einer Anwendung aus dem Abschnitt über den Abschnitt finden.
Beispiel 1: Taschenrechneranwendung
Schritt 1: Start Taschenrechner Anwendung.
Klick auf das 3 Horizontale Linien Ikone am obere linke Ecke des Fensters.

Schritt 2: Klicken Sie nun auf die Einstellungen Option am Ende der Liste.

Schritt 3: Im folgenden Fenster können Sie das sehen Um Abschnitt der Taschenrechner -App, von wo aus Sie es herausfinden können Ausführung Nummer Wie nachfolgend dargestellt.
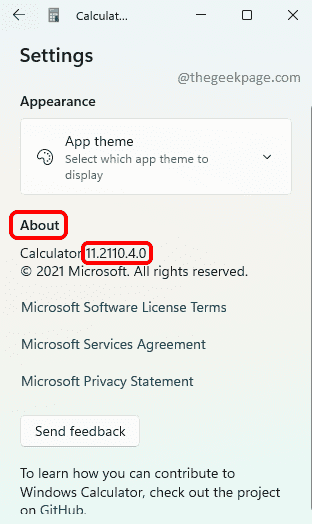
Beispiel 2: Kameraanwendung
Schritt 1: Starten Sie die Kameraanwendung und klicken Sie auf die Gang Symbol oben linke Ecke Um die Kameraeinstellungen zu öffnen.
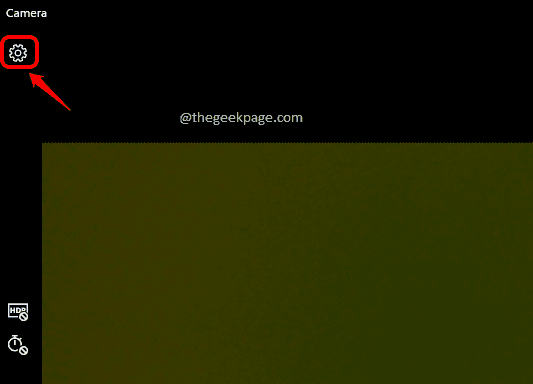
Schritt 2: In der Seite "Einstellungen", runterscrollen und finden Sie den benannten Abschnitt Über diese App. Hier können Sie die Versionsnummer leicht sehen.

Ebenso finden Sie die Versionsnummer einer beliebigen Anwendung aus dem Abschnitt über Abschnitt.
Methode 3: Aus dem Bedienfeld
Schritt 1: Start Laufen Fenster durch Drücken der Tasten Win + r zusammen.
Eintippen Kontrolle und schlagen Eingeben Taste.
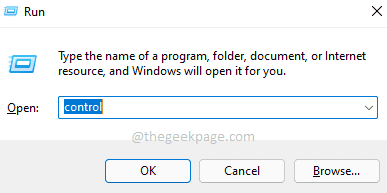
Schritt 2: Im Fenster des Bedienfelds stellen Sie sicher Kleine Icons wird gegen Gesehen von Möglichkeit. Klicken Sie als nächstes auf den mit dem Namen benannten Link Programme und Funktionen.

Schritt 3: Jetzt im Fenster Programme und Features können Sie die Versionsnummern der Anwendungen wie unten gezeigt sehen.

Ich hoffe, Sie haben den Artikel nützlich gefunden.
- « So beheben Sie Hintergrundtaskhost.EXE -Fehler in Windows 11
- So reparieren Sie Oberflächenprofi auf Oberflächenbildschirmproblem »

