So finden Sie Ihren Bitlocker -Wiederherstellungsschlüssel in Windows

- 1424
- 74
- Hr. Moritz Bozsik
Windows kann einen BitLocker -Wiederherstellungsschlüssel anfordern, wenn er nicht autorisierte Zugriff oder Angriffe auf das Betriebssystem Ihres PC erkennt. Wenn Sie zu häufig einen falschen PIN eingeben oder Ihr BIOS -Startgerät ändern.
Wenn Sie Ihren BitLocker Drive -Verschlüsselungswiederherstellungsschlüssel nicht finden können, zeigen wir Ihnen, wo Sie nachsehen sollen.
Inhaltsverzeichnis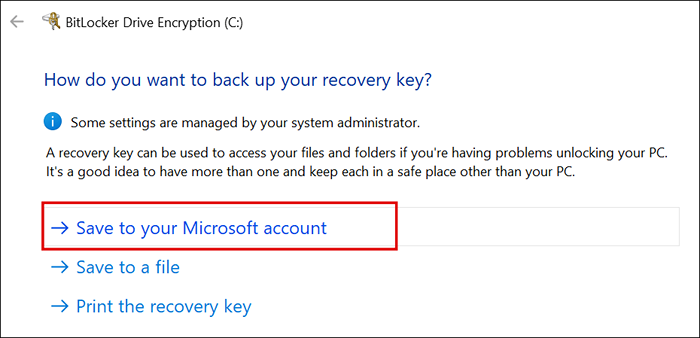
Wenn Sie über mehrere Microsoft -Konten verfügen, melden Sie sich bei dem mit dem Computer verknüpften Konto an, den Sie entsperren möchten. Sie finden den Wiederherstellungsschlüssel unter dem Namen oder der Modellnummer Ihres PCs.
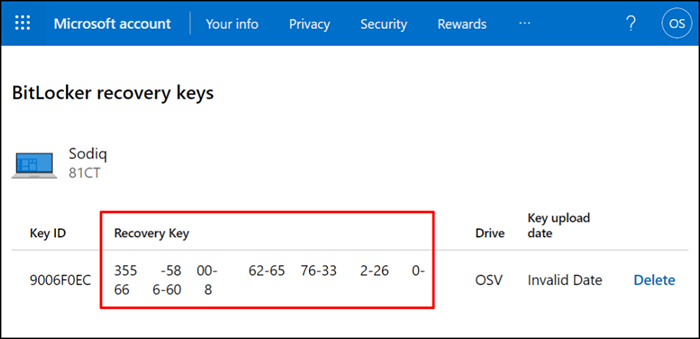
Die „Schlüssel -ID“ ist die Bitlocker -Wiederherstellungsschlüsselkennung, nicht die Wiederherstellungsschlüssel. Die 48-Ziffern in der Spalte „Wiederherstellungstaste“ benötigen Sie, um das Bitlocker-zerbrechliche Laufwerk freizuschalten.
Wenn Ihr Gerät über mehrere Wiederherstellungsschlüssel verfügt, verwenden Sie den neuesten Eintrag (überprüfen Sie das "Schlüssel -Upload -Datum"), um Ihre Festplatte zu entsperren. Probieren Sie andere Wiederherstellungsschlüssel aus, wenn der neueste nicht funktioniert.
Hinweis: Sie finden Ihren Wiederherstellungsschlüssel möglicherweise nicht in Ihrem persönlichen Microsoft -Konto, wenn Sie beim Aktivieren von BitLocker ein Arbeit oder ein Schulkonto verwendet haben. Wenden Sie sich an Ihre Organisation oder Ihr Systemadministrator, um Ihren verlorenen Bitlocker -Wiederherstellungsschlüssel auf dem Azure -Anzeigenkonto der Organisation zu finden.
Finden Sie ein Wiederherstellungs -USB -Laufwerk

Ihr BitLocker -Wiederherstellungsschlüssel könnte sich auf einem externen Speichergerät befinden. Fügen Sie Ihr USB -Flash -Laufwerk (s) in einen anderen Computer ein und überprüfen Sie nach PDF- oder TXT -Dateien, die Ihre Wiederherstellungsschlüssel enthalten.
Wenn Sie den Wiederherstellungsschlüssel finden, setzen Sie das USB-Laufwerk in Ihren Computer ein und befolgen Sie die Anweisungen auf dem Bildschirm. Sie können auch den Wiederherstellungsschlüssel auf dem Bitlocker -Wiederherstellungsbildschirm eingeben.
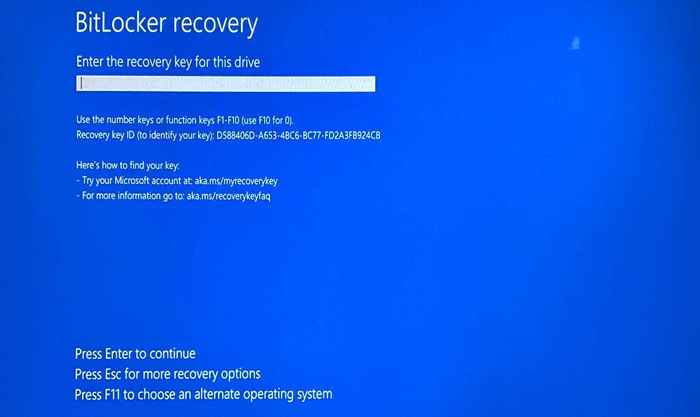
Überprüfen Sie Ihr Cloud -Speicherkonto
Ihr BitLocker -Wiederherstellungsschlüssel könnte in Ihrem Cloud -Speicher enthalten sein. Wenn OneDrive oder Google Drive mit Ihrem Windows -PC verknüpft sind, empfehlen wir, eine Suche nach Begriffen wie „Bitlocker“, „Wiederherstellungsschlüssel“, „Wiederherstellung“ usw. auszuführen.
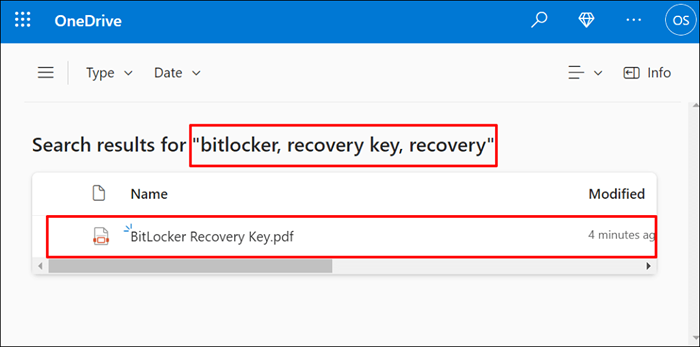
Achten Sie auf TXT- oder PDF -Dateien mit passenden Titeln/Namen. Wir empfehlen, Dokumente mit unterschiedlichen Namen/Titeln zu öffnen-Sie finden Ihren Wiederherstellungsschlüssel in ihren Inhalten möglicherweise.
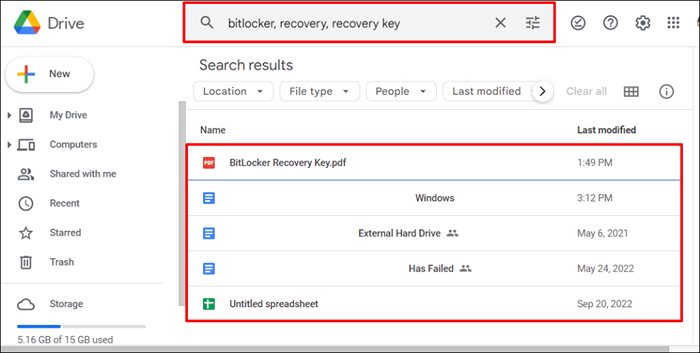
Erweitern Sie Ihre Suche in den Ordner "Müll" oder "Bin" Ihres Cloud -Speichers, wenn Sie keine übereinstimmenden Dokumente finden.
Suchen Sie nach einem Ausdruck oder einem Papierdokument
Möglicherweise haben Sie Ihren Wiederherstellungsschlüssel auf Papier gedruckt, wenn Sie BitLocker aktiviert haben. Überprüfen Sie, wo Sie wichtige Dokumente für einen Ausdruck mit einer langen Reihe von Ziffern bei den Bindestrichen verstauen.
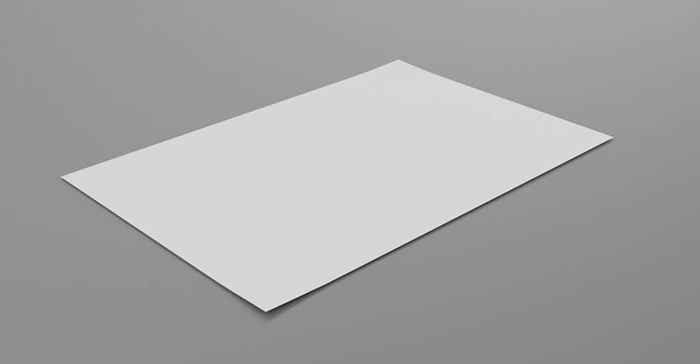
Was tun, wenn Sie Ihre Wiederherstellungsschlüssel nicht finden können
Der Microsoft -Support kann Ihnen nicht helfen, Ihren BitLocker -Wiederherstellungsschlüssel wiederherzustellen oder neu zu erstellen, wenn Sie verloren oder vermisst werden. Starten Sie in der Windows Recovery -Umgebung und setzen Sie Ihren Computer zurück, wenn Sie Ihren BitLocker -Wiederherstellungsschlüssel nicht finden können.
Beachten Sie, dass das Zurücksetzen Ihres Computers alle Ihre Dateien, Apps und Einstellungen löscht. Wenn Sie keine Sicherung haben, empfehlen wir, mehr zu nehmen, um Ihren Wiederherstellungsschlüssel zu finden, bevor Sie Ihren PC zurücksetzen.
- « So fügen Sie Hyperlinks in Microsoft Word hinzu
- So erstellen Sie ein lokales Konto unter Windows 11 »

