So finden Sie die Betriebszeit Ihres Computers in Windows 11

- 3756
- 163
- Marleen Weight
Die Betriebszeit Ihres Computers beschreibt die Betriebsdauer der CPU seit dem letzten Neustart. Das heißt. Möglicherweise müssen Sie die Betriebszeit Ihres Computers überwachen, wenn Sie Speicherlecks und andere Leistungsprobleme beheben.
Windows verfügt über mehrere integrierte Tools, um zu überprüfen, wie lange Ihr Computer eingeschaltet wurde. In diesem Tutorial wird erläutert.
Inhaltsverzeichnis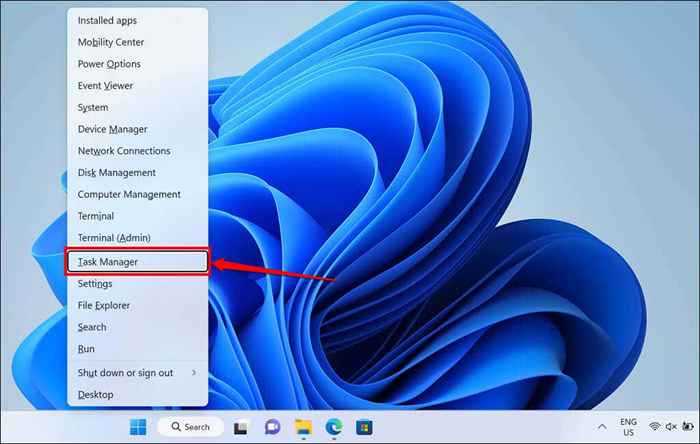
- Öffnen Sie die Registerkarte Performance in der Seitenleiste und wählen Sie die CPU aus. Sie finden die Zeit Ihres Computers im Abschnitt "Up Time".
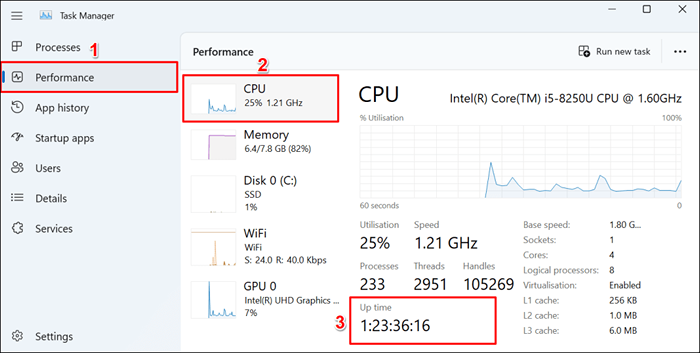
Überprüfen Sie die Fahrt mit der Eingabeaufforderung zur Eingabeaufforderung
Sie können mehrere Eingabeaufforderungsbefehle in Windows ausführen, um die Verfügbarkeit Ihres Prozessors zu überprüfen.
Methode 1: Führen Sie den Befehl systemInfo aus
Der Befehl „SystemInfo“ zeigt Informationen zu dem Betriebssystem und der Hardware Ihres PCs (RAM, CPU, Festplattenraum usw.). Befolgen Sie die folgenden Schritte, um die Verfügbarkeit Ihres Computers mit dem Befehl „SystemInfo“ zu überprüfen.
- Drücken Sie die Windows -Taste + X und wählen Sie Terminal (Administrator).
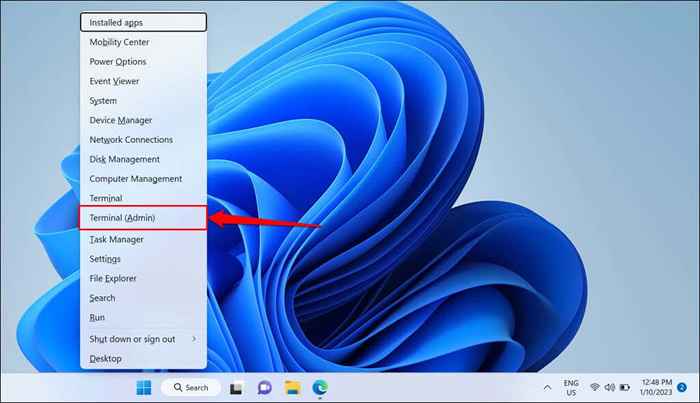
- Geben Sie ein Systeminfo in das Terminal ein und drücken Sie die Eingabetaste.
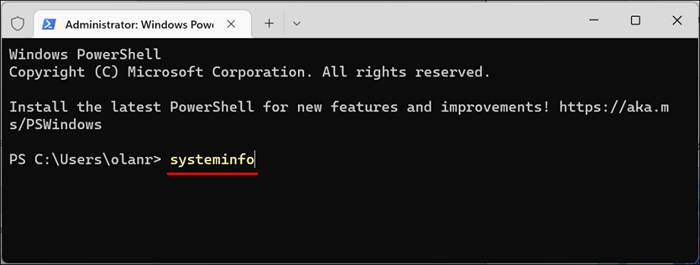
- Überprüfen Sie die Zeile „Systemstartzeit“, um das letzte Startdatum und die Uhrzeit Ihres Computers anzuzeigen.
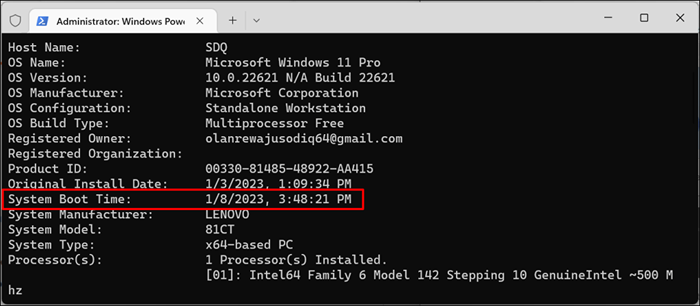
Der Unterschied zwischen der „Systemstartzeit“ und der aktuellen Zeit/des aktuellen Datums ist die Verfügbarkeit Ihres Computers.
Methode 2: Führen Sie den WMIC -Befehl aus
Die Windows Management Instrumentation Command Line (WMIC) ist ein weiteres leistungsstarkes Dienstprogramm, mit dem Informationen über Ihren Windows -Computer gezogen werden können. Sie können das WMIC -Tool verwenden, um die Verfügbarkeit Ihrer CPU, Apps auf Ihrem PC, Festplattengesundheit usw. anzuzeigen.
Hier erfahren.
- Drücken Sie die Windows -Taste + R, um das Windows -Ausführungsfeld zu öffnen. Geben Sie CMD im Dialogfeld ein und wählen Sie OK.
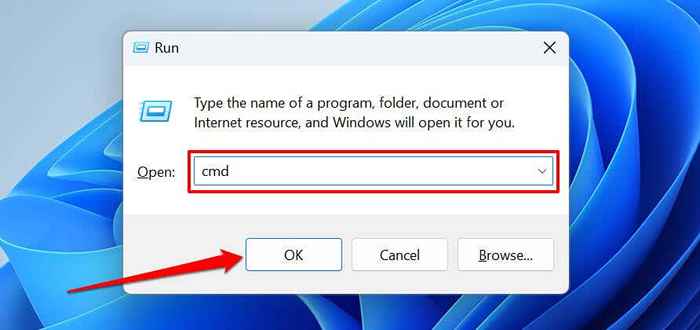
Drücken Sie alternativ die Windows -Taste + x und wählen Sie Terminal (Adminalist) aus.
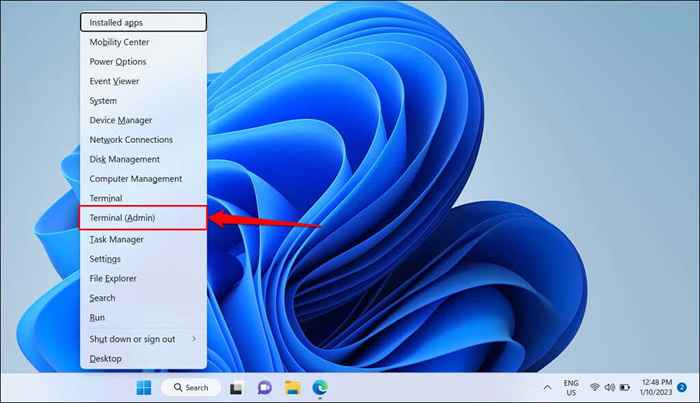
- Geben Sie den folgenden Befehl in das Terminal ein oder fügen Sie ein und drücken Sie die Eingabetaste.
WMIC OS bekommen letztes Bootuptime
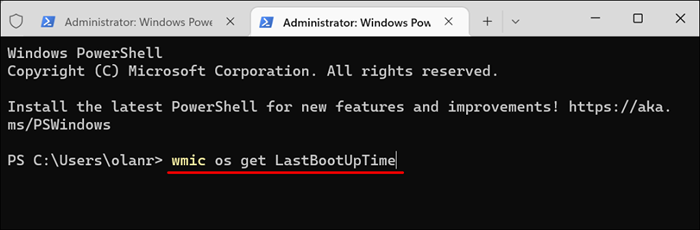
Die Ausgabe zeigt das letzte Mal, dass Sie Ihren Computer bootet haben. Die Zahlen mögen verwirrend erscheinen, aber es ist leicht zu verstehen, wenn sie wie folgt zerlegt werden:
2023 | 01 | 08 | 15 | 48 | 21 | 500000 | +000
- Jahr (erste vier Ziffern) - 2023
- Monat (fünfter und sechster Ziffern) - 01
- Tag (siebte und achte Ziffern) - 08
- Stunde (neunte und zehnte Ziffer) - 15
- Minute (elfte und zwölfte Ziffern) - 48
- Sekunden (dreizehnte und vierzehnte Ziffern) - 21
- Millisekunden (sechs Ziffern nach der Periode) - 500000
- GMT (TimeZone) - +000
Methode 3: Führen Sie den Befehl net Statistics aus
Der Befehl „Net Statistics“ zeigt netzwerkbezogene Informationen und das letzte Startdatum und die Zeiten Ihres Computers an.
- Klicken Sie mit der rechten Maustaste auf das Startmenü und wählen Sie Terminal (Admin).
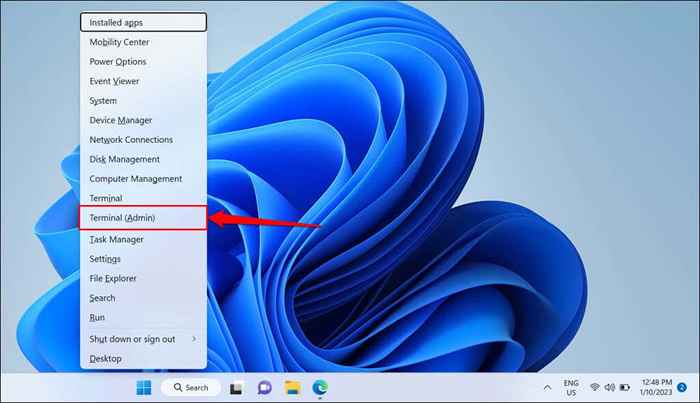
- Fügen Sie den folgenden Befehl in die Terminalkonsole ein und drücken Sie die Eingabetaste.
NET Statistics Workstation
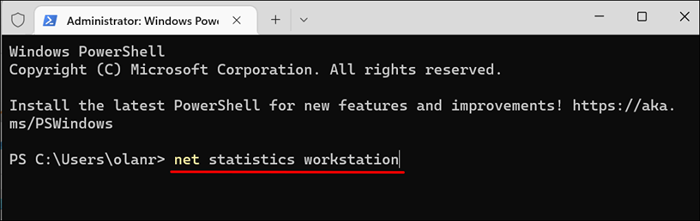
- Überprüfen Sie die Zeile „Statistiken seit“, um die letzte Startzeit und Datum Ihres Computers anzuzeigen.
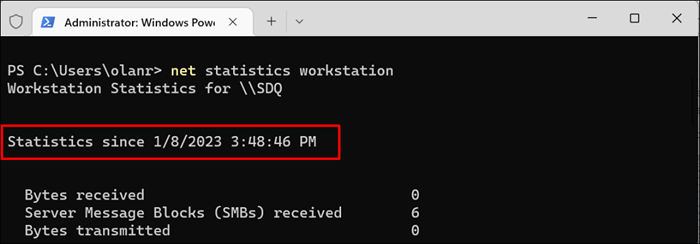
Überprüfen Sie die Fahrt mit Windows PowerShell
Befolgen Sie die folgenden Schritte, um die Verfügbarkeit Ihres Computers über Windows PowerShell zu überprüfen.
- Öffnen Sie das Startmenü, geben Sie PowerShell in der Suchleiste ein und wählen Sie als Administrator ausführen.
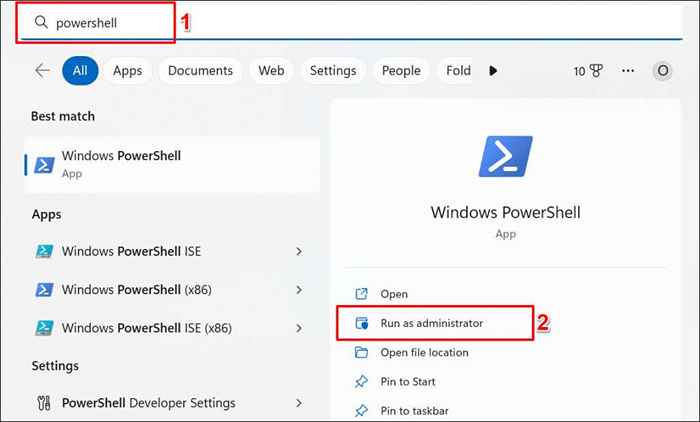
- Fügen Sie den folgenden Befehl in das PowerShell -Terminal ein und drücken Sie die Eingabetaste.
(Get -Datum) - (GCIM Win32_operatingsystem).Lastbootuptime
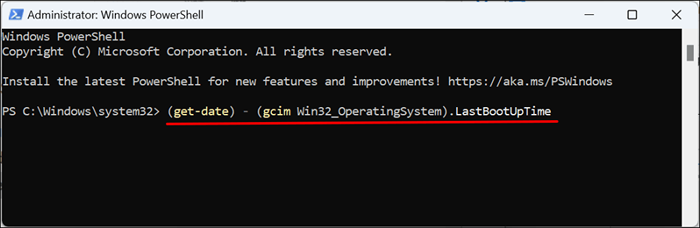
Der Befehl zeigt die letzte Startzeit in Tagen, Stunden, Minuten, Sekunden und Millisekunden an.
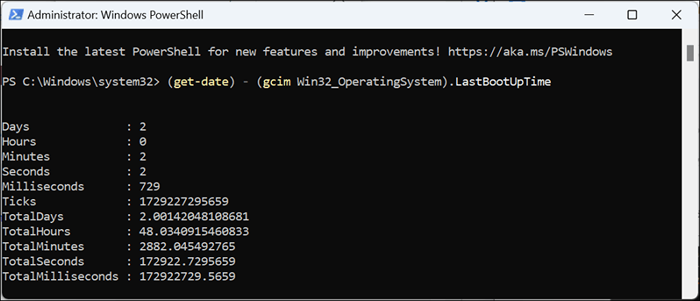
Übersuchen
Wenn Ihr Computer beim Stiefeln eine Verbindung zum Internet herstellt, können Sie seine Verfügbarkeit von der Betriebszeit Ihres Netzwerkadapters abgeben. Dies ist die am wenigsten genaue Methode, um die Verfügbarkeit Ihres Computers herauszufinden. Es kann jedoch nützlich sein, wenn Task -Manager nicht geöffnet werden oder ob die Eingabeaufforderung und Windows PowerShell fehlfunktioniert sind.
- Drücken Sie die Windows -Taste + R, geben Sie das Bedienfeld im Dialogfeld ein und wählen Sie OK, um das Windows -Bedienfeld zu öffnen.
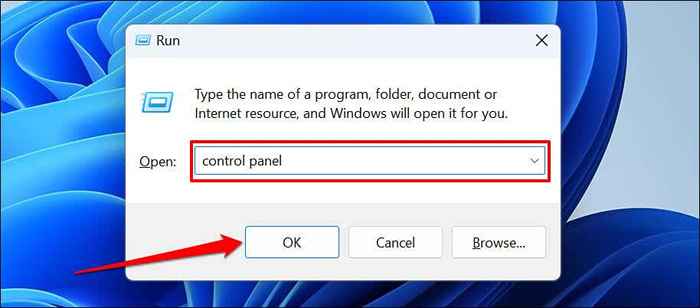
- Wählen Sie die Kategorie Netzwerk und Internet aus.
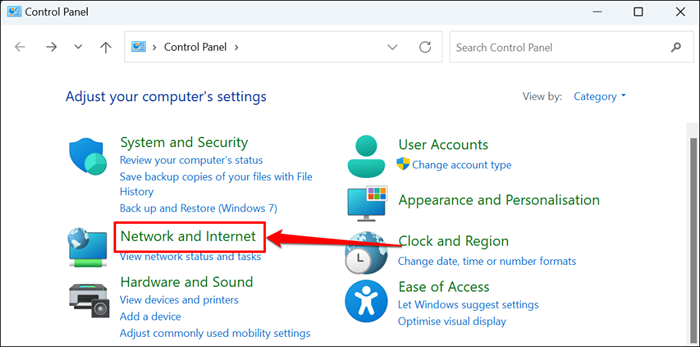
- Wählen Sie Netzwerk- und Sharing Center aus.
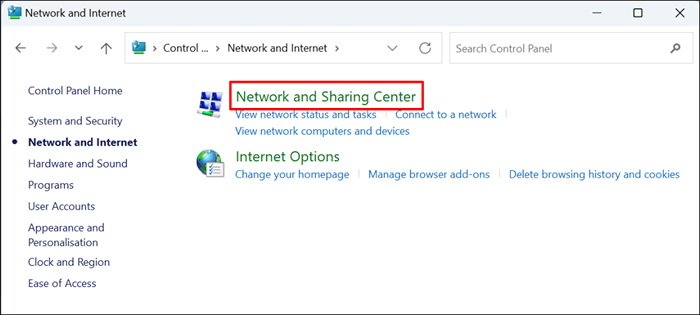
- Wählen Sie die Einstellungen der Adapter in der Seitenleiste ändern.
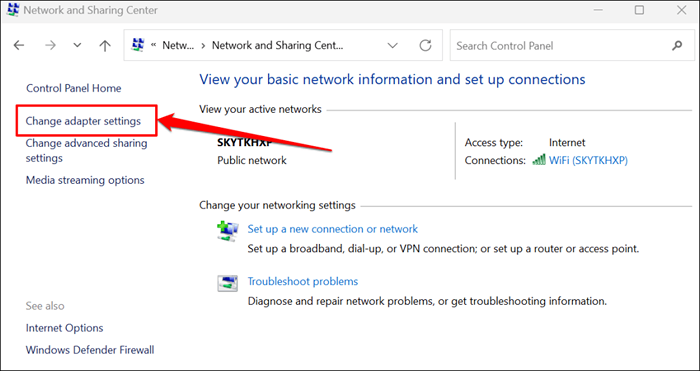
- Doppelklicken Sie auf den aktiven Netzwerkadapter oder klicken Sie mit der rechten Maustaste und wählen Sie den Status aus.
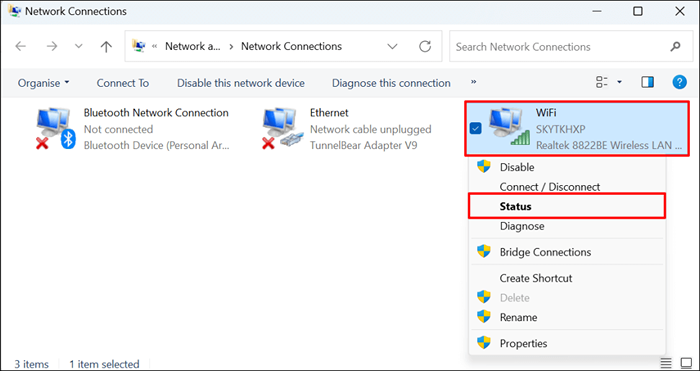
- Überprüfen Sie die "Dauer" -Reil für die Verfügbarkeit des Adapters.
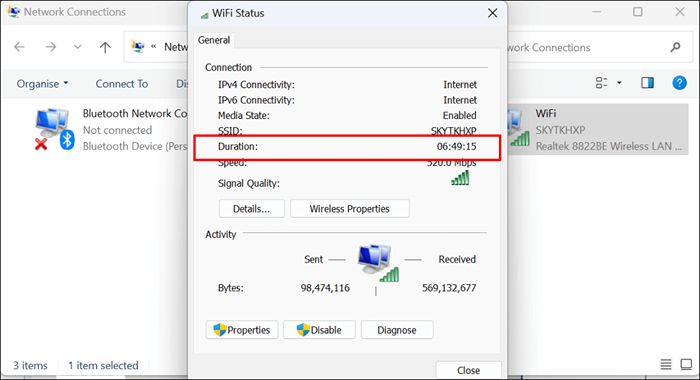
Beeinflusst die PC -Verfügbarkeit die Leistung??
Die Betriebszeit Ihres Computers hat keinen direkten Einfluss auf seine Leistung. Malware, übermäßige Startup -Programme, Überhitzung und veraltetes Betriebssystem sind einige Faktoren, die Windows -Computer verlangsamen.
Das Herunterfahren Ihres Computers bei Nichtgebrauch hat mehrere Vorteile. Gelegentliche Neustarts sind auch eine gute Praxis. Wenn Ihr Computer langsam oder gefriert ist, kann unser Tutorial zum Beschleunigen von Windows dazu beitragen, die Leistung wiederherzustellen.
- « So fügen Sie Tabellen in Microsoft Word Hintergrundfarbe hinzu
- Microsoft Excel kann nicht scrollen? 8 Möglichkeiten zur Behebung »

