So beheben Sie Fehler Serverausführung fehlgeschlagen in Windows Media Player
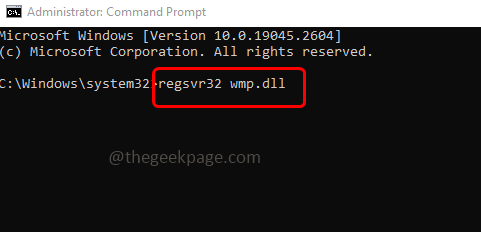
- 3720
- 442
- Miriam Bauschke
Windows Media Player wird verwendet, um Audio- und Videodateien abzuspielen. Wenn Sie jedoch versuchen, die MP3- oder MP4 -Dateien mit einem Windows Media -Player zu öffnen, gibt es einen Fehler mit der Ausführung von Server fehl. Aus diesem Grund können Sie nicht weiter fortfahren. Ist es nicht irritierend?? Machen Sie sich jedoch keine Sorgen, dass dieses Problem gelöst werden kann. In diesem Artikel haben wir einige Lösungen, die Sie versuchen können, den Fehler loszuwerden. Lass uns anfangen!
Schritte zur Sicherung der Sicherungsdateien von Windows Media Player
Vor der Anwendung von Lösungen ist es eine gute Praxis, die zugehörigen Dateien oder Ordner zu sichern. Lassen Sie uns nun sehen, wie Sie die Sicherung der Windows Media Player -Dateien übernehmen können
Notiz: Es ist optional, ein Backup zu erstellen. Wenn Sie alle Wiedergabelisten benötigen, und Konfigurationsdateien, befolgen Sie die folgenden Schritte. Andernfalls können Sie es überspringen und zu den folgenden Lösungsmethoden springen.
Schritt 1 - Öffnen Sie den Datei -Explorer (Windows Explorer) mithilfe Windows + e Schlüssel zusammen
Schritt 2 - Navigieren Sie zum folgenden Weg
C: \ Benutzer \%Benutzername%\ AppData \ Local \ Microsoft \ Media Player
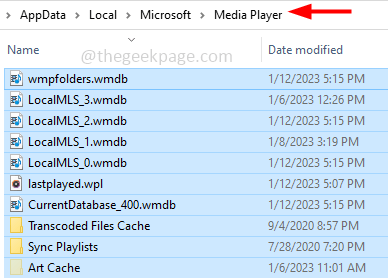
Schritt 3 - Wählen Sie alle Dateien im Ordner Media Player aus (Strg + a) und kopieren sie dann mithilfe Strg + c Schlüssel. Jetzt einen neuen Ordner erstellen Auf dem Desktop oder Ihrem bevorzugten Standort am Computer fügen Sie sie ein (fügen Sie sie ein (Strg + v)
Schritte zur Wiederherstellung der Windows Media Player -Sicherungsdateien
Wenn Sie die Wiedergabelisten und andere Konfigurationsdateien unterstützt haben und sie wiederherstellen möchten, befolgen Sie die folgenden Schritte
Schritt 1 - Offen Das neu erstellt Ordner wo Sie alle Dateien gespeichert hatten. Wählen Sie alle Dateien mithilfe Strg + a Schlüssel und kopieren Sie sie dann mit Strg + c Schlüssel
Schritt 2 - Navigieren Sie nun zum folgenden Pfad und fügen Sie die kopierten Dateien ein (fügen Sie es ein (Strg + v) Hier im Ordner Media Player (unterhalb des Pfades)
C: \ Benutzer \%Benutzername%\ AppData \ Local \ Microsoft \ Media Player
Inhaltsverzeichnis
- Methode 1 - Windows Media Player deinstallieren und neu installieren
- Methode 2 - Windows Media Player -Fehlerbehebung ausführen
- Methode 3 - Löschen Sie die Windows Media Player -Bibliotheksdateien
- Methode 4 - Neuregistrieren Sie Windows Media Player -Komponenten erneut
- Methode 5 - Führen Sie die SFC- und DISM -Befehle aus
- Methode 6 - Führen Sie einen sauberen Start auf Ihrem System durch
Methode 1 - Windows Media Player deinstallieren und neu installieren
Deinstallieren Sie den Windows Media Player
Schritt 1 - Öffnen Sie die Auslaufaufforderung mithilfe Windows + r Schlüssel zusammen
Schritt 2 - Typ optionale Funktionen in der Laufaufforderung und klicken Sie auf eingeben. Dadurch wird die Windows -Funktionen geöffnet
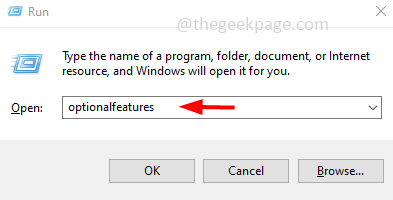
Schritt 3 - Scrollen und finden Medienfunktionen Dann Deaktivieren Wenn Sie auf das Kontrollkästchen daneben klicken (eine Zeckenmarke sollte nicht vorhanden sein)
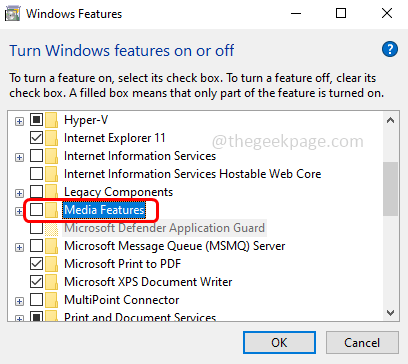
Schritt 4 - Um die Änderungen zu speichern, klicken Sie auf OK. Der Deinstallationsprozess beginnt und nach Abschluss der Meldung "Windows vervollständigt die angeforderten Änderungen"
Schritt 5 - Das Fenster schließen und Neustart der Computer
Setzen Sie den Windows Media Player neu ein
Schritt 1 - Öffnen Sie die Auslaufaufforderung mithilfe Windows + r Schlüssel zusammen
Schritt 2 - Typ optionale Funktionen in der Laufaufforderung und klicken Sie auf eingeben. Dadurch wird die Windows -Funktionen geöffnet
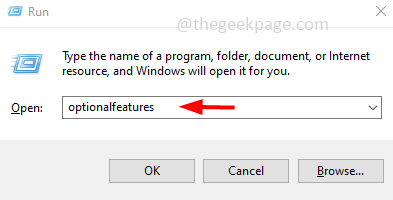
Schritt 3 - Scrollen und finden Medienfunktionen Dann überprüfen Wenn Sie auf das Kontrollkästchen daneben klicken (eine Zeckenmarke sollte vorhanden sein)
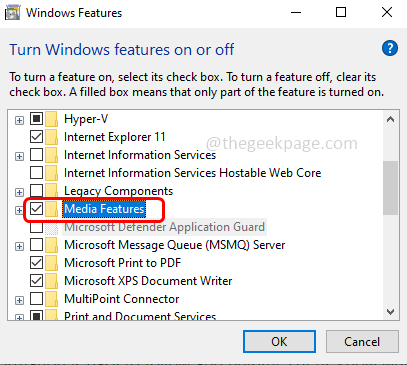
Schritt 4 - Um die Änderungen zu speichern, klicken Sie auf OK. Der Installationsprozess wird gestartet und wenn er fertig ist, wird die Nachricht angezeigt, in der "Windows die angeforderten Änderungen abgeschlossen wurden" angezeigt werden
Schritt 5 - Das Fenster schließen und Neustart der Computer. Überprüfen Sie nun, ob das Problem behoben ist.
Methode 2 - Windows Media Player -Fehlerbehebung ausführen
Schritt 1 - Öffnen Sie die Auslaufaufforderung mithilfe Windows + r Schlüssel zusammen
Schritt 2 - Typ msdt.exe -id WindowsMediaPlayerConfigurationDiagnostic in der Laufaufforderung und klicken Sie auf eingeben
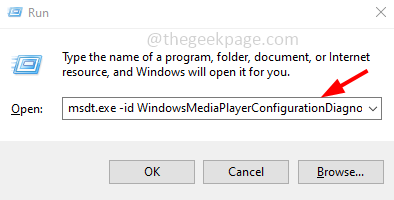
Schritt 3 - Klicke auf nächste Taste zum Ausführen des Fehlerbehebungsmittels
Schritt 4 - Klicke auf Wenden Sie diese Korrektur an Option zum Zurücksetzen von Windows Media Player auf seine Standardeinstellungen. Sobald erledigt wird, ob das Problem gelöst ist.
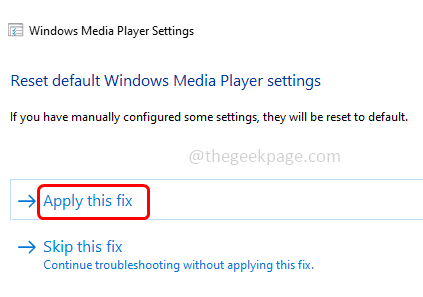
Methode 3 - Löschen Sie die Windows Media Player -Bibliotheksdateien
Schritt 1 - Öffnen Sie die Auslaufaufforderung mithilfe Windows + r Schlüssel zusammen
Schritt 2 - Typ Dienstleistungen.MSC in der Auslaufaufforderung und klicken Sie auf die Eingabetaste. Dadurch wird die Windows -Dienste geöffnet
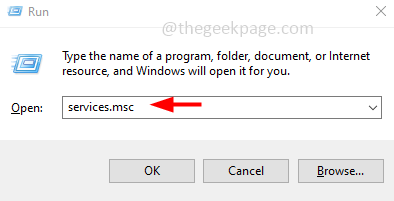
Schritt 3 - Scrollen und finden Windows Media Player Network Sharing Service. Rechtsklick darauf und klicken Sie auf stoppen
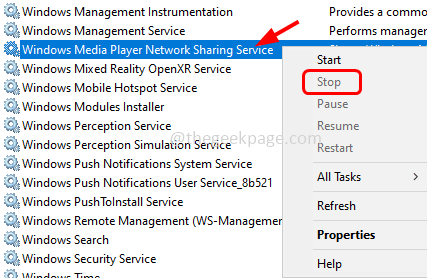
Schritt 4 - Öffnen Sie nun den Datei -Explorer (Windows Explorer) mithilfe Windows + e Schlüssel zusammen
Schritt 5 - Navigieren Sie zum folgenden Weg oder Kopieren Und Paste Der folgende Pfad in der Datei -Explorer -Adressleiste und klettern eingeben
C: \ Benutzer \%Benutzername%\ AppData \ Local \ Microsoft \ Media Player
Schritt 6 - Löschen die Dateien mit Erweiterungen .Wmdb. Klicken Sie mit der rechten Maustaste auf diese Dateien und dann in der angezeigten Liste auf Löschen klicken
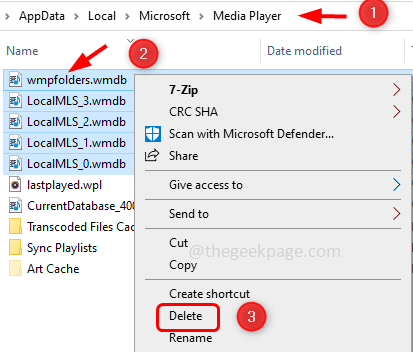
Schritt 7 - Jetzt Neustart Ihr Computer und öffnen Sie den Windows Media Player und überprüfen Sie, ob es kein Problem gibt.
Methode 4 - Neuregistrieren Sie Windows Media Player -Komponenten erneut
Schritt 1 - Öffne das Eingabeaufforderung als Administrator. Geben Sie dazu an CMD In der Windows -Suchleiste und dann halten Sie dann Strg + Verschiebung Schlüssel und schlagen eingeben
Schritt 2 - Ein Benutzerkonto -Steuerfenster wird geöffnet. Klicke auf Ja
Schritt 3 - Typ Regsvr32 Jscript.DLL in der Eingabeaufforderung und klicken Sie auf eingeben. Warten Sie, bis die Ausführung abgeschlossen ist
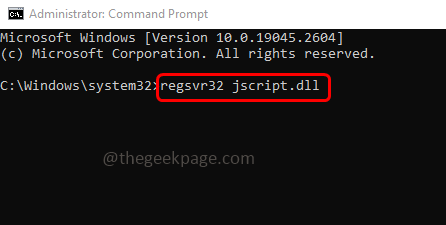
Schritt 4 - Tippen Sie jetzt noch einmal REGSVR32 VBSCIPT.DLL in der Eingabeaufforderung und klicken Sie auf eingeben
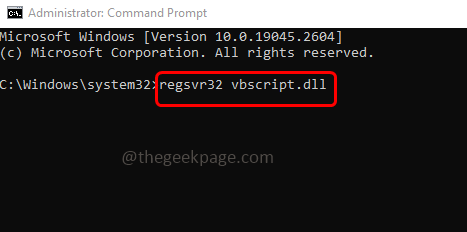
Schritt 5 - Auch Typ REGSVR32 WMP.DLL in der Eingabeaufforderung und klicken Sie auf eingeben
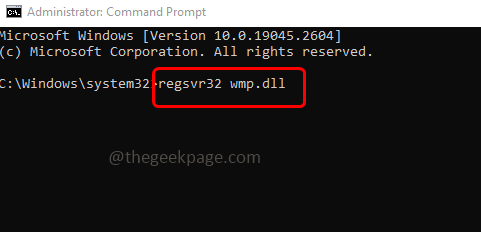
Schritt 6 - Schließen Sie die Eingabeaufforderung und Neustart Der Computer prüft dann, ob das Problem gelöst ist.
Methode 5 - Führen Sie die SFC- und DISM -Befehle aus
Schritt 1 - Öffne das Eingabeaufforderung als an Administrator. Geben Sie dazu an CMD In der Windows -Suche und dann halten Sie dann Strg + Verschiebung Tasten zusammen treffen und dann treffen eingeben
Schritt 2 - Es wird ein Fenster zur Steuerung des Benutzerkontos angezeigt. Klicke auf Ja
Schritt 3 - Kopieren Und Paste Der folgende Befehl in der Eingabeaufforderung und klicken Sie auf eingeben. Es dauert einige Minuten, um den Ausführungsprozess abzuschließen. Warten Sie darauf
SFC /Scannow
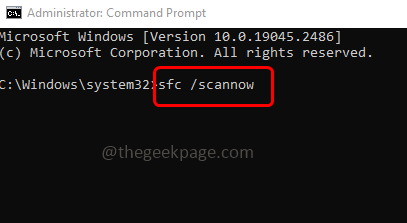
Schritt 4 - Einmal getan Kopieren Und Paste Die folgenden Befehle in der Eingabeaufforderung und klicken eingeben. Führen Sie sie einzeln aus
Dism.EXE /Online /Cleanup-Image /ScanHealth
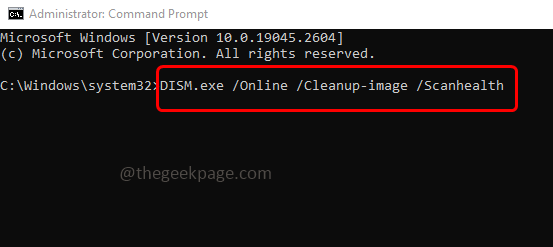
DISM /Online /Cleanup-Image /Restorehealth
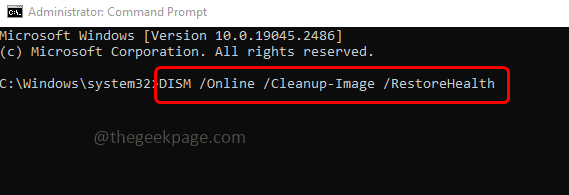
Schritt 5 - Wenn der obige Befehl ausgeführt und erfolgreich ausgefüllt wird Neustart Das System und überprüfen Sie, ob das Problem behoben ist.
Methode 6 - Führen Sie einen sauberen Start auf Ihrem System durch
Schritt 1 - Öffnen Sie die Auslaufaufforderung mithilfe Windows + r Schlüssel zusammen
Schritt 2 - Typ msconfig in der Laufaufforderung und klicken Sie auf eingeben. Es wird das Systemkonfigurationsfenster geöffnet
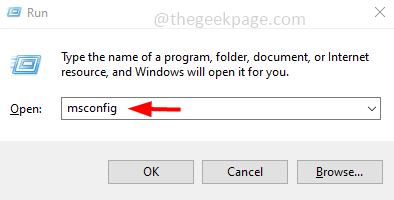
Schritt 3 - Gehe zum Dienstleistungen Tab
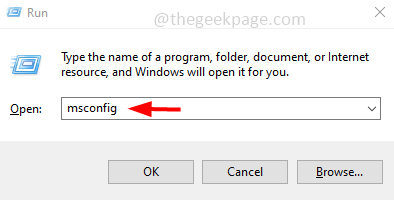
Schritt 4 - Überprüfen Sie alle Microsoft -Dienste ausblenden (Eine Zeckenmarke sollte vorhanden sein) und klicken Sie dann auf deaktivieren alle Taste
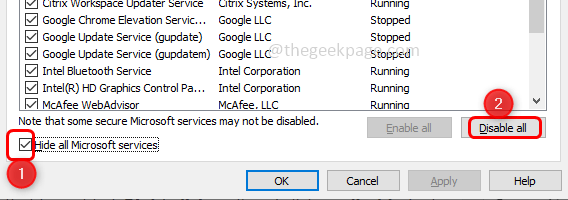
Schritt 5 - Um die Änderungen zu speichern, klicken Sie auf anwenden Und OK
Schritt 6 - Gehe zum Start-up Tab
Schritt 7 - Klicke auf Open Task Manager Verknüpfung
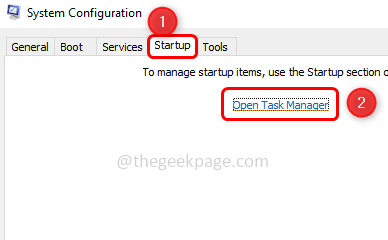
Schritt 8 - Überprüfen Sie in der Spalte der Status den Status, der aktiviert ist. Rechtsklick darauf und klicken Sie auf deaktivieren (Beachten Sie die deaktivierten Elemente, die Sie möglicherweise später benötigen.)
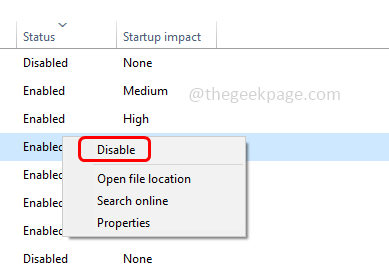
Schritt 9 - Schließen Sie den Task -Manager und Neustart der Computer. Jetzt befindet sich Ihr System in der sauberen Startumgebung. Überprüfen Sie nun, ob das Problem gelöst ist.
Das ist es! Ich hoffe, die oben genannten Informationen sind leicht zu befolgen und hilfreich. Lassen Sie uns wissen, welche Methode für Sie funktioniert hat. Vielen Dank und glückliches Lesen!!
- « So beheben Sie Überhitzungsprobleme auf Ihrem iPhone
- Wählen Sie, wo Apps in Windows 11/10 fehlen, um Apps zu erhalten »

