So beheben Sie 0x000021a Fehler in Windows 11, 10
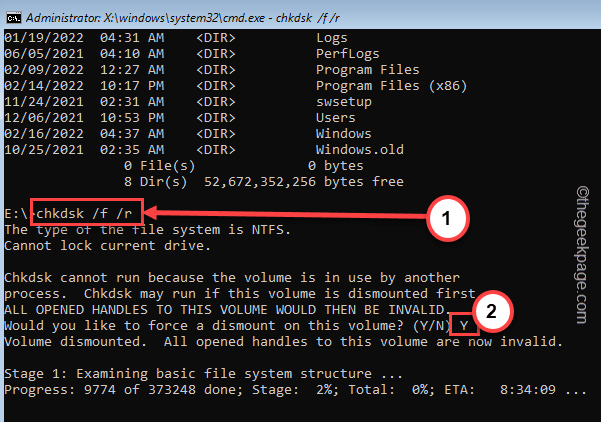
- 3804
- 1041
- Hr. Moritz Bozsik
Das CSRS- oder Client -Server -Laufzeit -Subsystem ist eine Windows -Komponente, die für die Bearbeitung von Win32 -Konsolen verantwortlich ist. Wenn dieser kritische Betrieb fehlschlägt oder auf falsche Weise beendet wird, stürzt das System in den Blue Screen of Death ab und zeigt den Fehlercode 0x0000021a an. Ausgehend von einer schlechten Anwendung bis hin zu beschädigten Systemdateien kann dieser Fehler aus irgendeinem Grund auftreten. Folgen Sie diesen Lösungen und die CSRS werden wieder funktionieren.
NOTIZ -
Wenn dieser Fehler auftritt, werden Sie feststellen, dass Windows automatisch in den automatischen Reparaturmodus startet.
Sie sollten im automatischen Reparaturmodus auf diesem Bildschirm erscheinen -

Inhaltsverzeichnis
- Fix 1 - Führen Sie den Befehl dism revert aus
- Fix 2 - Deaktivieren Sie die Durchsetzung der Fahrersignatur
- Fix 3 - Führen Sie das CHKDSK & SFC -Tool aus
- Fix 4 - Deinstallieren Sie eine neue App deinstallieren
Fix 1 - Führen Sie den Befehl dism revert aus
Die Beschädigung in der Haupt -Windows -Datei kann dieses Problem verursachen. Versuchen Sie also, die DISM -Befehle auszuführen.
1. Wenn Ihr System in das automatische Reparaturfenster steckt, tippen Sie auf das “Fortgeschrittene OptionS".

2. Klicken Sie nun auf die “FehlerbehebungSchaltfläche weiter fortzufahren.

3. Tippen Sie im nächsten Schritt auf “Erweiterte Optionen“.

4. Im nächsten Schritt tippen Sie auf “Eingabeaufforderung“.
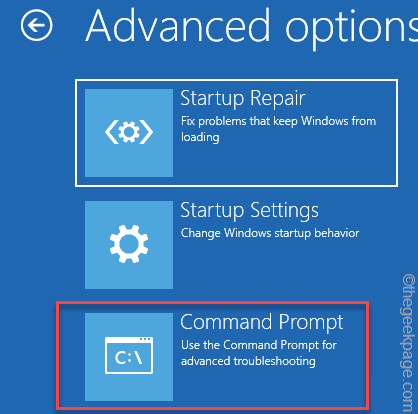
Jetzt startet Ihr Computer in das Eingabeaufforderung -Terminal.
6. Wählen Sie im nächsten Bildschirm Ihr Konto aus und tippen Sie auf “Weitermachen”Um endlich Zugang zum Terminal zu erhalten.
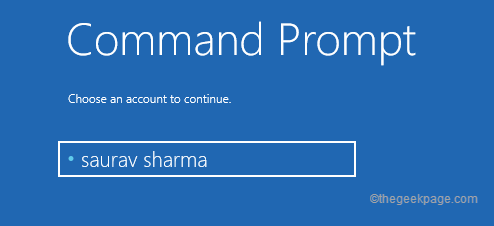
7. Sie müssen suchen, welches Laufwerk tatsächlich den Windows -Ordner hat. Sobald der CMD erscheint, Typ Dieser Befehl und Hit Eingeben.
C: Dir
Jetzt müssen Sie prüfen, ob Sie das finden können “Fenster" Ordner. Wenn Sie es nicht finden können, müssen Sie sich in ein anderes Laufwerk befassen.
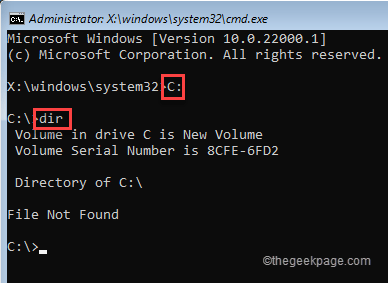
8. Jetzt müssen Sie zu einem anderen Laufwerk gehen und nach dem Windows -Ordner suchen.
E: Dir
Hier können Sie das sehen “Fenster" Ordner. In all den bevorstehenden Befehlen werden wir also die „verwenden“ verwendenE" Antrieb.
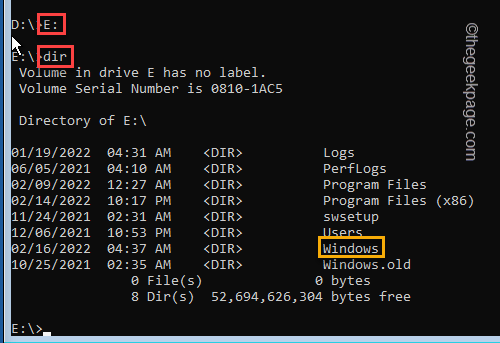
9. Also jetzt vorsichtig Paste-modify Dieser Befehl und Hit Eingeben Um den DISM -Scan zu starten.
dism /Bild:Antriebsmittel\ /Cleanup-Image /RevertPendactions
[
NOTIZ - Ersetzen Sie den „Antriebershelfer“ durch den Antriebsbuchstaben, in dem Sie den Windows -Ordner bemerkt haben.
In unserem Fall ist es das „E:“ -Intrieb. Der Befehl in unserem System wird also sein -
dism /Bild:E:\ /Cleanup-Image /RevertPendactions
]
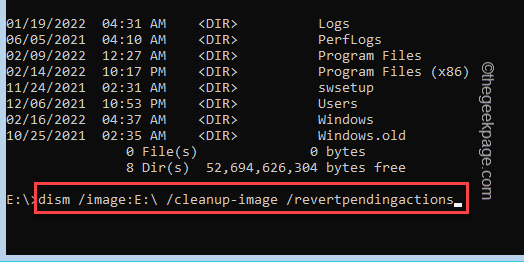
[
Optionale Schritte-Nach dem Ausführen des DISM -Befehls gibt es zwei zusätzliche Befehle, die Sie ausführen und überprüfen können.
Nach dem Öffnen der Eingabeaufforderung wird geöffnet, Kopieren Einfügen diese Befehle und treffen Eingeben.
CD C: \ Windows \ WinSXS
anhängig bewegen.XML anhängig.alt
]
Schließen Sie danach die Eingabeaufforderung mit Ihrer Maus.
10. Jetzt tippen Sie auf “Weitermachen”Um in Windows zu starten.
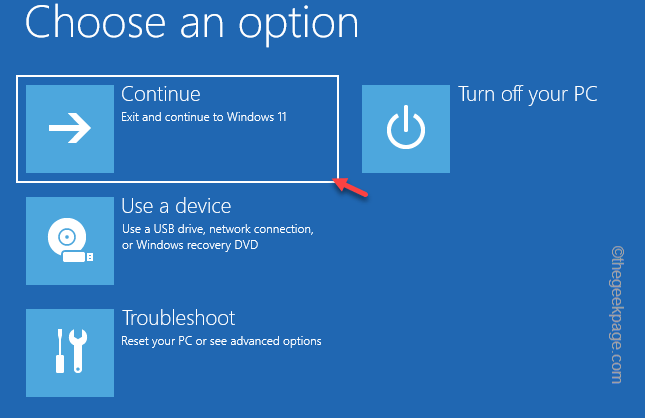
Überprüfen Sie, ob diese Lösung für Sie funktioniert oder nicht.
Fix 2 - Deaktivieren Sie die Durchsetzung der Fahrersignatur
Die Deaktivierung der Durchsetzung der Fahrersignatur hat für viele Benutzer funktioniert.
1. Wenn die automatischen Reparatur -Screensor startet, tippen Sie auf “Erweiterte Optionen“.

2. Als nächstes tippen Sie auf die “FehlerbehebungWeiter vorgehen.

3. Tippen Sie im nächsten Schritt auf “Erweiterte Optionen“.

4. Hier klicken Sie einfach auf “Starteinstellungen”Um das System in speziellen Modi zu starten.
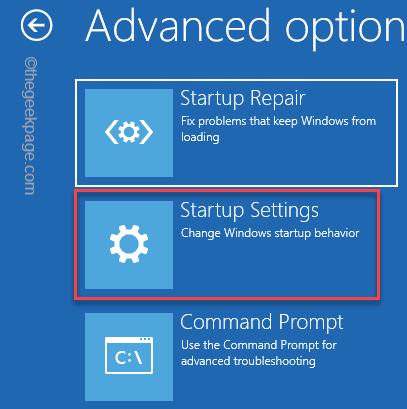
8. Im nächsten Schritt tippen Sie auf “Neu starten" Neustarten.
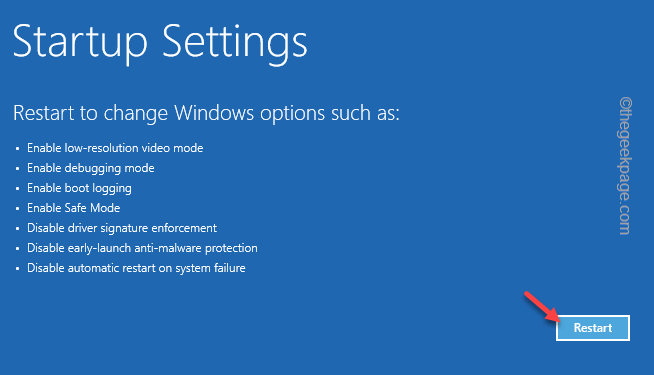
9. Im Fenster Starteinstellungen finden Sie 9 Optionen.
10. Schlagen Sie dann die F7 von Ihrer Tastatur aus der Auswahl der “Deaktivieren Sie die Durchsetzung der Fahrersignatur“.
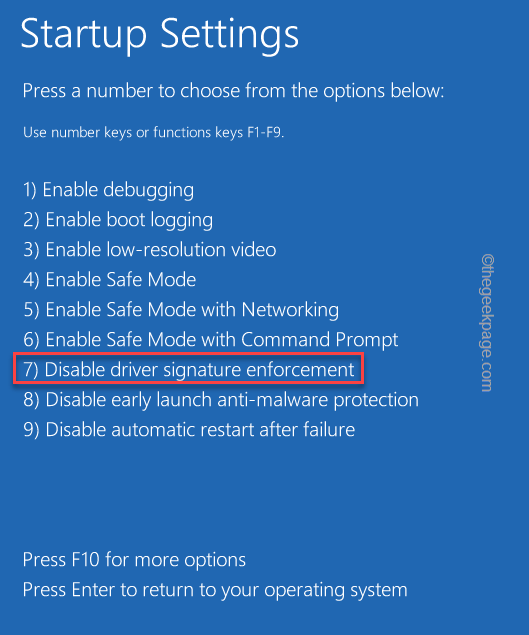
Dadurch wird das System neu gestartet, der die Durchsetzung der Fahrersignatur deaktiviert.
Warten Sie, während Ihr System steigt. Melden Sie sich beim System an und überprüfen Sie, ob dies funktioniert.
Fix 3 - Führen Sie das CHKDSK & SFC -Tool aus
Sie müssen den Festplattenüberprüfungsvorgang und das SFC -Tool ausführen.
1. Wenn Ihr System in das automatische Reparaturfenster steckt, tippen Sie auf das “Fortgeschrittene OptionS".

2. Als nächstes gehen Sie diesen Weg -
Fehlerbehebung> Erweiterte Optionen> Eingabeaufforderung
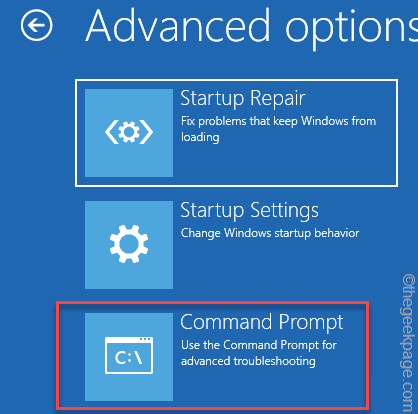
Wählen Sie in den nächsten Schritten Ihr Verwaltungskonto aus und geben Sie das Kontokennwort zum Anmelden ein.
3. Jetzt müssen Sie herausfinden, welches Laufwerk der Windows -Ordner enthält.
Dazu müssen Sie zum individuellen Laufwerk gehen und eine Verzeichnissuche durchführen.
C: Dir
Hier finden Sie die “Fenster" Ordner. Wenn Sie es nicht finden können, müssen Sie sich ein anderes Laufwerk dafür befassen.
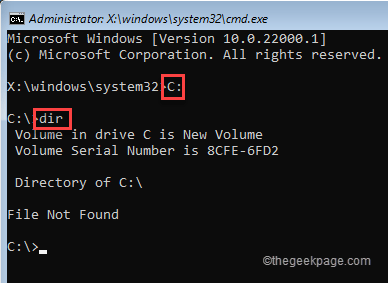
8. Gehen Sie also erneut zu einem anderen Laufwerk und listen Sie den gesamten Ordner mit diesen Befehlen auf.
E: Dir
Hier können Sie das sehen “Fenster" Ordner. In all den bevorstehenden Befehlen werden wir also die „verwenden“ verwendenE" Antrieb.
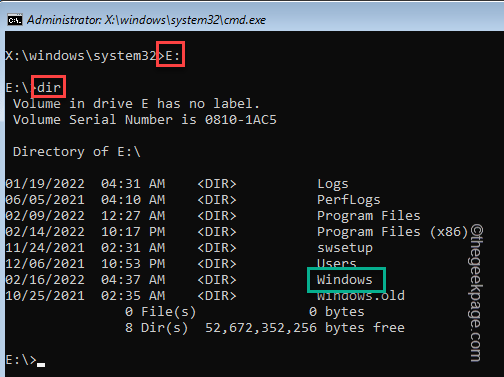
4. Führen Sie diesen Code so aus, dass Sie einen Festplattenprüfungsvorgang ausführen, sobald Sie im Windows Drive sind.
chkdsk /f /r
Wenn Sie das sehen "Möchten Sie diesen Band einen Abstieg erzwingen?? (Y/n)"Die Frage ist im CMD -Terminal, Typ" erschien "YUnd drücken Sie die Eingabetaste, um den Prozess zu starten.
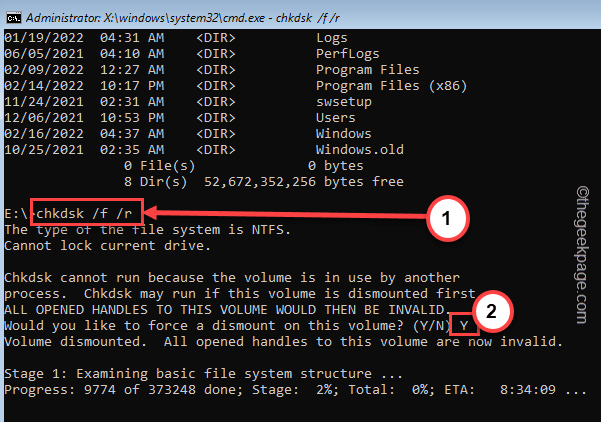
5. Führen Sie diesen Befehl sfc scanning aus, sobald es fertig ist.
SFC /Scannow
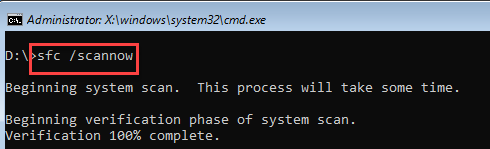
6. Nachdem Sie das SFC -Tool ausgeführt haben, kopieren Sie diesen Befehl schließlich und fügen Sie diesen Befehl in das Terminal ein und drücken Sie die Eingabetaste von Ihrer Tastatur, um den Befehl dism auszuführen.
DISM /Online /Cleanup-Image /Restorehealth
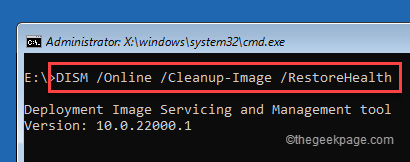
Schließen Sie nach Abschluss des Befehls dism die Eingabeaufforderung. Schließen Sie die Eingabeaufforderung.
7. Zurück zur ersten Seite, tippen Sie auf “Weitermachen”Um die Fenster normalerweise zu starten.
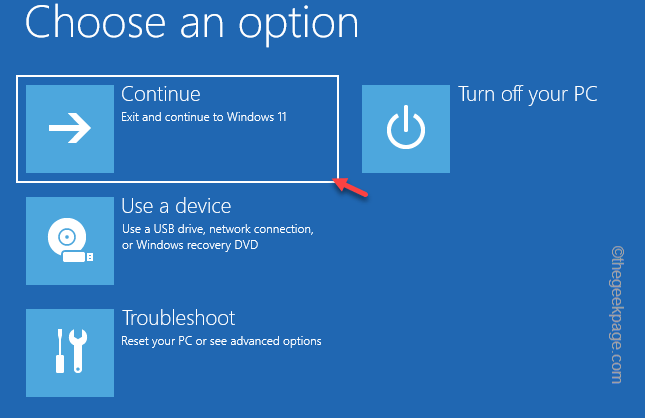
Dies hätte das von Ihnen konfrontierte Problem lösen sollen.
Fix 4 - Deinstallieren Sie eine neue App deinstallieren
Wenn Sie dieses Problem kurz nach der Installation einer neuen App in Ihrem System konfrontiert haben, müssen Sie sie im abgesicherten Modus deinstallieren.
Schritte zum Starten in den abgesicherten Modus
1. Tippen Sie auf "Erweiterte Optionen”Zum nächsten Schritt gehen.

2. Anschließend klicken Sie auf die “Fehlerbehebung”Um dieses Problem zu beheben.

3. Danach tippen Sie auf die “Erweiterte Optionen”Um zur nächsten Seite der Einstellungen zu gehen.

4. Klicken Sie im Fenster Erweiterte Optionen auf die “Starteinstellungen“.
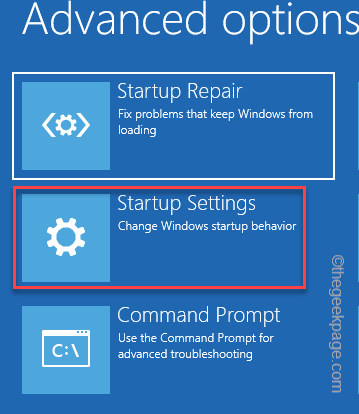
5. Jetzt tippen Sie auf “Neu startenUm das System neu zu starten.
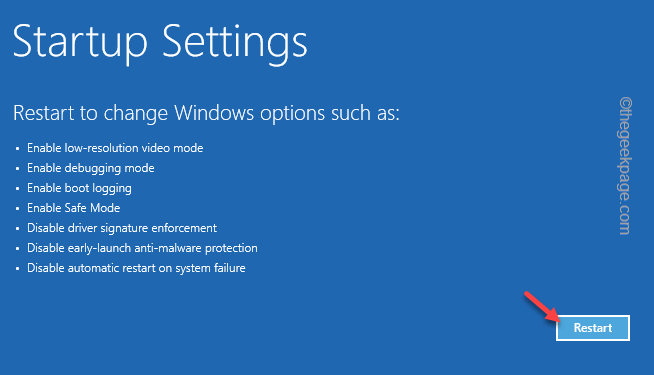
Dadurch wird Ihr System neu gestartet.
6. Dann drücken Sie einfach die F4 von Ihrer Tastatur, um die zu wählen “Aktivieren Sie den abgesicherten Modus" Möglichkeit.
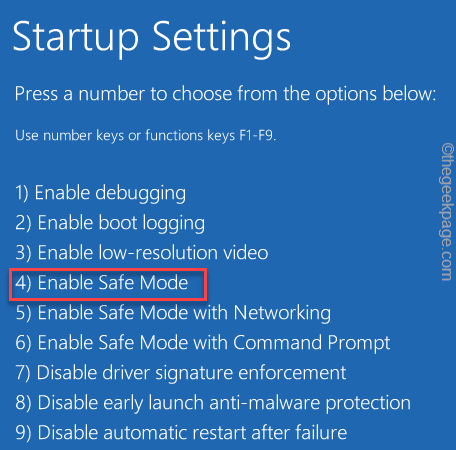
Sie werden sehen, dass Ihr System automatisch neu gestartet wird. In 2-3 Minuten werden Sie in Ihr System gestartet. Sie werden feststellen, dass der Desktop -Hintergrund scheinbar schwarz ist, was im abgesicherten Modus völlig normal ist.
Schritt 2 - Deinstallieren Sie die App
Wenn Sie jetzt in das System gestoßen sind, können Sie die neue fehlerhafte App von Ihrem Computer problemlos deinstallieren.
1. Nur rechts auf die Windows -Symbol und tippen Sie auf “Apps und Funktionen“.
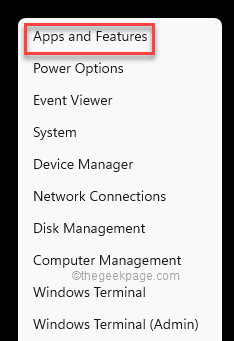
2. Wenn die Einstellungen angezeigt werden, scrollen Sie durch den rechten Bereich nach unten, um die App zu identifizieren.
3. Sobald Sie es gefunden haben, tippen Sie auf das Drei-Punkte-Menü daneben und tippen Sie auf “Deinstallieren”Um die App zu deinstallieren.
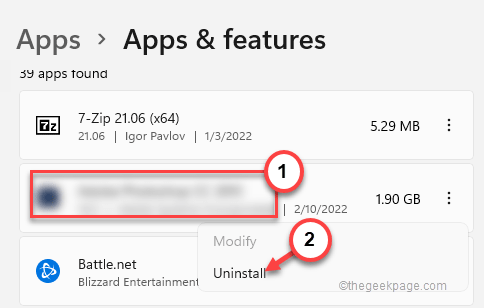
Führen Sie nun einfach den Deinstallationsprozess ab.
Sobald Sie das getan haben, schließen Sie die Einstellungen.
Schließlich starten Sie das System neu.
- « So beheben Sie Fehlercode 0x80240438 unter Windows 11, 10
- So automatische Daten basierend auf Mustern mithilfe von Flash -Füllen in Excel »

