So beheben Sie 0x80004003 Fehler in Microsoft Store unter Windows 11
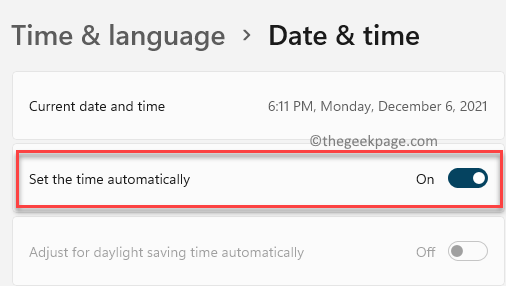
- 4208
- 693
- Henry Liebold
Wenn Sie versuchen, eine App aus dem Microsoft Store herunterzuladen, und während Sie versuchen, den Store zu öffnen.
Während der Microsoft Store eine wirklich nützliche Plattform von Windows ist, mit der Sie die Windows -Apps von einem Ort herunterladen können, ist die Plattform anfällig für Fehler und einer davon ist der 0x80004003 -Fehler. Dieser Fehler hindert Sie nicht nur das Herunterladen von Apps, sondern manchmal verhindert, dass Sie einfach die App öffnen. In der Tat haben einige Benutzer auch über die Begegnung mit einem Blaubildschirm berichtet.
Wie bereits erwähnt, wird der Fehler normalerweise angezeigt, wenn die Store -App beschädigt ist, wenn Sie versuchen, ein Programm zu installieren oder zu aktualisieren, ein bereits installiertes Programm zu aktualisieren. In einem solchen Fall sehen Sie möglicherweise auch einen zusätzlichen Fehler mit einem Fehler, der zuerst behoben werden muss. Einige der anderen Gründe, die den Fehler 0x80004003 auslösen können.
Die gute Nachricht ist, dass der 0x80004003 -Fehler in Microsoft Store auf Ihrem Windows 11 -PC behoben werden kann. Hier ist eine Liste einiger Lösungen, die Ihnen möglicherweise helfen können, das Problem zu beseitigen. Mal sehen, wie:
Inhaltsverzeichnis
- Methode 1: Durch Eingabeaufforderung
- Methode 2: Durch Ändern der Datums- und Zeiteinstellungen
- Methode 3: Durch Wiederherstellung der ursprünglichen Region
- Methode 4: Durch Ausführen der Windows Store -Apps -Fehlerbehebung
- Methode 5: Durch Zurücksetzen von Microsoft Store -Cache
- Methode 6: Durch Ändern der Berechtigung zur Hintergrund -Apps
- Methode 7: Durch die Reparatur von Microsoft Store
- Methode 8: Durch deinstallieren und dann erneut installieren Windows Store über PowerShell
Methode 1: Durch Eingabeaufforderung
Schritt 1: Drücken Sie die Win + r Tasten zusammen auf Ihrer Tastatur, um die zu öffnen Führen Sie den Befehl aus Kasten.
Schritt 2: Im Führen Sie den Befehl aus Suchfeld, tippen CMD und drücke Strg + Shift + Eingabetaste Tasten gleichzeitig auf Ihrer Tastatur, um die Erhöhungen zu starten Eingabeaufforderung.
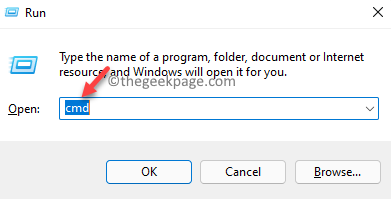
Schritt 3: Im Eingabeaufforderung (Administrator) Fenster, führen Sie die folgenden Befehle nacheinander aus und klicken Sie auf Eingeben Nach jedem:
SC -Konfiguration Wuauserv start = auto sc config Bits start = auto sc config cryptsvc start = auto sc config vertrauensedInstaller start = auto
Sobald er fertig ist, schließen Sie die Eingabeaufforderung Fenster, starten Sie Ihren PC neu und versuchen Sie jetzt, eine App aus dem Microsoft Store herunterzuladen oder zu aktualisieren.
Methode 2: Durch Ändern der Datums- und Zeiteinstellungen
Manchmal können Sie den Fehler 0x80004003 aufgrund des falschen Datums und der Uhrzeit auf Ihrem PC erleiden. Lassen Sie uns sehen, wie Sie das Problem möglicherweise beheben können, indem Sie die Datums- und Zeiteinstellungen ändern:
Schritt 1: Drücken Sie die Win + i Verknüpfungsschlüssel auf Ihrer Tastatur, um die zu öffnen Einstellungen App.
Schritt 2: Im Einstellungen Fenster, klicken Sie auf die Zeit & Sprache Option auf der linken Seite des Scheibe.
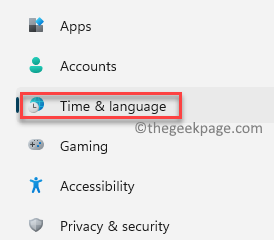
Schritt 3: Gehen Sie nun zur rechten Seite und klicken Sie auf Terminzeit.
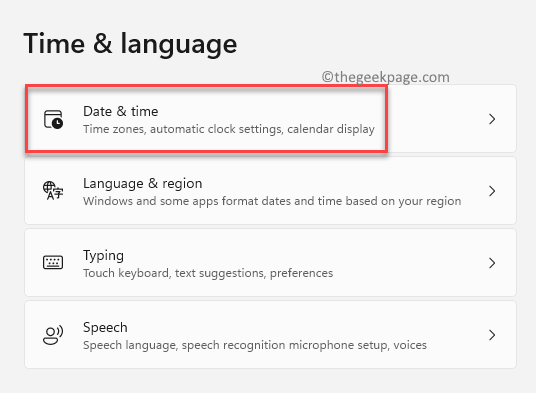
Schritt 4: Als nächstes in der Terminzeit Einstellen des Fensters, schalten Sie das ein Zeit automatisch festlegen Option durch Schieben des Kippschalters nach rechts.
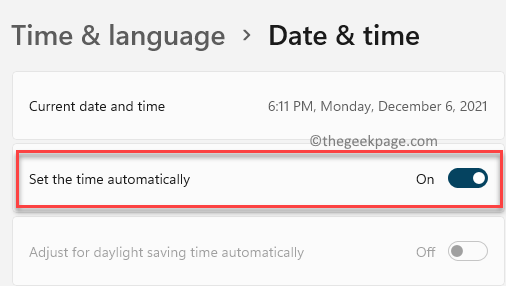
Schritt 4: Jetzt geh zum Zeitzone Feld und stellen Sie die richtige Zeitzone in der Dropdown daneben fest.
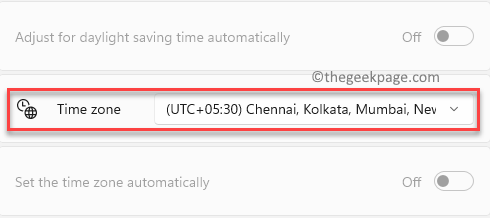
Schließen Sie nun das Einstellungsfenster, starten Sie die Microsoft Store -App neu und überprüfen Sie nun, ob Sie beim Herunterladen oder Aktualisieren einer App weiterhin auf den Fehler stoßen.
Methode 3: Durch Wiederherstellung der ursprünglichen Region
Es könnte möglich sein, dass Sie irgendwann Änderungen in der Region vorgenommen haben, um Apps aus verschiedenen Regionen aus dem Microsoft Store herunterzuladen, und jetzt sehen Sie den Fehler 0x80004003, wenn Sie versuchen, eine App herunterzuladen. In diesem Fall sollten Sie die ursprüngliche Region durch Einstellungen wiederherstellen. Mal sehen, wie:
Schritt 1: Drücken Sie die Win + i Tasten gleichzeitig auf Ihrer Tastatur, um die zu starten Einstellungen App.
Schritt 2: Im Einstellungen Fenster, gehen Sie auf der linken Seite des Scheibe und klicken Sie auf Zeit & Sprache.
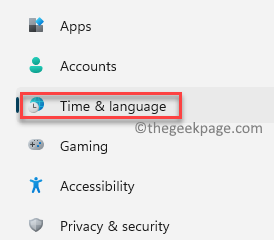
Schritt 3: Navigieren Sie nun nach rechts und wählen Sie Sprache & Region.
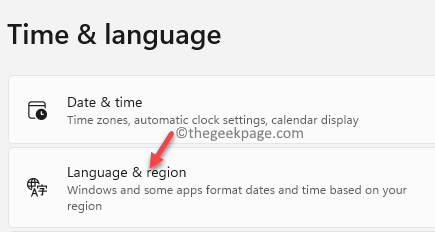
Schritt 4: Als nächstes in der Sprache & Region Einstellungsfenster auf der rechten Seite gehen Sie zur rechten Seite und in die Land oder Region Abschnitt wählen Sie die ursprüngliche Region (Ihre aktuelle Region) aus der Dropdown-Dropdown-Stelle darunter.
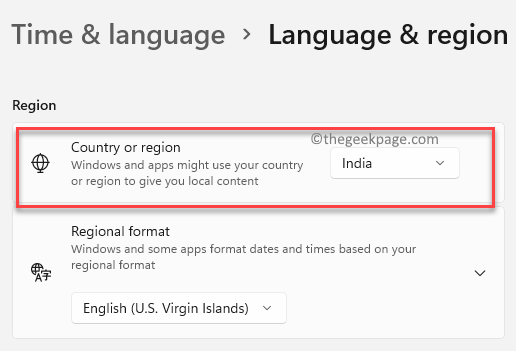
Verlassen Sie nun die Einstellungen Fenster und starten Sie die Microsoft Store-App erneut. Der 0x80004003 -Fehler sollte jetzt verschwunden sein.
Methode 4: Durch Ausführen der Windows Store -Apps -Fehlerbehebung
Dies ist eine der grundlegenden Lösungen, die man versuchen muss, wenn es ein Problem mit dem Microsoft Store gibt. Die Fehlerbehebung sucht nach internen Problemen und löst sie automatisch auf. Befolgen Sie die folgenden Anweisungen, um die Windows Store -Apps -Fehlerbehebung auszuführen:
Schritt 1: Gehe zu Start, Klicken Sie mit der rechten Maustaste darauf und wählen Sie Einstellungen Aus dem rechten Klickmenü.
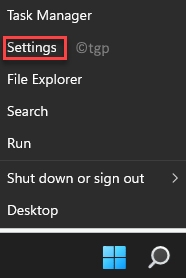
Schritt 2: Im Einstellungen App, die sich öffnet, klicken Sie auf System Option links.
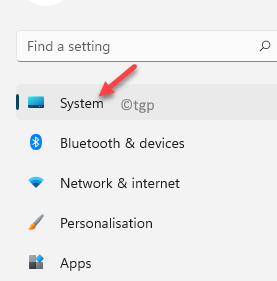
Schritt 3: Gehen Sie nun zur rechten Seite des Fensters, scrollen Sie nach unten und klicken Sie auf Fehlerbehebung.
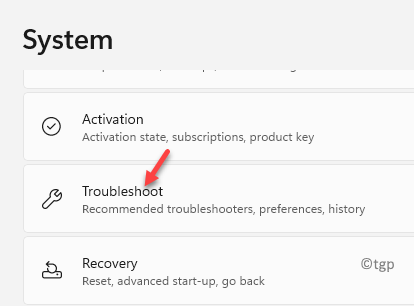
Schritt 4: Als nächstes in der Fehlerbehebung Fenster, gehen Sie nach rechts und klicken Sie auf Andere Fehlersacker.
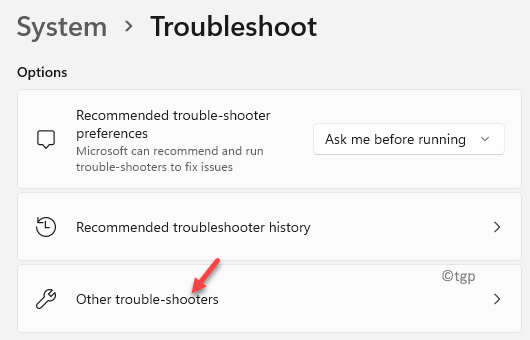
Schritt 5: Im nächsten Fenster auf der rechten Seite scrollen Sie nach unten und unter dem Andere Abschnitt, gehen Sie zu Windows Store -Apps und klicken Sie auf Laufen.
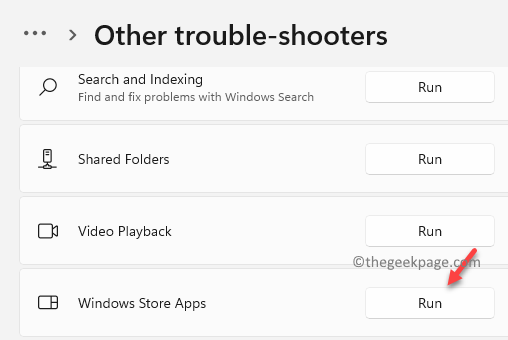
Jetzt sucht die Fehlerbehebung nach dem Problem und behebt das Problem automatisch.
Methode 5: Durch Zurücksetzen von Microsoft Store -Cache
Wenn der Fehler jedoch aufgrund des Cache -Problems angezeigt wird, können Sie versuchen, den Cache im Microsoft Store zu löschen, um möglicherweise das Problem zu beheben. Mal sehen, wie:
Schritt 1: Drücken Sie die Win + r Tasten zusammen auf Ihrer Tastatur, um die zu öffnen Führen Sie den Befehl aus Kasten.
Schritt 2: Geben Sie in der Suchleiste ein CMD und drücken Sie die Strg + Shift + Eingabetaste Schlüssel zusammen, um die zu öffnen Eingabeaufforderung Fenster mit Administratorrechten.
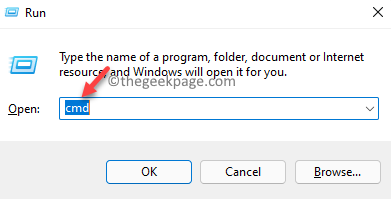
Schritt 3: Im erhöhten Eingabeaufforderung Fenster, den folgenden Befehl ausführen und drücken Eingeben:
Wsreset.exe
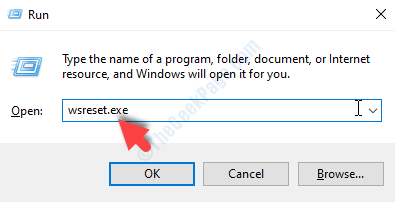
Sobald der Befehl erfolgreich ausgeführt wurde, ist der Microsoft Store wird geöffnet und Sie werden die Erfolgsnachricht wie unten sehen:
Der Cache für den Laden wurde gelöscht. Sie können jetzt den Laden nach Apps durchsuchen
Jetzt, da der Windows Store -Cache klar ist, können Sie die App weiterhin ohne Fehler herunterladen.
Methode 6: Durch Ändern der Berechtigung zur Hintergrund -Apps
Die Windows Store-App By-Default wird im Hintergrund ausgeführt, damit alle Windows-Apps reibungslos funktionieren können. Wenn Sie jedoch die Berechtigungseinstellungen aufgrund irgendeinem Grund geändert haben, können Sie auf den Fehler 0x80004003 stoßen. Sehen wir uns an, wie die Berechtigung für die Hintergrund -Apps in die Standardeinstellung geändert und das Problem behoben werden kann:
Schritt 1: Drücken Sie die Win + i Verknüpfungsschlüssel auf Ihrer Tastatur und die Einstellungen App wird geöffnet.
Schritt 2: Im Einstellungen Fenster, klicken Sie auf Apps auf der linken Seite des Scheibe.
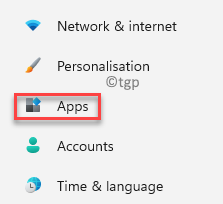
Schritt 3: Navigieren Sie nun nach rechts und klicken Sie auf Apps & Funktionen.
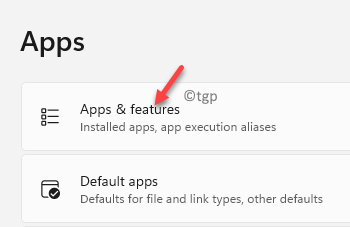
Schritt 4: Im Apps & Funktionen Einstellungsfenster auf der rechten Seite gehen Sie zur App -Liste Abschnitt.
Hier suchen Sie nach Microsoft Store Klicken Sie in der Liste auf die drei vertikalen Punkte rechts und wählen Sie aus und wählen Sie Erweiterte Optionen.
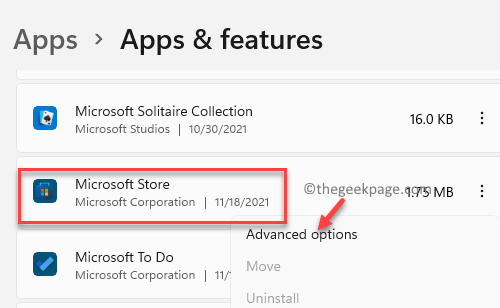
Schritt 5: Gehen Sie im nächsten Fenster zur rechten Seite des Scheibe, scrollen Sie nach unten und unter die Zurücksetzen Abschnitt klicken Sie auf die Zurücksetzen Taste.
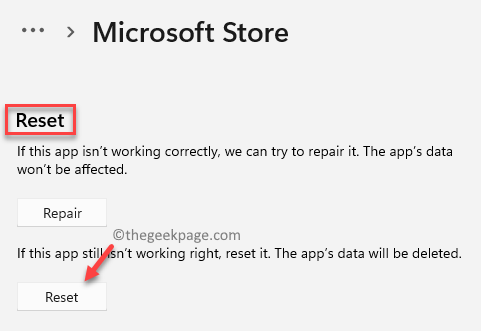
Schritt 6: Sie werden jetzt eine Bestätigungsaufforderung sehen.
Klick auf das Zurücksetzen Taste.
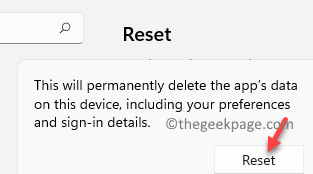
Sobald der Reset -Vorgang abgeschlossen ist, starten Sie die Windows Store -App neu und jetzt sollte der Fehler 0x80004003 behoben werden.
Methode 7: Durch die Reparatur von Microsoft Store
Alternativ können Sie die Windows Store -App auch über das Einstellungsfenster reparieren und feststellen, ob dies hilft, das Problem zu beheben. Hier ist wie:
Schritt 1: Klicken Sie mit der rechten Maustaste auf Start und auswählen Einstellungen Aus dem rechten Klickmenü.
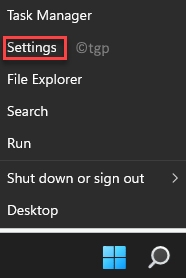
Schritt 2: Im Einstellungen App klicken Sie auf die Apps Option links.
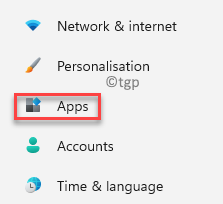
Schritt 3: Klicken Sie nun auf der rechten Seite des Fensters auf Apps & Funktionen.
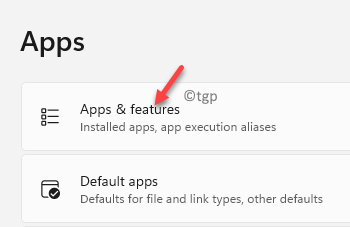
Schritt 4: Als nächstes in der Apps & Funktionen Einstellungsfenster, gehen Sie zur rechten Seite und unter dem App -Liste, Suche Microsoft Store.
Klicken Sie hier auf die drei Punkte daneben und wählen Sie Erweiterte Optionen.
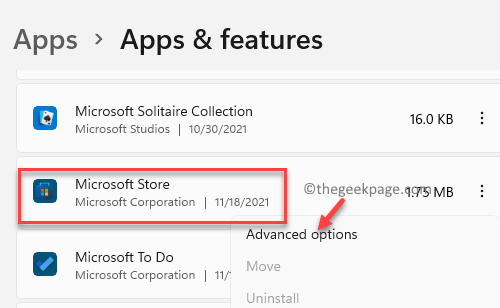
Schritt 4: Im Erweiterte Optionen Fenster, scrollen Sie nach unten und unter dem Zurücksetzen Abschnitt klicken Sie auf die Reparatur Taste.
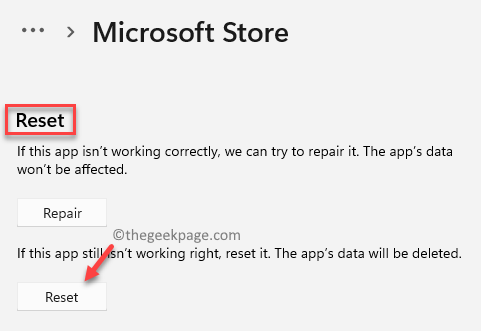
Der Reparaturvorgang beginnt und nach Abschluss können Sie die Windows Store -App neu starten und prüfen, ob dies Ihnen hilft, den Fehler 0x80004003 zu entfernen.
Methode 8: Durch deinstallieren und dann erneut installieren Windows Store über PowerShell
Da Microsoft Store eine integrierte App von Windows ist, gibt es keine Option, das Programm zu deinstallieren und damit die App zu deinstallieren. Lassen Sie uns sehen, wie Sie den Fehler 0x80004003 auf Ihrem Windows 11-PC beheben, indem Sie die Store-App über PowerShell deinstallieren und dann erneut installieren:
Schritt 1: Drücken Sie die Win + r Hotkeys auf Ihrer Tastatur zum Öffnen Führen Sie den Befehl aus.
Schritt 2: Im Führen Sie den Befehl aus Suchleiste, tippen Power Shell und drücken Sie die Strg + Shift + Eingabetaste Tasten zusammen auf Ihrer Tastatur, um die Erhöhungen zu starten Eingabeaufforderung.
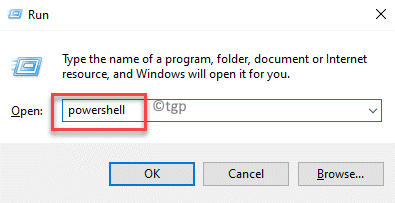
Schritt 3: Im Eingabeaufforderung (Administrator) Fenster, geben Sie den folgenden Befehl ein und klicken Sie auf Eingeben Um das zu deinstallieren Microsoft Store App:
Get -AppXPackage * WindowsStore * -Allusers | Foreach add -Appxpackage -DisableDevelopmentMode -register "$ ($ _.InstallleLocation) \ AppXManifest.xml "
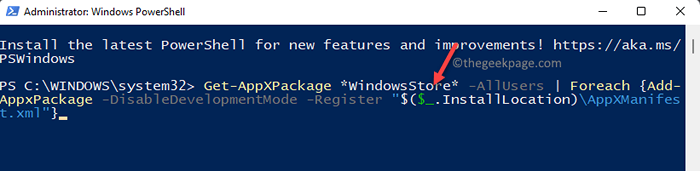
Schritt 4: Warten Sie jetzt einige Zeit und einmal die Microsoft Store ist deinstalliert, es wird es automatisch neu installieren.
Sobald Sie fertig sind, starten Sie Ihren PC neu und prüfen Sie nun, ob Sie das App -Update fortsetzen oder ohne Fehler herunterladen können.
- « Korrektur der Registrierung bezieht sich auf eine nicht existierende Java -Laufzeitumgebung in Windows 11/10
- So reparieren Sie Medienschlüssel, die in Windows 11 nicht funktionieren »

