So beheben Sie 0x800ccc90 Outlook Senden / Empfangen Sie E -Mail -Fehler
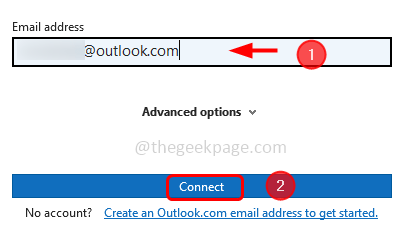
- 4967
- 1604
- Tom Jakobs
Wenn Sie die Outlook -App öffnen, können Sie manchmal mit einem 0x800ccc90 -Fehler ausgesetzt sein, der sich mit dem Senden oder Empfangen von E -Mails bezieht. Dieser Fehler ist hauptsächlich auf falsche Anmeldeinformationen zurückzuführen, die zur Anmeldung bei der Outlook-App, auf mehreren POP3-Konten, problematischen Add-Ins oder der Möglichkeit besteht, dass Ihr Port von Ihrem Internetdienstanbieter blockiert wurde, usw. Machen Sie sich jedoch keine Sorgen, dass dieses Problem gelöst werden kann. In diesem Artikel haben wir einige Methoden, die Sie anwenden, um den Fehler 0x800ccc90 auf Windows zu erhalten. Lass uns anfangen!
Inhaltsverzeichnis
- Methode 1 - Öffnen Sie die Outlook -App im abgesicherten Modus
- Methode 2 - Erstellen und Konfigurieren einer neuen Send- und Empfangsgruppe
- Methode 3 - Problematische Outlook -Add -Ins deaktivieren
- Methode 4 - Ändern Sie die Server -Portnummern
- Methode 5 - Entfernen Sie Ihr E -Mail -Konto
- Methode 6 - Reparieren Sie die Microsoft Outlook -App
Methode 1 - Öffnen Sie die Outlook -App im abgesicherten Modus
Schritt 1 - Öffnen Sie die Auslaufaufforderung mithilfe Windows + r Schlüssel zusammen
Schritt 2 - Typ Ausblick.exe /sicher in der Laufaufforderung und klicken Sie auf eingeben
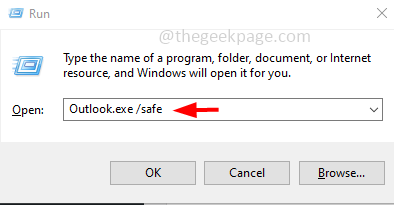
Schritt 3 - Es wird eine Eingabeaufforderung angezeigt, in der Sie aufgefordert werden, die auszuwählen Profil. Wählen Sie Ihr Profil aus dem Dropdown -Bereich aus, hier werde ich Outlook auswählen
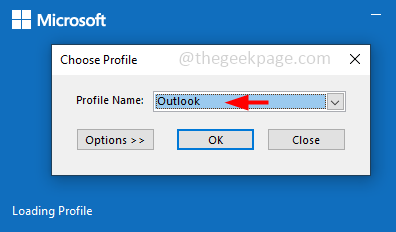
Schritt 4 - Klicken Sie dann auf OK
Schritt 5 - Jetzt öffnet Outlook den abgesicherten Modus und prüft, ob der Fehler behoben ist.
Methode 2 - Erstellen und Konfigurieren einer neuen Send- und Empfangsgruppe
Schritt 1 - Öffnen Sie die Outlook -App
Schritt 2 - Gehe zum senden empfangen Tab, die oben ist
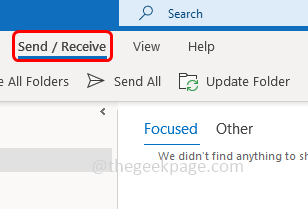
Schritt 3 - Klick auf das Gruppen senden/empfangen Dropdown und aus der angezeigten Liste auswählen Send-/Empfangsgruppen definieren
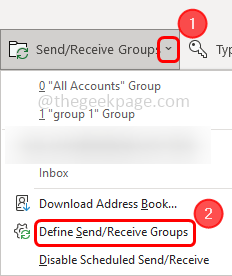
Schritt 4 - Klicken Sie im Fenster Senden-/Empfangsgruppen auf neu
Schritt 5 - Gib ein Name an die Gruppe und klicken Sie auf OK. Hier habe ich den Namen als Gruppe 1 gegeben, Sie können alles von Ihrer Wahl geben
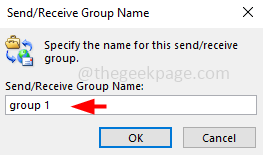
Schritt 6 - Doppelklick auf dem erstellten Konto
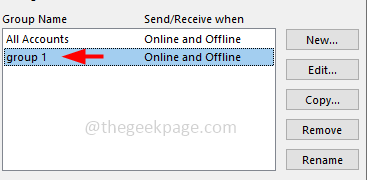
Schritt 7 - Aktivieren Sie im geöffneten Fenster die Option Fügen Sie das ausgewählte Konto in diese Gruppe ein Wenn Sie auf das Kontrollkästchen daneben klicken (eine Zeckenmarke sollte vorhanden sein)
Schritt 8 - Unter Kontoeinstellungen Abschnitt, wählen Sie die aus E -Mail -Artikel senden Und E -Mail -Artikel erhalten Durch Klicken auf das Kontrollkästchen neben ihnen klicken
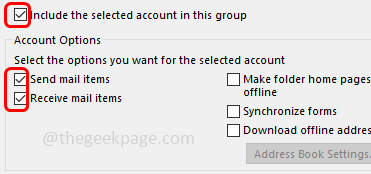
Schritt 9 - Wählen Sie im Abschnitt "Ordneroptionen" die aus Posteingang Option, indem Sie auf das Kontrollkästchen daneben klicken
Schritt 10 - Aktivieren Sie auch die Laden Sie das vollständige Artikel einschließlich Anhänge herunter Option, indem Sie auf das Optionsfeld daneben klicken
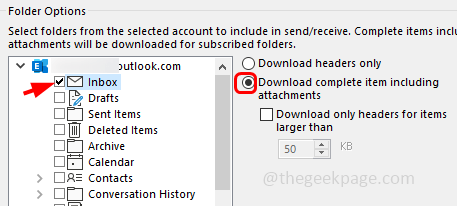
Schritt 11 - Um die Änderungen zu speichern, klicken Sie auf OK und das Fenster schließen
Schritt 12 - Wenn Sie mehr Konten konfigurieren möchten, wiederholen Sie dieselben Schritten [Schritt 4 - Schritt 11]. Überprüfen Sie nun, ob das Problem behoben wurde.
Methode 3 - Problematische Outlook -Add -Ins deaktivieren
Schritt 1 - Öffnen Sie die Outlook -App
Schritt 2 - Klicken Sie in der oberen linken Ecke auf Datei
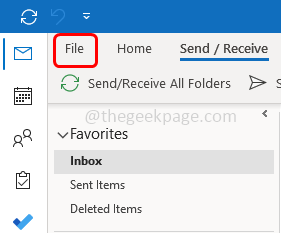
Schritt 3 - Klicken Sie auf der unteren linken Seite auf Optionen
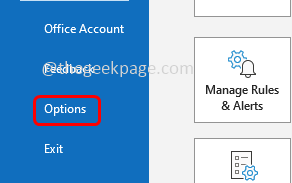
Schritt 4 - Klicken Sie im Fenster Outlook -Optionen auf Add-Ins das ist auf der linken Seite
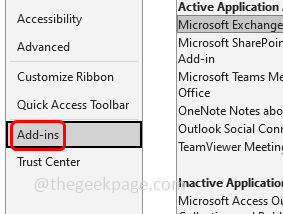
Schritt 5 - Im Dropdown -Wählen ausgewählt Com add-Ins und klicken Sie auf Gehen Button daneben
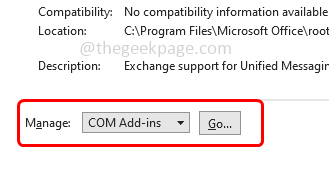
Schritt 6 - Aus dem COM-Add-Ins-Fenster, Deaktivieren Sie alle Add-Ins Durch Klicken auf die Kontrollkästchen neben ihnen (eine Zeckenmarke sollte nicht vorhanden sein)
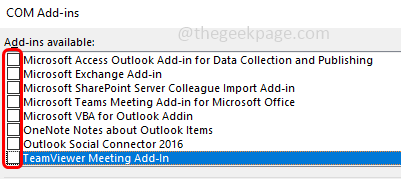
Schritt 7 - Klicken Sie dann auf OK
Schritt 8 - Starten Sie neu Der Outlook und aktivieren ein Add-In (eine Zeckenmarke sollte vorhanden sein) und prüfen, ob der Fehler bestehen bleibt. Aktivieren Sie ebenfalls einzeln und prüfen Sie, ob der Fehler gelöst ist. Wenn der Fehler gelöst wird, wird bestätigt, dass der Fehler auf ein bestimmtes Add-In zurückzuführen ist.
Methode 4 - Ändern Sie die Server -Portnummern
Schritt 1 - Öffnen Sie die Outlook -App
Schritt 2 - Klick auf das Datei Das ist oben links Ecke
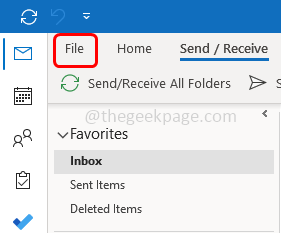
Schritt 3 - Klicken Sie auf der linken Seite auf die Info und auf der rechten Seite klicken Sie auf Account Einstellungen Dropdown-Liste
Schritt 4 - Aus der Dropdown -Auswahl Account Einstellungen
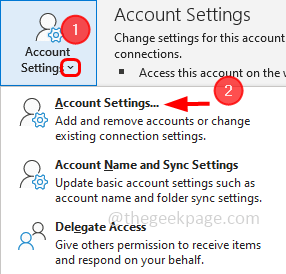
Schritt 5 - Wähle Deine Email-Konto und klicken Sie auf ändern
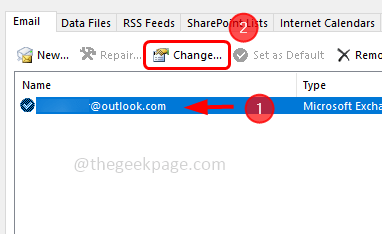
Schritt 6 - Klicken Sie im Fenster Exchange -Kontoeinstellungen auf mehr Einstellungen Taste, die unten ist
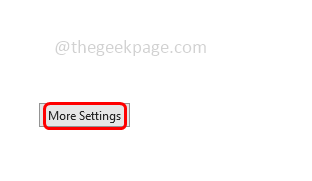
Schritt 7 - Dann gehen Sie zum fortschrittlich Registerkarte und geben Sie den Wert ein 995 in der Box neben Eingehender Server (POP3)
Schritt 8 - Klicke auf OK und speichern Sie die Änderungen. Überprüfen Sie dann, ob es keinen Fehler gibt.
Methode 5 - Entfernen Sie Ihr E -Mail -Konto
Schritt 1 - Öffnen Sie die Outlook -App
Schritt 2 - Klick auf das Datei Das ist oben links Ecke
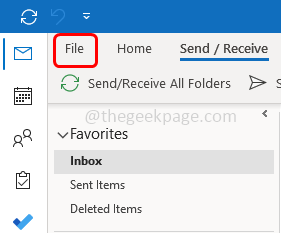
Schritt 3 - Klicken Sie auf der linken Seite auf die Info und auf der rechten Seite klicken Sie auf Account Einstellungen Dropdown-Liste
Schritt 4 - Aus der Dropdown -Auswahl Account Einstellungen
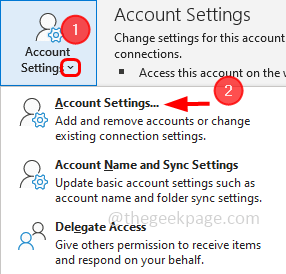
Schritt 5 - Wählen Sie im geöffneten Fenster die aus Email Sie möchten entfernen und klicken entfernen
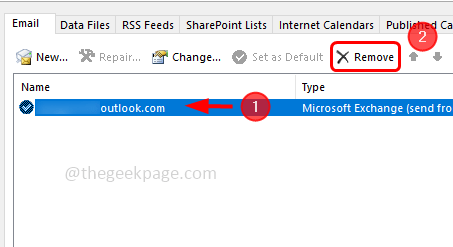
Schritt 6 - Es wird eine Bestätigung angezeigt, die ausgewählt wird Ja und das E -Mail -Konto wird entfernt
Schritt 7 - Jetzt neu hinzufügen Das E -Mail -Konto klicken auf neu
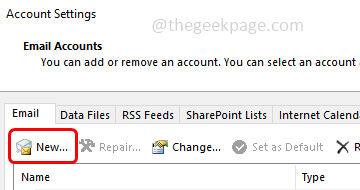
Schritt 8 - Gib die Email Adresse, auf die Sie hinzufügen möchten, und klicken Sie auf verbinden
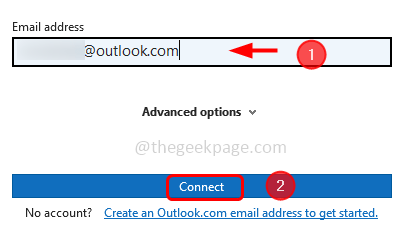
Schritt 9 - Sobald die E -Mail hinzugefügt wird, Neustart Die Outlook -App und dann überprüfen Sie, ob der Fehler verschwunden ist.
Methode 6 - Reparieren Sie die Microsoft Outlook -App
Da der Outlook mit Microsoft Office gebündelt ist, sollte es für die gesamte Microsoft Office Suite sein, wenn Sie die Reparatur durchführen. Speichern und schließen Sie alle geöffneten Microsoft -Dokumente und befolgen Sie dann die folgenden Schritte
Schritt 1 - Öffnen Sie die Windows -Einstellungen mithilfe Windows + i Schlüssel zusammen
Schritt 2 - Klicke auf Apps
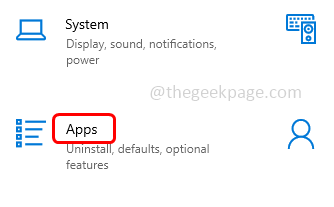
Schritt 3 - Scrollen Sie in den Apps & Features -Fenstern nach unten und finden Sie Microsoft Office (Microsoft 365)
Schritt 4 - Klicken Sie auf Microsoft 365 und wählen Sie ändern
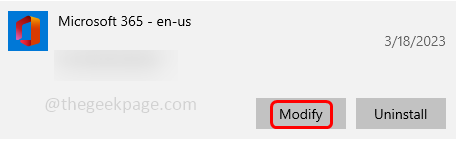
Schritt 5 - Ein Benutzerkonto -Steuerfenster wird geöffnet. Klicken Sie auf Ja
Schritt 6 - Im nächsten Fenster werden Sie gefragt, wie Sie Ihre Büroprogramme reparieren möchten. Wählen Online -Reparatur durch Klicken auf das Optionsfeld daneben. Diese Option erfordert eine gute Internetverbindung. Wenn Sie keine haben, können Sie eine schnelle Reparaturoption auswählen
Schritt 7 - Klicken Sie dann auf Reparatur Taste. Um mit dem Reparaturvorgang fortzufahren, klicken Sie auf Reparatur
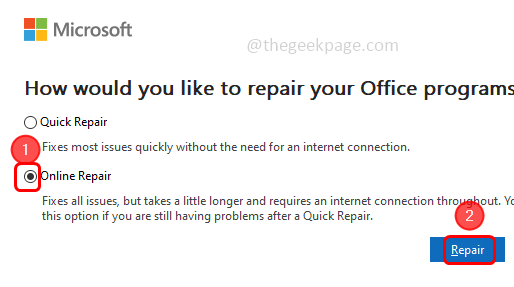
Schritt 8 - Es könnte irgendwann dauern, um den Prozess zu beenden. Einmal getan Neustart das System und prüfen Sie, ob das Problem behoben ist.
Das ist es! Ich hoffe, die oben genannten Informationen sind hilfreich und einfach zu befolgen. Lassen Sie uns wissen, welche Methode Sie sich beworben haben und das Problem behoben haben. Danke!!
- « Virus und Bedrohungsschutz Engine Nicht verfügbar auf Windows 10/11
- So reparieren Sie Outlook -Fehler Lesen Sie die Regeln vom Server »

