So reparieren Sie 100% Diskbenutzung in Windows 11
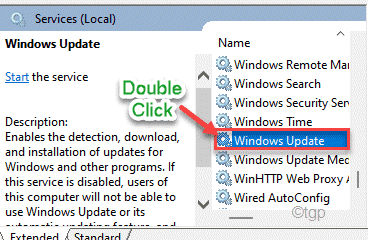
- 4368
- 117
- Matteo Möllinger
"100% Disk -Nutzung" bedeutet. Dies verlangsamt unweigerlich das System, da das System kämpft, ordnungsgemäß zu funktionieren. Es gibt eine Reihe von Gründen, die sich auf Ihrem Computer im Problem des Problems befinden können. Ausgehend von Malware bis hin zu falsch konfigurierten Browsereinstellungen kann alles dieses Problem auslösen. Bevor Sie jedoch zu den wichtigsten, breiteren Lösungen springen, empfehlen wir Ihnen, diese schnellen Problemumgehungen zu probieren.
Problemumgehungen -
1. Neu starten Ihr Computer einmal. Wie andere Benutzer kann es das Problem der 100% igen Festplattennutzung stoppen.
2. Weitere externe Medienspeichergeräte (wie - externe HDDs, Pen -Laufwerke usw.).
Inhaltsverzeichnis
- Reparieren Sie 1 -disierbarer Sysmain -Service
- Fix 2 - Deaktivieren Sie die Windows -Suche
- Beheben Sie 3 -disiierbare verbundene Benutzerservice und Telemetrie
- Beheben Sie 4 -disierbare Startup -Programme
- Beheben Sie 5 -disierbare Hintergrund -Apps
- Beheben Sie 6 - Überprüfen Sie die Konfiguration der Festplatte Defragmentierung
- Fix 7 - Führen Sie einen Malware -Scan aus
- Fix 8 - Setzen Sie den virtuellen Speicher zurück
- Fix 9 - Bearbeiten Sie den Wert, der sich mit dem AHCI -Treiber bezieht
- Reparieren Sie 10 - Starten Sie das System
- Fix 11 - Diagnoseverfolgung deaktivieren
- Fix 12 - Festplattenuntersuchung
- Fix 13 - Windows Update -Dienst deaktivieren
- Fix 14 - Deaktivieren Sie Chrom, das auf der Rückseite läuft
- Beheben Sie 15 - Entscheiden Sie sich für den Hochleistungsmodus
- Fix - 16 Run SFC- und DISM -Scans ausführen
Reparieren Sie 1 -disierbarer Sysmain -Service
1. Drücken Sie zunächst die Windows -Schlüssel und schreibe "Dienstleistungen“.
2. Klicken Sie dann auf die “Dienstleistungen”Aus den Suchergebnissen.

3. Auf dem Bildschirm "Dienste" lokalisieren "Sysmain" Service. Doppelklicken Sie darauf
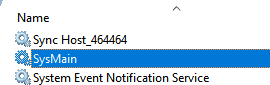
4 - Wählen Sie jetzt Starttyp als Behinderte
5 -klicken Sie auf Stoppen um es zu stoppen.
6 -klicken Sie auf Anwenden Und OK.
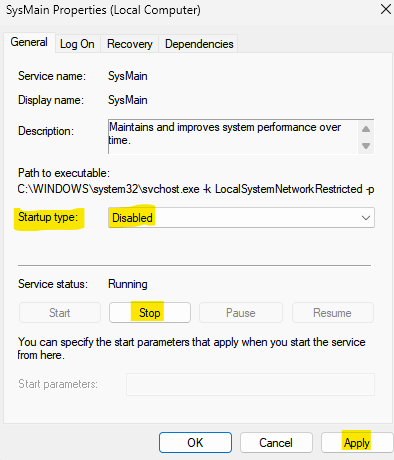
Fix 2 - Deaktivieren Sie die Windows -Suche
Die Windows -Suche wird im Hintergrund ausgeführt und kann eine hohe Menge an Festplattenverarbeitungsleistung konsumieren.
1. Drücken Sie zunächst die Windows -Schlüssel und fangen Sie an zu tippen “CMD“.
2. Dann klicken Sie mit der rechten Maustaste auf die “Eingabeaufforderung"Und klicken Sie auf"Als Administrator ausführenDas Terminal als Administrator öffnen.
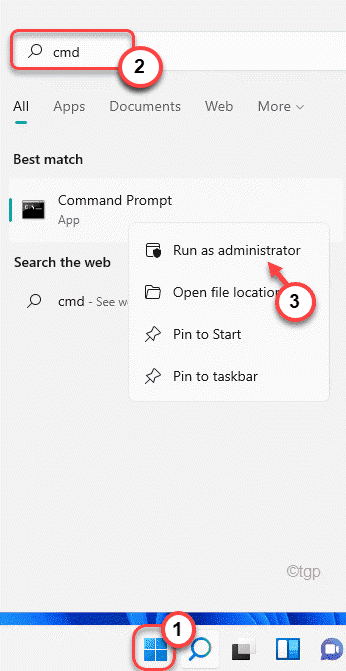
3. Wenn sich die Eingabeaufforderung öffnet, geben Sie diesen Befehl in das Terminal ein und klicken Sie auf Eingeben.
Netz.exe stoppen "Windows Search"
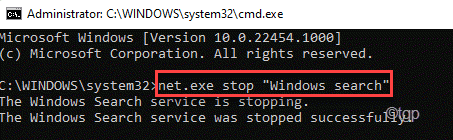
Dadurch wird verhindern, dass die Windows -Suche im Hintergrund ausgeführt wird. Öffnen Sie nun den Task -Manager und überprüfen Sie, ob er immer noch 100% angezeigt wird oder nicht. Wenn es immer noch dasselbe Problem zeigt, ist dies nicht die Ursache für Ihre Schwierigkeiten und Sie können zur nächsten Lösung gehen.
Aber wenn die Disk -Nutzung erheblich gesunken ist, können Sie die stoppen Windows -Suche permanent.
1. Drücken Sie zunächst die Windows -Schlüssel und schreibe "Dienstleistungen“.
2. Klicken Sie dann auf die “Dienstleistungen”Aus den Suchergebnissen.

3. Gehen Sie im Bildschirm "Dienste" bis zum "Windows -Suche" Service.
4. Klicken Sie dann mit der rechten Maustaste auf den Dienst und klicken Sie auf “Eigenschaften“.
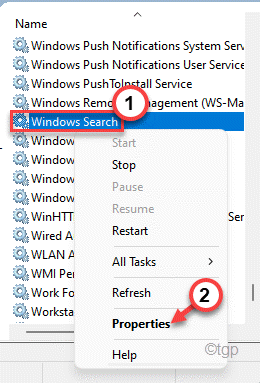
5. Klicken Sie nun auf den Starttyp: und setzen Sie ihn auf “Behinderte“.
6. Vergessen Sie nicht, auf zu klicken “Stoppen"Wenn der Dienst" läuft "ist.
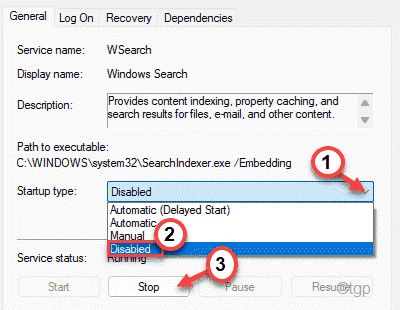
6. Schließlich klicken Sie auf “Anwenden" Und "OKUm diese Änderung anzuwenden.

Schließen Sie danach das Dienstleistungsfenster. Jetzt wird die Nutzung mit hoher Festplatten nicht da sein.
Beheben Sie 3 -disiierbare verbundene Benutzerservice und Telemetrie
1. Drücken Sie zunächst die Windows -Schlüssel und schreibe "Dienstleistungen“.
2. Klicken Sie dann auf die “Dienstleistungen”Aus den Suchergebnissen.

3. Auf dem Bildschirm "Dienste" lokalisieren "Plattformservice Connected Devices" Service. Doppelklicken Sie darauf
4 - Wählen Sie jetzt Starttyp als Behinderte
5 -klicken Sie auf Stoppen um es zu stoppen.
6 -klicken Sie auf Anwenden Und OK.
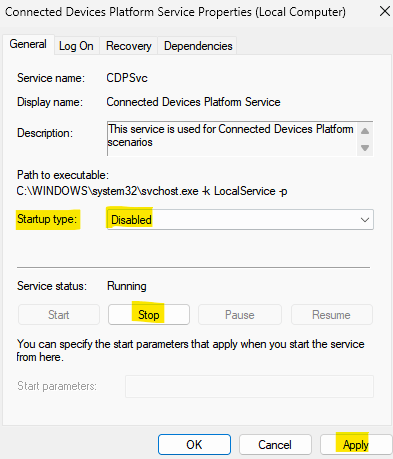
Beheben Sie 4 -disierbare Startup -Programme
1 - einfach öffnen Einstellungen Panel durch Schlagen Windows -Schlüssel und ich Schlüssel zusammen von der Tastatur von der Tastatur.
2 -Now, klicken Sie auf Apps vom linken Menü.
3 -klicken Sie auf Start-up von der rechten Seite.
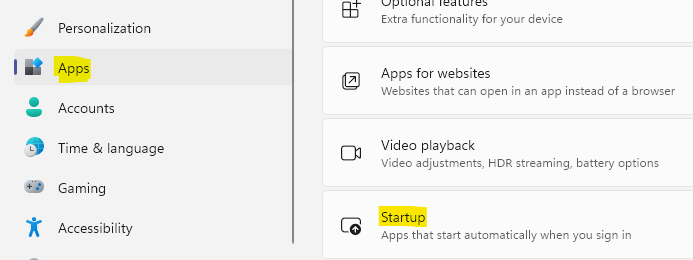
4 - Versuchen Sie jetzt deaktivieren So viel Programme aus dem Start, wie es die Speicherauswirkungen auf Ihren PC verringert.
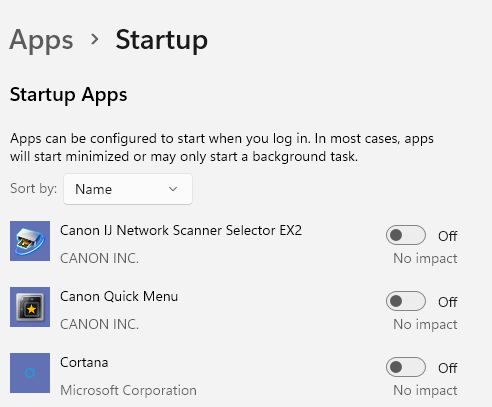
Beheben Sie 5 -disierbare Hintergrund -Apps
1 - Task -Manager öffnen, indem Sie drücken Strg + Shift + ESC Tasten aus der Laptop -Tastatur zusammen.
2 -Now, klicken Sie auf Scheibe Spaltenüberschrift, um die Apps basierend auf der Festplattennutzung zu sortieren.
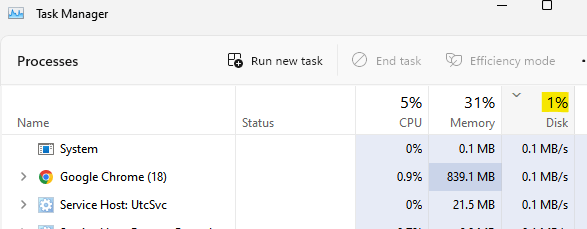
Notieren Sie Down, hohe Speicherverbrauchs -Apps. Deaktivieren wir diese Apps so, dass sie im Hintergrund ausgeführt werden.
3 - Öffnen Sie das Einstellungsfeld, indem Sie die Windows -Taste und die I -Taste zusammen drücken.
4 -Now, auswählen Apps vom linken Menü.
5 -Now, klicken Sie auf Installierte Apps Von rechts.
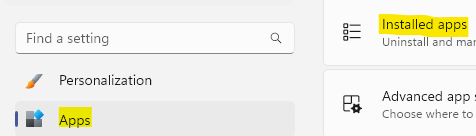
6 -Forschen Sie diese hohen Datenträgerverwendung, die Apps aus dem Suchfeld verursachen.
7- Klicken Sie nun auf drei Punkte rechts gelegen .
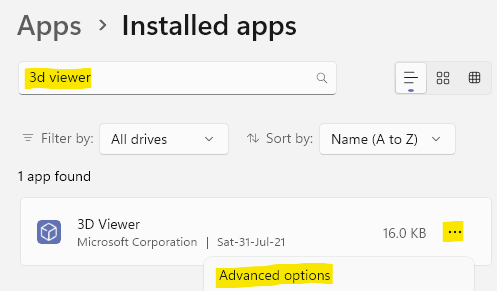
8 - Wählen Sie nun aus Niemals von der Dropdown unter Hintergrund -Apps Berechtigungen
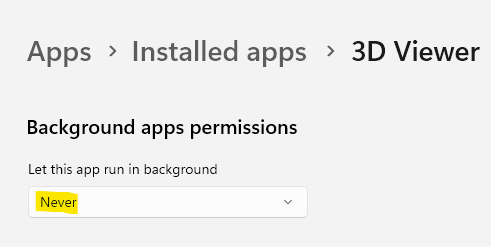
Beheben Sie 6 - Überprüfen Sie die Konfiguration der Festplatte Defragmentierung
Der reguläre Prozess der Defragmentierungsprozess könnte aufgrund von Malware beschädigt werden und dieses Problem verursachen.
1. Drücken Sie zunächst die Windows -Schlüssel+r Schlüssel zusammen.
2. Dann, Typ Dieser Befehl im Laufterminal und im Treffer Eingeben.
Aufgaben.MSC
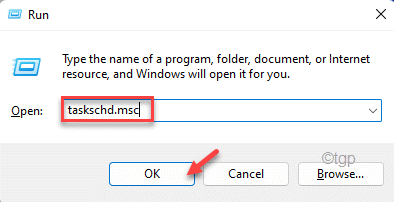
3. Erweitern Sie die linke Seite auf diese Weise, wenn sich das Fenster Zeitplaner öffnet-
Task Scheduler (lokal)> Microsoft> Windows> Defraga
4. Wählen Sie nun in der Mitte des Bildschirms das ausGeplante DEFRAG" Aufgabe.
5. Dann auf der rechten Seite, scrollen Sie nach unten und tippen Sie auf “Ende”Um die Aufgabe zu beenden.
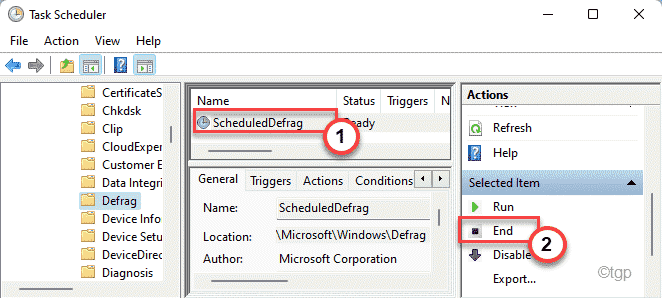
6. Sie sehen eine Bestätigungsaufforderung. Tippen Sie auf "JaUm den geplanten Defragmentierungsprozess zu beenden.
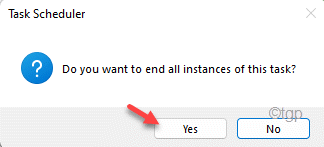
7. Klicken Sie dann auf derselben Seite des Bildschirms auf “DeaktivierenUm die geplante Aufgabe vom Ausführen Ihres Systems zu deaktivieren.
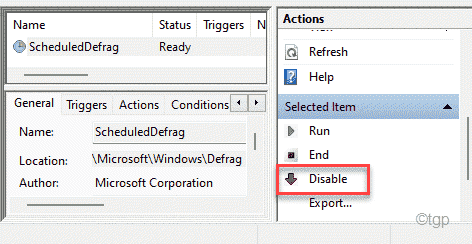
Schließen Sie dann das Fenster Zeitplaner. Neustart Ihr Computer, um dies zu speichern, ändert sich. Überprüfen Sie, ob dies für Sie funktioniert.
Fix 7 - Führen Sie einen Malware -Scan aus
Viren und Malware neigen dazu, reichliche Festplattenressourcen zu konsumieren. Sie können einen Malware -Scan ausführen, um die Bedrohungen zu identifizieren und zu entfernen.
1. Drücken Sie zunächst die Windows -Taste und tippen Sie “Windows -Sicherheit“.
2. Tippen Sie dann auf die “Windows -Sicherheit“.
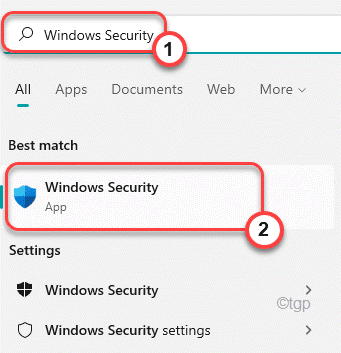
3. Tippen Sie in Windows Security auf die “Virus- und Bedrohungsschutz“.
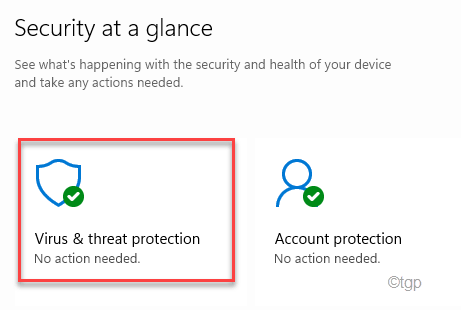
4. Anschließend klicken Sie auf die “Scan Optionen”Um die detaillierten Scan -Optionen anzuzeigen.
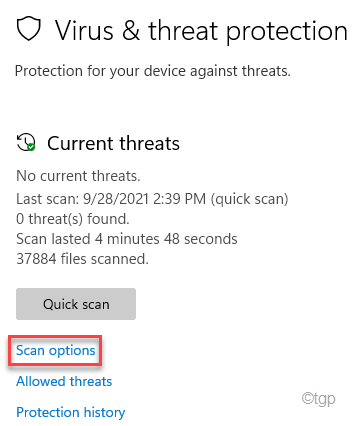
5. Klicken Sie dann auf das Optionsfeld neben dem “Kompletter Suchlauf“.
6. Schließlich klicken Sie auf “Scanne jetzt”Um den vollständigen Scan zu starten. Dieser Vorgang dauert lange, abhängig von den Dateien auf Ihrem Computer.
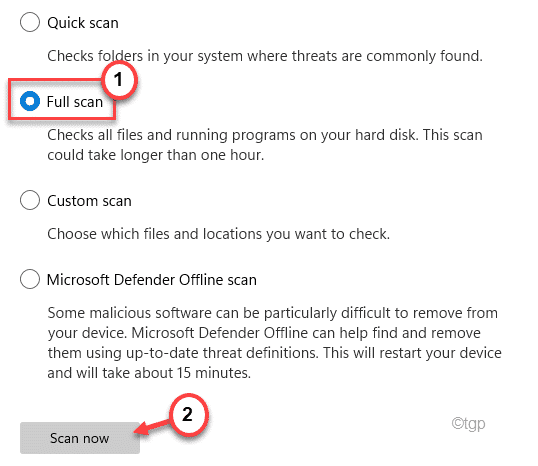
Windows vervollständigt den Prozess und entfernen/Quarantäne die Bedrohungen aus den Systemdateien. Dadurch wird das Problem der Festplattennutzung gelöst, mit dem Sie konfrontiert sind.
Fix 8 - Setzen Sie den virtuellen Speicher zurück
Die fehl konfigurierten virtuellen Speichereinstellungen haben möglicherweise überhaupt dieses Problem verursacht.
1. Klicken Sie zunächst mit der rechten Maustaste auf die Windows -Symbol und tippen Sie auf “Laufen“.
2. Dann tippen Sie “sysdm.cplUnd schlage Eingeben.
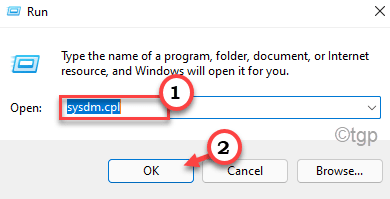
3. Wenn sich die Systemeigenschaften öffnen, klicken Sie auf die “FortschrittlichTab.
4. Im Leistung'Registerkarte, tippen Sie auf ““Einstellungen“.
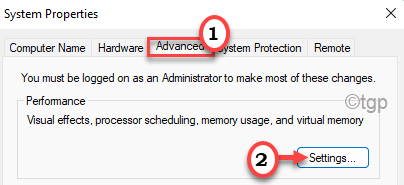
5. Gehen Sie zum “FortschrittlichRegisterkarte "Einstellungen".
6. Klicken Sie im Abschnitt "Virtual Memory" auf "Ändern”Ändern der Änderung der PAGED -Dateigröße.
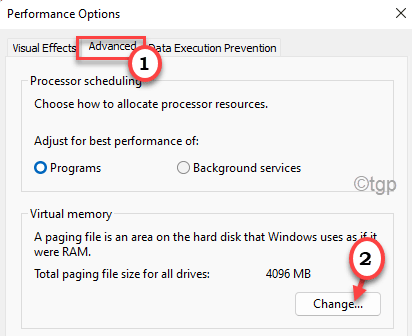
7. In Die Virtuelles Speicherfenster, Deaktivieren die Option "Verwalten Sie die Paging -Dateigröße automatisch für alle LaufwerkeSo können Sie es manuell einstellen.
Sie müssen das Laufwerk auswählen, in das Sie Windows 10 installiert haben.
9. Wählen "C:Streichen Sie aus der Liste der Laufwerke.
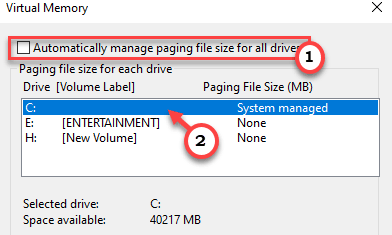
10. Dann klicken Sie auf “Benutzerdefiniertes Format“.
11. Stellen Sie dann die 'Anfangsgröße' und die maximale Größe 'entsprechend ein.
NOTIZ -
Sie können die ungefähre Größe dieser Parameter mit dieser Formel leicht berechnen.
Anfangsgröße (MB) = die empfohlene Größe (MB)
Maximale Größe (MB) = 1 .5* 1024* (Installed RAM in MB)
Die anfängliche Größe des RAM sollte der gleichen Menge an "Empfohlen" entsprechen: Größe. In unserem Fall wird es sein -
Anfangsgröße (mb) = 2938
In unserem Fall hat dieses System 16 GB RAM oder 16*1024 = 16384 MB. Die 'maximale Größe (mb)' wird also sein -
Maximale Größe (mb) = 3*(1024*16) = 3*16384 = 49152
12. Wenn Sie fertig sind, vergessen Sie nicht, auf zu klicken “OK”Um die Einstellungen zu speichern.
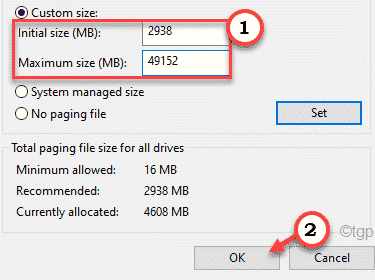
13. Wenn eine Warnmeldung auf Ihrem Bildschirm auftaucht, klicken Sie auf “Ja“.
14. Dann klicken Sie auf “OK“.
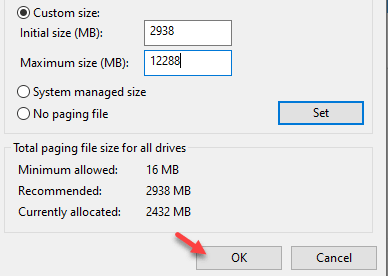
15. Wenn Sie zum Fenster "Leistungsoptionen" zurückkehren, klicken Sie auf "Anwenden"Und dann klicken Sie auf"OK”Um die Änderungen zu speichern.
16. Genauso tippen Sie auf “Anwenden" Und "OK”Um die Änderungen zu speichern.

Jetzt, Neustart Ihr Computer, um zu sehen, wie sich diese Änderungen auf Ihr System auswirken.
Fix 9 - Bearbeiten Sie den Wert, der sich mit dem AHCI -Treiber bezieht
Einige Benutzer haben erklärt, dass der AHCI -Treiber die Hauptursache des Problems ist.
Schritt 1
1. Drücken Sie zunächst die Windows -Schlüssel+x Schlüssel zusammen.
2. Tippen Sie dann auf die “Gerätemanager”Um darauf zuzugreifen.
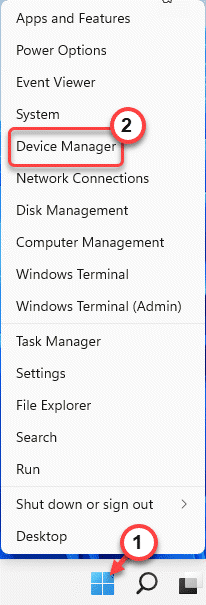
3. Sobald das Geräte -Manager -Fenster geöffnet ist, erweitern Sie die “IDE ATA/ATAPI -ControllerS ”Abschnitt.
4. Dann klicken Sie mit der rechten Maustaste auf die “Standard Sata AHCI Controller"Gerät und tippen Sie auf"Eigenschaften“.
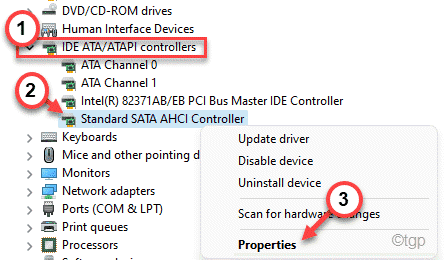
5. Jetzt gehen Sie zum "TreiberTab.
6. Tippen Sie dann auf die “Fahrerdetails”Zu den detaillierten Treiberinformationen zugreifen.
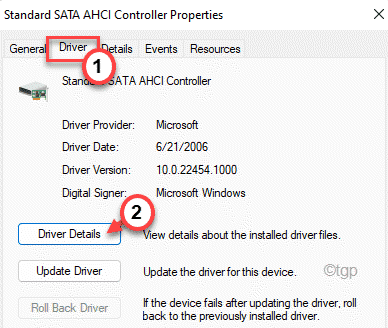
7. Sie können jetzt den Namen des Fahrers sehen. Wenn Sie das sehen 'Storahci.sys', dann ist das die Hauptursache des Problems.
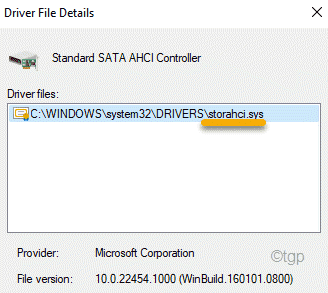
Schließen Sie das Fenster der Fahrerdatei Details.
8. Wenn Sie zurück zum Eigenschaftenfenster kommen, gehen Sie zum “EinzelheitenTab.
9. Klicken Sie hier auf das Dropdown-Symbol und wählen Sie die “Geräteinstanzweg“.
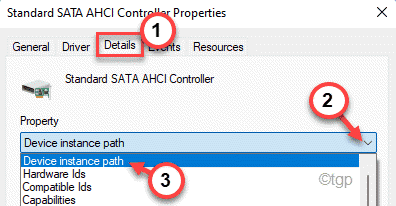
10. Beachten Sie nun die Wege nach dem “sorgfältig“Pci \Und nachdem der Schrägstrich endet.
Dies wird für spätere Schritte von entscheidender Bedeutung sein.
[
Beispiel - Der Device -Instanzpfad ist ~
PCI \ ven_15ad & dev_07e0 & subsys_07e015ad & rev_00 & bbf9765 & 0 & 2088
In unserem Fall, Weg 1 Ist -
Ven_15ad & dev_07e0 & subsys_07e015ad & rev_00
Und, Weg 2 Ist -
4 & BBF9765 & 0 & 2088
]
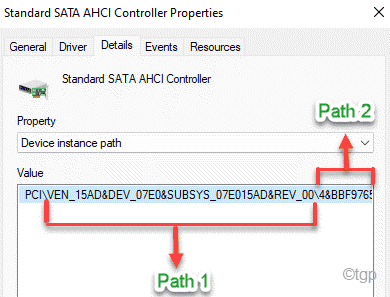
Sobald Sie all dies getan haben, können Sie das Geräte -Manager -Fenster schließen.
Schritt 2 -
Jetzt müssen Sie den Registrierungsschlüssel ändern, der diesem AHCI -Standardcontroller zugeordnet ist.
1. Drücken Sie zunächst die Windows -Schlüssel und das R Schlüssel zusammen.
2. Dann tippen Sie “refliktUnd schlage Eingeben.
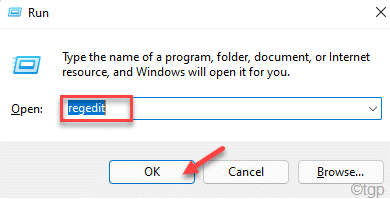
Warnung - Registrierungsredakteur ist der sensibelste Teil Ihres Systems. Bevor Sie einen Schlüssel aus der Registrierung ändern/löschen, empfehlen wir, eine Sicherung der Registrierung auf Ihrem Computer zu erstellen.
Nach dem Öffnen des Registrierungsreditors klicken Sie auf “Datei“. Dann klicken Sie auf “Export”Um ein neues Backup auf Ihrem Computer zu erstellen.
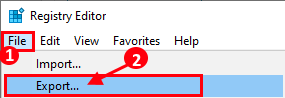
3. Auf der linken Seite erweitern Sie diese Weise -
HKEY_LOCAL_MachinesystemcurrentControlSetenumpciPfad 1 (vorher notiert)Pfad 2 (vorher notiert)Geräteparameterinterruhrter ManagementMessagesignaledInterruptProperties
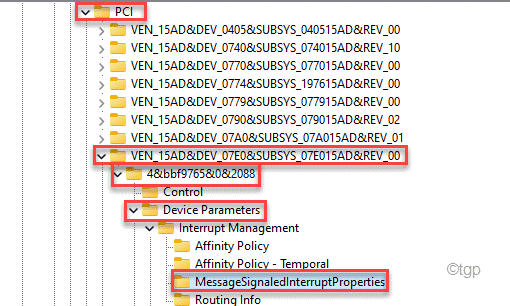
4. Auf der rechten Seite klicken Sie nun auf die “MSISupported”DWORD -Wert, um es zu bearbeiten.
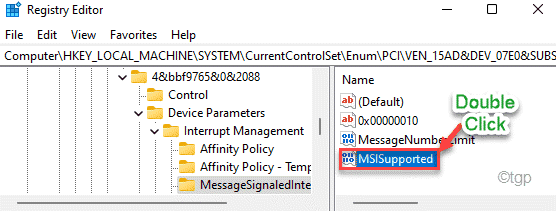
5. Setzen Sie dann den Wert als "0“.
6. Schließlich klicken Sie auf “OK“.
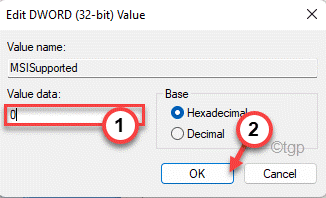
Schließen Sie danach das Fenster des Registrierungseditors. Dann, Neustart Ihr Computer, um diese Änderung zu speichern. Dies sollte das Problem der Festplattennutzung in Ihrem System stoppen.
Reparieren Sie 10 - Starten Sie das System
Durch Clean Booting können Sie Ihr System ohne Störungen von Apps von Drittanbietern booten.
1. Klicken Sie zunächst mit der rechten Maustaste auf die Windows -Schlüssel und tippen Sie auf “Laufen“.
2. Dann tippen Sie “msconfig”Im Laufterminal und klicken Sie auf die“OK“.
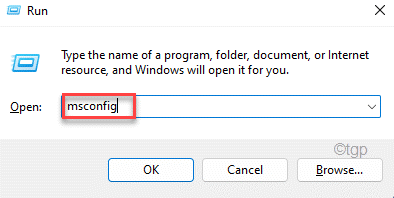
3. Klicken Sie einfach auf die “AllgemeinTab.
4. Überprüfen Sie dann die “Selektiv Start-up”Option und Tick die Option "Lastsystemdienste“.
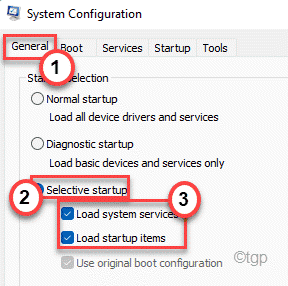
6. Dann gehen Sie zum "DienstleistungenTab.
7. Danach müssen Sie überprüfen Die "Verstecke alle Microsoft-Dienste" Kasten. Alle Systemdienste verschwinden und alle Dienste von Drittanbietern werden ausgewählt.
8. Schließlich klicken Sie auf die “Alle deaktivieren“.
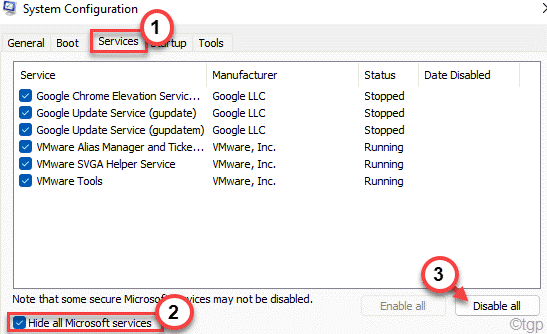
9. Du musst zum “gehenStart-up" Abschnitt.
10. Tippen Sie dann auf die “Open Task Manager“.
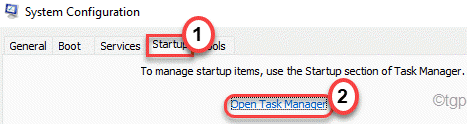
Task Manager wird sich öffnen.
11. Hier sehen Sie viele unerwünschte Anwendungen, die mit dem System autostart werden.
12. Klicken Sie als nächstes mit der rechten Maustaste auf den Dienst und tippen Sie auf “Deaktivieren“.
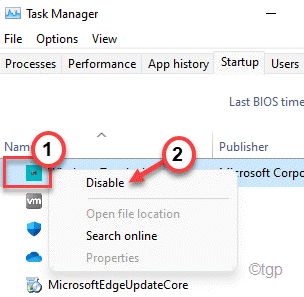
Wenn Sie das gesamte Start unnötiger Anwendungen deaktiviert haben, schließen Sie das Fenster Task Manager.
13. Klicken Sie einfach auf “AnwendenUnd dann auf "OK“.

Sobald Sie die Einstellungen gespeichert haben, wird eine Eingabeaufforderung angezeigt.
14. Klicken Sie einfach auf “Neu starten”Um das System neu zu starten, das diese Änderungen anwendet.
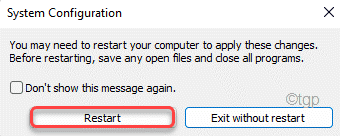
Überprüfen Sie, ob Ihre Festplatte noch 100% verwendet oder nicht.
Fix 11 - Diagnoseverfolgung deaktivieren
1. Klicken Sie zunächst auf die Ikone starten und fangen Sie an zu tippen “CMD“.
2. Dann klicken Sie mit der rechten Maustaste auf die “Eingabeaufforderung”In den Suchergebnissen und klicken Sie auf“Als Administrator ausführenDas Terminal als Administrator öffnen.
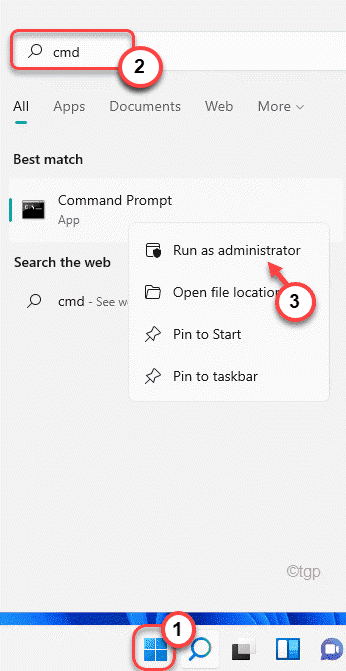
3. Jetzt, Kopieren Einfügen Diese Befehle einzeln und treffen Eingeben um diese Befehle auszuführen.
SC -Konfiguration "Diagrack" start = deaktiviert SC STOP "Diagrack"
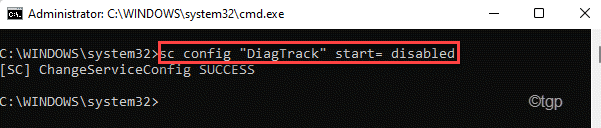
Schließen Sie die Eingabeaufforderung und überprüfen Sie, ob dies Ihr Problem löst.
Fix 12 - Festplattenuntersuchung
Sie können die Festplattenprüfung auf Ihrem Computer ausführen, um zu testen, ob eine Festplattenverfälschung vorliegt.
1. Drücken Sie zunächst die Windows -Schlüssel+s und Typ “CMD“.
2. Dann klicken Sie mit der rechten Maustaste auf die “Eingabeaufforderung"Und klicken Sie mit der rechten Maustaste auf die"Als Administrator ausführen“.
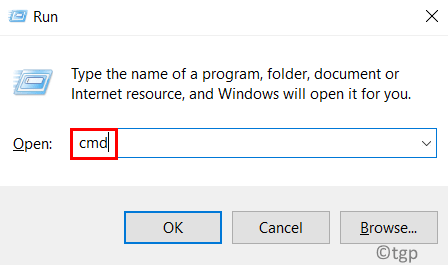
3. Dann, Typ Dieser Befehl und drücken Sie die Eingeben Taste.
Typ "Y”Im Terminal und dann drücken Sie die Eingabetaste, um den Scan zu starten, wenn Ihr Computer das nächste Mal neu startet.
chkdsk c: /f /r /x
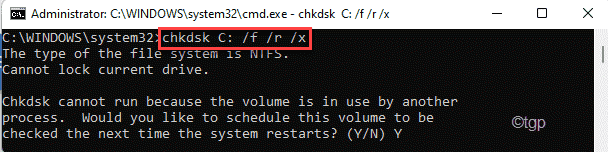
Schließen Sie die Eingabeaufforderung.
Fix 13 - Windows Update -Dienst deaktivieren
Windows Update und andere zugehörige Dienste werden immer im Hintergrund ausgeführt, und verschlingt die Festplattenverarbeitungsleistung.
1. Drücken Sie zunächst die Windows -Schlüssel und Typ “Dienstleistungen“.
2. Tippen Sie dann auf die “Dienstleistungen”In den Suchergebnissen.

3. Wenn die Dienste angezeigt werden, scrollen Sie nach unten, um das zu findenWindows Update" Service.
4. Dann, Doppelklick in diesem Service.
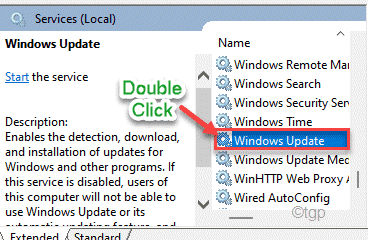
5. Stellen Sie außerdem den 'Start -Typen' fest: zu 'Behinderte“.
6. Wenn der Dienst bereits ausgeführt wird, tippen Sie auf “Stoppen”Um den Service zu stoppen.
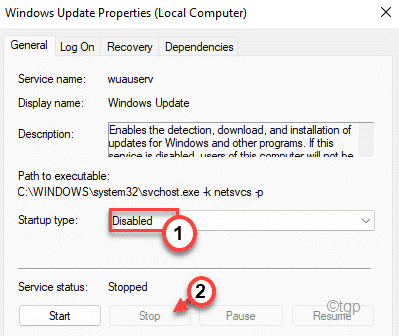
7. Vergessen Sie nicht, die Änderungen mit einem Klick auf zu speichernAnwenden"Und ein anderer auf"OK“.

8. Sie sollten wieder im Servicesfenster sein. Scrollen Sie zum "Intelligenter Hintergrund Transfer Service“.
9. Klicken Sie nun mit der rechten Maustaste auf den Service und tippen Sie auf “Eigenschaften“.
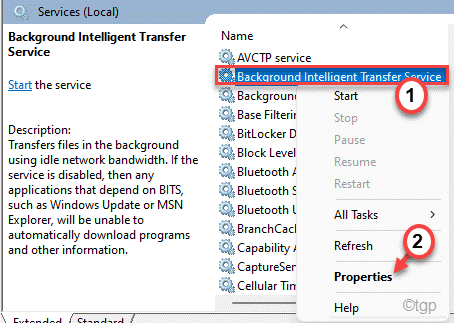
10. Legen Sie dieses Service -Startup wie zuvor als "Behinderte“.
11. Dann tippen Sie auf “Stoppen"Und klicken Sie auf"OK”Um die Änderungen zu speichern.
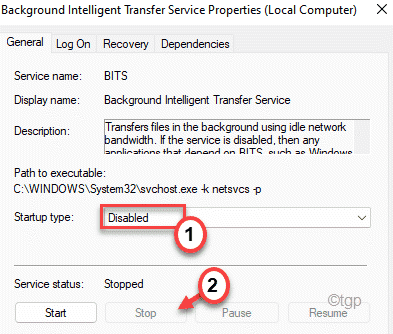
Das Servicefenster schließen und Neustart dein Computer.
Nach dem Neustart des Systems sollte die Festplattennutzung sinken.
Fix 14 - Deaktivieren Sie Chrom, das auf der Rückseite läuft
Wenn Sie Chrome schließen, wird es im Hintergrund geleitet, wobei die Ressourcen fester Festplatten konsumiert werden.
1. Öffnen Sie den Google Chrome -Browser auf Ihrem Computer.
2. Dann, Paste Diese Adresse in der Adressleiste und schlag Eingeben.
Chrome: // Einstellungen/
3. Als nächstes tippen Sie auf “FortschrittlichUm die erweiterten Einstellungen zu öffnen.
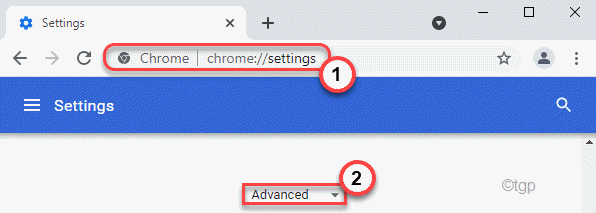
4. Hier umschalten einfach die “Führen Sie weiterhin Hintergrund -Apps aus, wenn Google Chrome geschlossen istEinstellungen zu “Aus“.
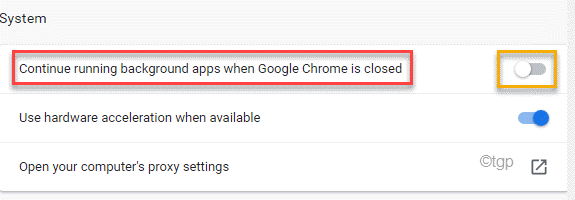
Schließen Sie Google Chrome und prüfen Sie, ob Sie das Problem noch sehen oder nicht.
Beheben Sie 15 - Entscheiden Sie sich für den Hochleistungsmodus
Windows begrenzt die Leistung im ausgewogenen oder sparsamen Modus erheblich. Die Auswahl des Hochleistungsmodus sollte also funktionieren.
1. Drücken Sie zunächst die Windows -Schlüssel+r Schlüssel zusammen.
2. Dann tippen Sie “powercfg.cplUnd schlage Eingeben.
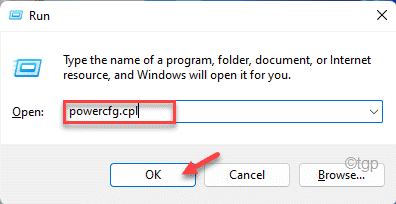
Dadurch wird die Stromversorgungsoptionen geöffnet.
3. Dann suchen Sie nach dem "Hochleistung”Modus. Wenn Sie es nicht finden können, tippen Sie auf die “Zusätzliche Pläne zeigen”Um es zu erweitern.
4. Wählen Sie als nächstes die "HochleistungPlanen Sie die verfügbaren Optionen aus.
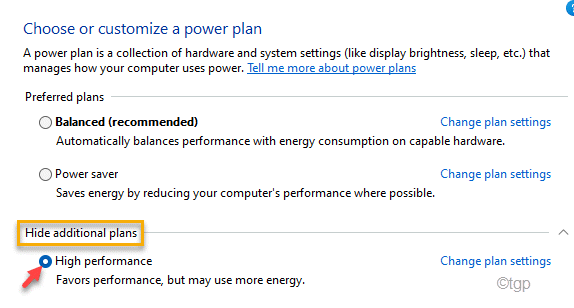
Überprüfen Sie dann den Status der Festplattennutzung im Task -Manager.
Fix - 16 Run SFC- und DISM -Scans ausführen
Führen Sie einen SFC und einen DISM -Scan aus, um zu analysieren und zu beheben, wenn Systemdateien Probleme vorliegen.
1. Drücken Sie die Windows -Schlüssel+r Schlüssel zusammen.
2. Nach dem Typ “CMDUnd dann schlagen Eingeben.
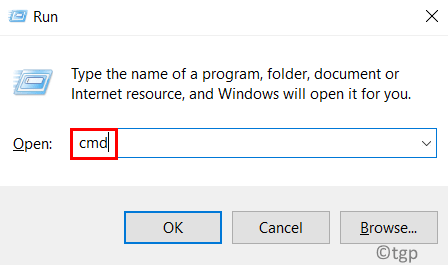
4. Sie müssen einen DISM -Scan ausführen. Setzen Sie diesen Befehl in den Terminal und schlagen Sie Eingeben Taste.
Dism.Exe /Online /Cleanup-Image /Restorehealth
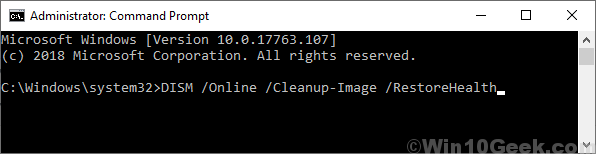
Warten Sie eine Weile, um den Prozess zu beenden.
5. Führen Sie diesen Befehl nach dem Ausführen des DISM -Scans aus, um einen SFC -Scan auszuführen.
SFC /Scannow
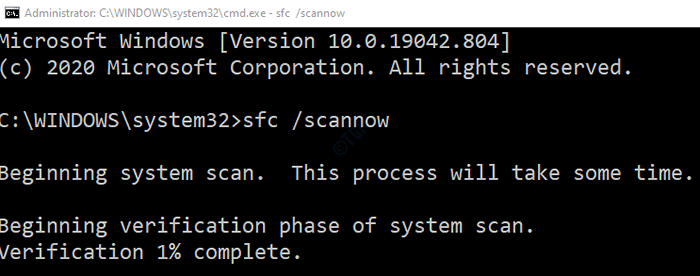
Schließen Sie das Eingabeaufforderungfenster. Neu starten das System.
Dies hätte Ihr Problem lösen sollen.
- « So aktivieren/deaktivieren Sie Windows Firewall durch Eingabeaufforderung in Windows 11
- So verhindern Sie, dass Teams E -Mail -Benachrichtigungen für verpasste Aktivitäten in Windows 11/10 senden »

