So reparieren Sie die 100% ige Datenträgernutzung unter Windows 10
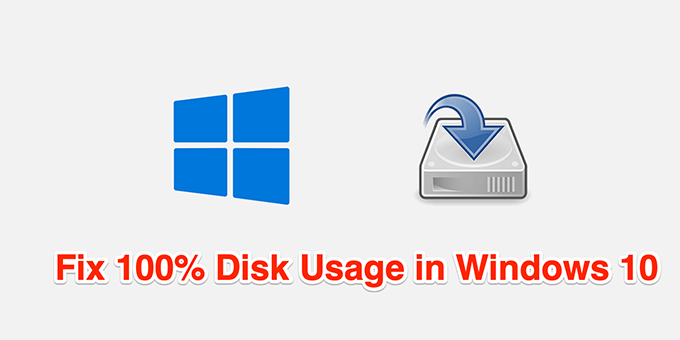
- 4354
- 285
- Janin Pletsch
Es ist überraschend, wenn Ihre Festplattennutzung plötzlich ohne ersichtlichen Grund 100% trifft. Zum Glück gibt es eine Reihe von Möglichkeiten, um diesen Fehler auf Ihrem Windows 10 -PC zu beheben.
Da die tatsächliche Ursache die meiste Zeit nicht bekannt ist, folgen Sie den folgenden Methoden nacheinander, und einer davon sollte Ihr Problem beheben.
Inhaltsverzeichnis
1. Starten Sie Ihren PC neu
Wenn Sie Ihren PC neu starten, werden viele temporäre Einstellungen zurückgesetzt. Dies ist nützlich, um verschiedene Arten von Problemen zu beheben, und kann möglicherweise das 100% ige Datenträgernutzungsproblem beheben.
Öffnen Sie den Neustart Ihres PCs, um den PC zu öffnen Start Menü, wählen Sie die Leistung Ikone und wählen Sie Neu starten.
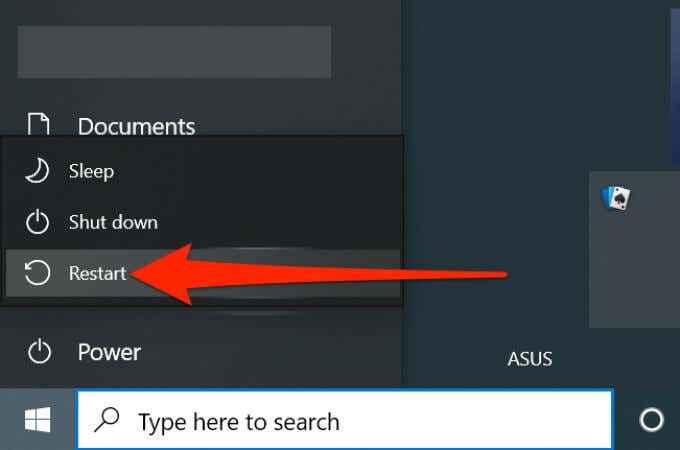
2. Deaktivieren Sie Startup -Programme
Wenn Ihr PC bei der ersten Anmeldung auf dem Computer eine 100% ige Disk -Nutzung zeigt. Diese Programme starten, wenn Ihre PC startet, und sie essen viele Ressourcen auf.
In diesem Fall sollten Sie alle diese Startup -Programme ausschalten und feststellen, ob dies Ihre Festplattennutzung verbessert, indem Sie die unten aufgeführten Schritte befolgen:
- Klicken Sie mit der rechten Maustaste auf die Start Menü und klicken Sie auf die Taskmanager.
- Klicke auf Mehr Details unten links im Pop -up -Fenster.
- Wähle aus Start-up Tab. Klicken Sie mit der rechten Maustaste auf jedes Programm auf die Liste und wählen Sie Deaktivieren.
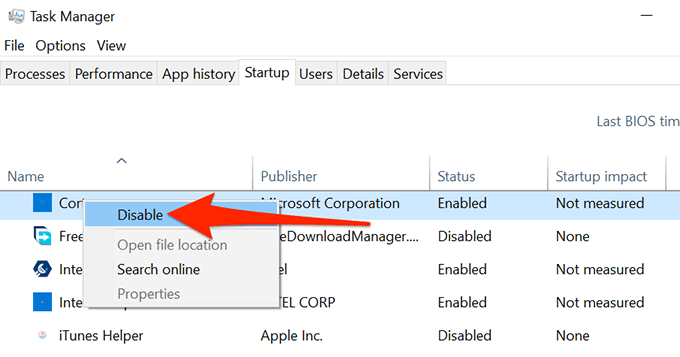
- Starten Sie Ihren PC neu und prüfen Sie, ob das Problem behoben ist
Sie können jedes Startprogramm nach Abschluss dieses Tests jederzeit wieder aufnehmen. Es ist auch erwähnenswert, dass das Deaktivieren des Starts eines Programms es nicht deinstalliert. Sie können das Programm jederzeit ausführen, Sie müssen es nur manuell starten.
3. Führen Sie einen sauberen Stiefel Ihres PCs durch
Wenn Sie Ihren Windows 10 -PC reinigen, werden ausgewählte Programme und Dienste nur geladen. Dies hilft, bestimmte Apps zu identifizieren, die möglicherweise dazu führen, dass die Festplattennutzung 100% erreicht. Deaktivieren Sie die identifizierten Apps, um festzustellen, ob das Problem behoben wird.
Verwenden Sie in Windows 10 die integrierte Systemkonfigurations-App, um einen sauberen Start auszuführen. Wir haben eine engagierte Anleitung, wie das geht. Schauen Sie sich das an. Es ist ein zeitaufwändiger Prozess, aber es funktioniert sehr gut für diese Art von Situationen.
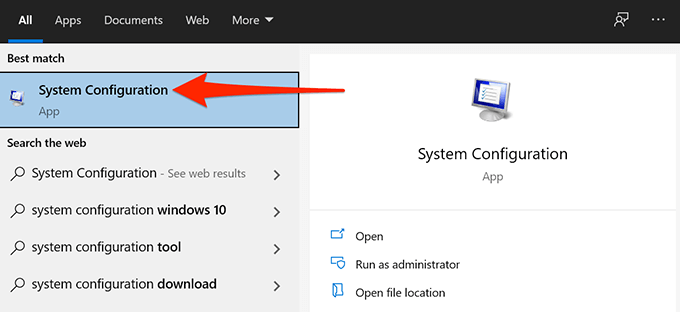
4. Aktualisieren Sie Ihren PC
Sie sollten immer die neuesten Windows -Updates installieren, sobald sie verfügbar sind, da sie Fehlerbehebungen installieren, um die Leistung zu verbessern und auch Ihr Problem mit der Festplatte zu beheben.
Befolgen Sie diese Schritte, um Ihren Windows 10 PC zu aktualisieren:
- Öffne das Einstellungen App durch Drücken Fenster + ICH auf der Tastatur.
- Wählen Update & Sicherheit ganz unten.
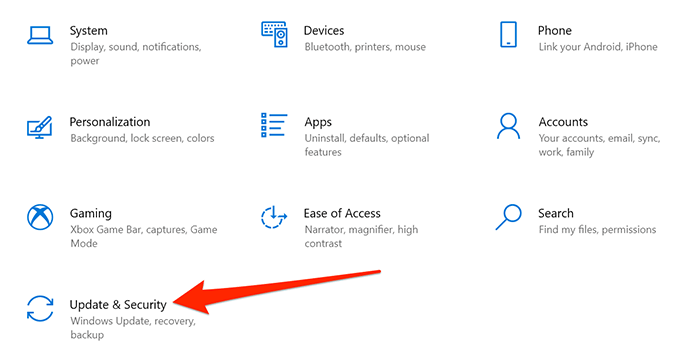
- Wählen Windows Update auf der Linken.
- Wähle aus Auf Updates prüfen Taste.
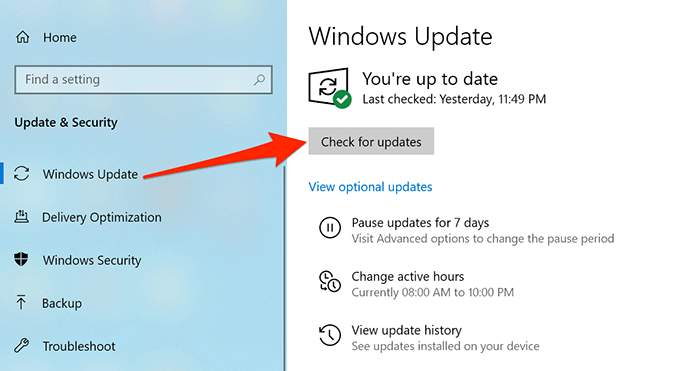
- Warten Sie, bis Windows neuere Updates ermittelt und die verfügbaren Updates installiert werden.
Starten Sie Ihren PC neu, um sicherzustellen, dass die neu installierten Updates ordnungsgemäß funktionieren.
5. Deaktivieren
Wenn Windows 10 nur zu bestimmten Zeiten eine 100% ige Diskutzung anzeigt. Dies liegt daran, dass die Defragmentaufgabe zu geplanten Zeiten automatisch ausgeführt wird und viel Speicherplatz verwendet.
Schalten Sie die geplante Defragmentierung der Scheibe aus und prüfen Sie, ob dies Ihr Problem behebt.
Sie können eine Defragmentaufgabe mit dem Defrag -Dienstprogramm jederzeit manuell ausführen.
- Öffne das Start Menü und suchen nach Defragment und Optimierung von Laufwerken. Wählen Sie das erste Ergebnis aus.
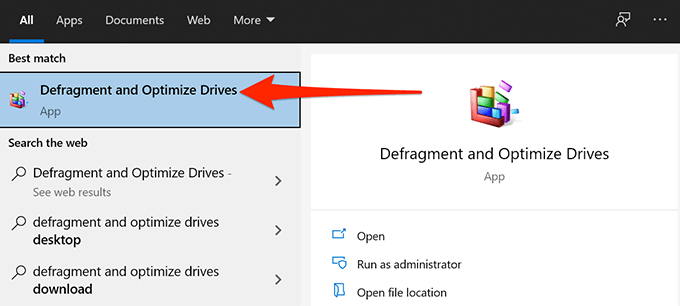
- Wähle aus Einstellungen ändern Taste im Fenster Optimize Drives.
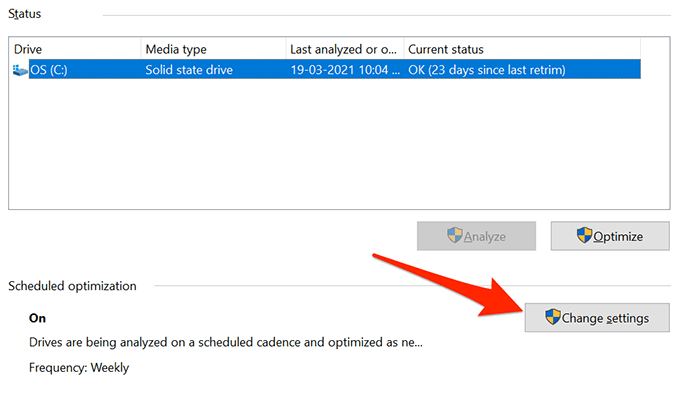
- Deaktivieren Laufen Sie einen Zeitplan (empfohlen) Box und auswählen OK ganz unten.
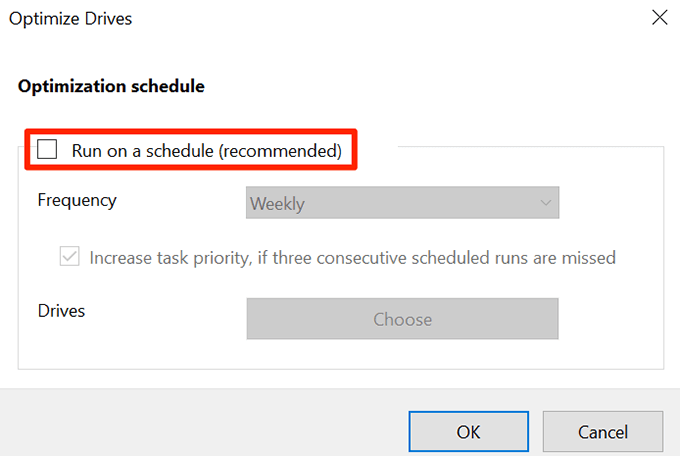
Wenn Sie in Zukunft Ihre Festplatten entfalten müssen, wählen Sie in Zukunft die aus Optimieren Taste im obigen Dienstprogramm. Dies führt eine manuelle Defragmentierungsaufgabe aus.
6. Temporäre Dateien löschen
Viele Windows 10 -Funktionen und installierte Apps erstellen temporäre Dateien, die nicht erhalten werden müssen.Sie können Ihre temporären Dateien mit den folgenden Schritten löschen, um festzustellen, ob dies das 100% ige Disk -Nutzungsproblem behebt.
- Drücken Sie Windows + r auf der Tastatur, um die zu öffnen Laufen Kasten.
- Typ %temp% In Run and Click OK Um den temporären Ordner zu öffnen.
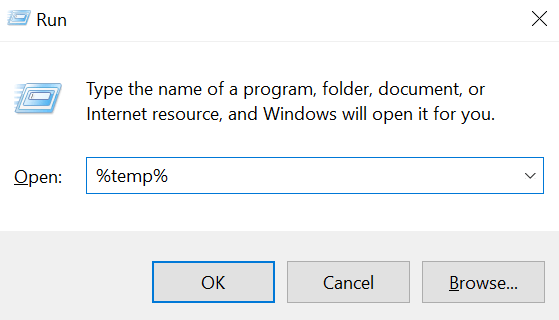
- Drücken Sie Strg + a So wählen Sie alle Dateien im Ordner aus.
- Klicken Sie mit der rechten Maustaste auf eine Datei und wählen Sie Löschen. Dies löscht alle temporären Dateien.
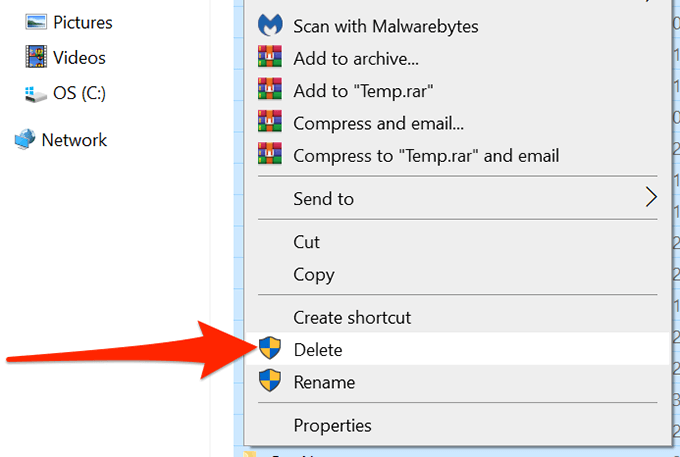
- Gehen Sie zu Ihrem Desktop, klicken Sie mit der rechten Maustaste auf das Recycle-Bin-Symbol und wählen Sie Papierkorb leeren.
- Starten Sie Ihren PC neu.
Dies sollte hoffentlich das Problem beheben.
7. Korrupte Dateien reparieren
Eine korrupte Systemdatei kann dazu führen, dass die Festplattennutzung 100% erreicht. Windows 10 verfügt jedoch über ein integriertes Tool zum Beheben dieser Dateien. Sie können die folgenden Schritte befolgen, um einfach den Befehl auszuführen, um dieses Tool zu aktivieren.
- Greife auf ... zu Start Menü, suchen Sie nach Eingabeaufforderung, und auswählen Als Administrator ausführen auf der rechten Seite.
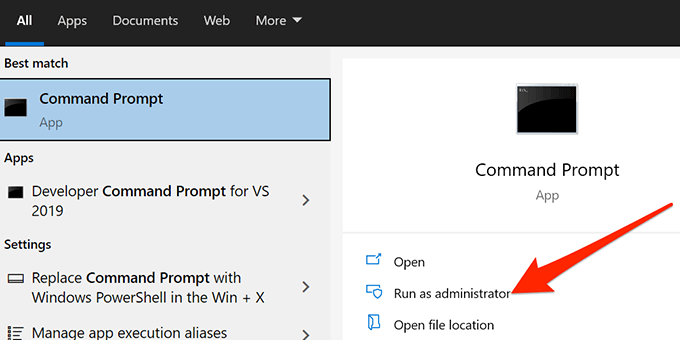
- Wählen Ja In der Eingabeaufforderung zur Steuerung des Benutzerkontos.
- Typ SFC /Scannow im Eingabeaufforderungfenster und drücken Sie Eingeben:
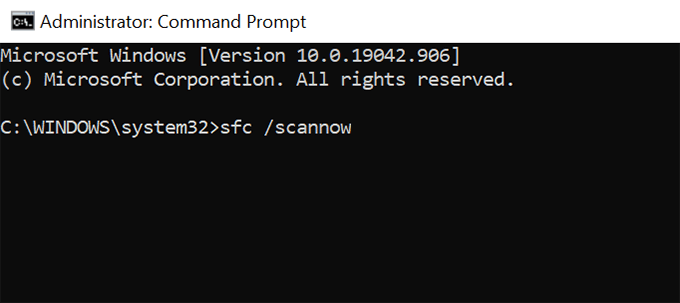
- Windows zeigt den Live -Fix -Fortschritt auf Ihrem Bildschirm an.
Warten Sie, bis der Prozess fertig ist. Wenn sich dies nicht um das Problem kümmert.
8. Führen Sie einen Sicherheits -Scan aus
Ein möglicher Grund, warum Ihr PC eine 100% ige Datenträgernutzung zeigt, ist, dass Ihr PC möglicherweise mit einem Virus oder Malware infiziert ist. Sie können das integrierte Antivirenprogramm von Windows 10 ausführen, um böswillige Dateien von Ihrem PC zu finden und zu entfernen, indem Sie den folgenden Schritten folgen.
- Öffne das Start Menü, suchen Sie nach Windows -Sicherheit, und wählen Sie das erste Ergebnis aus.
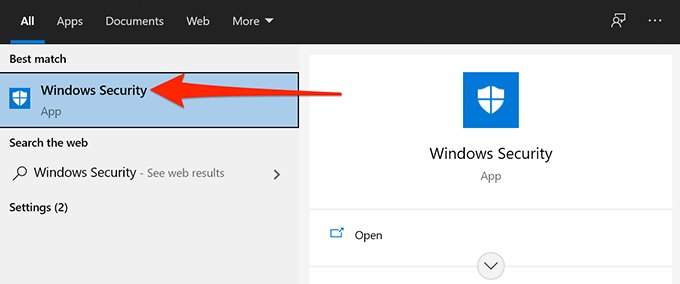
- Wählen Virus- und Bedrohungsschutz.
- Nächste Auswahl Scan Optionen.
- Wählen Sie das Kompletter Suchlauf Option und auswählen Scanne jetzt ganz unten.
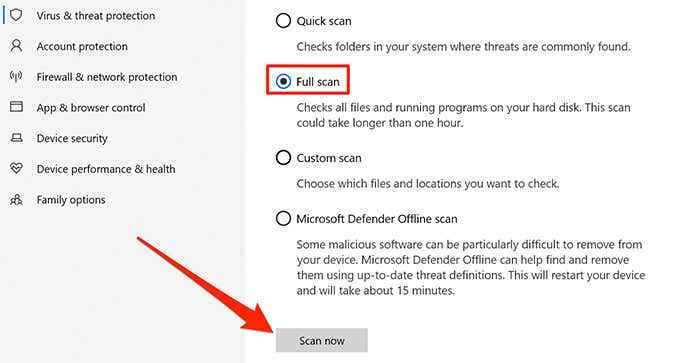
Warten Sie, bis das Antivirenprogramm Viren und Malware von Ihrem Computer findet und entfernt wird, was hoffentlich das Problem behebt.
9. Energieoptionen ändern
Einige Benutzer berichten, dass das Ändern des Energieplans das 100% ige Disk -Nutzungsproblem in Windows 10 beheben kann.
- Öffne das Start Menü, suchen Sie nach Schalttafel, und wählen Sie das erste Ergebnis aus.
- Ändere das Gesehen von Einstellung in der oberen rechten Ecke nach Kategorie.
- Wählen System und Sicherheit.
- Wählen Energieeinstellungen auf dem nächsten Bildschirm.
- Identifizieren Sie Ihren aktuell ausgewählten Stromplan und klicken Sie auf die Planeinstellungen ändern Daneben.
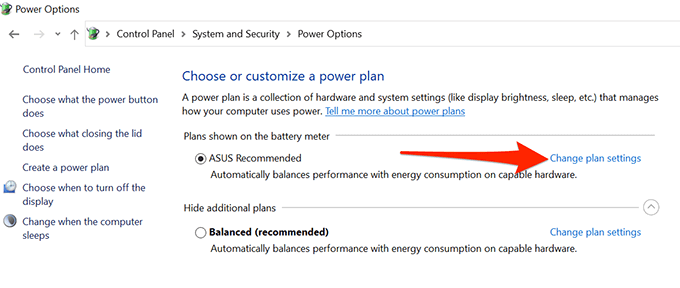
- Wählen Ändern Sie erweiterte Leistungseinstellungen.
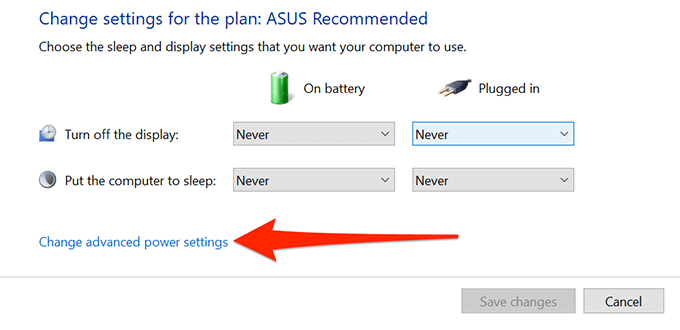
7. Klicken Sie oben auf das Dropdown -Menü und fahren Sie mit einem PC -Neustart zwischen jeder Auswahl durch die anderen Optionen durch. Zum Beispiel, wenn dieses Menü hat Ausgewogen Ändern Sie sie als aktuelle Auswahl in eine der anderen verfügbaren Optionen. Wählen Anwenden oder OK unten, um Ihre Änderungen zu speichern. Starten Sie den PC neu.
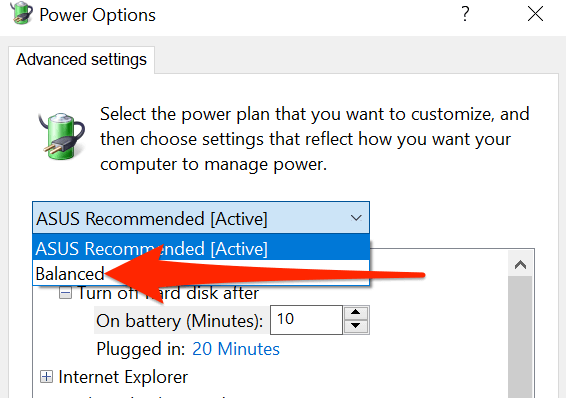
8. Wenn dies das Problem nicht behebt, wiederholen Sie Schritt 7 mit den anderen verfügbaren Optionen.
Sie können jederzeit zurückgehen und den ursprünglichen Energieplan auswählen, wenn dies das Problem nicht behebt, und versuchen Sie die unten genannten Schritte.
10. Ändern Sie Google Chrome -Optionen
Wenn Sie Google Chrome verwenden, gibt es in diesem Browser Optionen, die dazu führen können, dass Ihre Festplattennutzung 100% erreicht. Schalten Sie diese Optionen aus und prüfen Sie, ob dies Ihr Problem behebt.
- Start Google Chrome Auf Ihrem PC.
- Wählen Sie das Menü Drei vertikale Punkte in der oberen rechten Ecke.
- Wählen Einstellungen.
- Erweitere das Fortschrittlich Menü links und wählen Sie System Aus dem erweiterten Menü.
- Abschalten Führen Sie weiterhin Hintergrund -Apps aus, wenn Google Chrome geschlossen ist auf der rechten Seite.
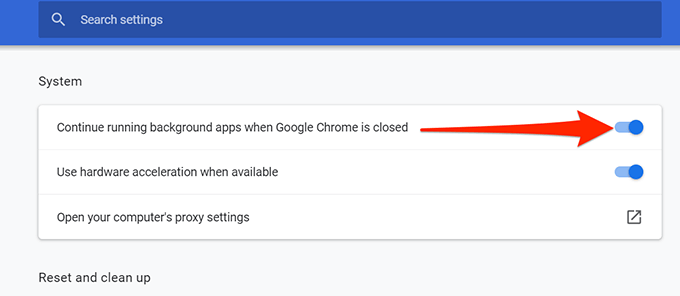
- Wählen Privatsphäre und Sicherheit in der linken Seitenleiste und wählen Sie Cookies und andere Site -Daten auf der rechten Seite.
- Nach unten scrollen und deaktivieren Vorlädungsseiten zum schnelleren Surfen und Suchen.
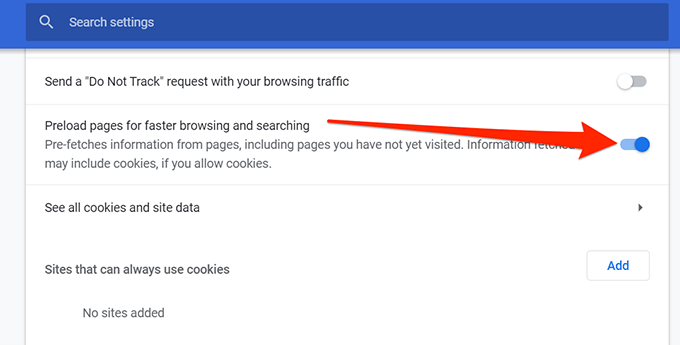
Sie können die Optionen jeder.
11. Schalten Sie Ihr Antivirenprogramm aus
Wenn Sie ein Antivirenprogramm von Drittanbietern durchführen, möchten Sie sicherstellen, dass es dieses Problem nicht verursacht, indem Sie es vorübergehend deaktivieren.
Außerdem wird Windows 10 mit einem Antivirus namens Microsoft Defender Antivirus geladen, der die meisten Malware und Spyware ziemlich gut fängt und so die Notwendigkeit eines Drittanbieters in erster Linie negiert.
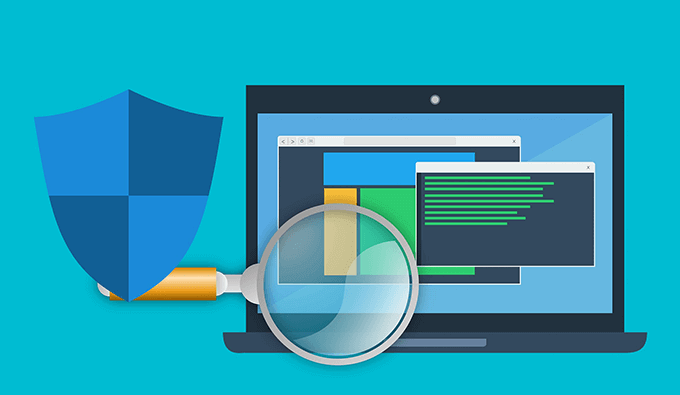
12. Installieren Sie Windows 10
Wenn keine der oben genannten Methoden funktionieren, können Sie Windows 10 auf Ihrem Computer installieren. Dadurch wird alles entfernt, was Ihr PC derzeit hat, und installiert eine neue Version des Windows 10 -Betriebssystems.
Stellen Sie sicher, dass Sie Ihre wichtigen Dateien sichern, bevor Sie dies tun, oder Sie verlieren Ihre Dateien.
- « So generieren Sie SSH -Tasten unter Windows, Mac und Linux
- So reparieren Sie „iastordatasvc“ hohe CPU -Verwendung unter Windows 10 »

