So beheben Sie einen 0xa00F4244 -Kameramatronenfehler unter Windows

- 628
- 100
- Hr. Moritz Bozsik
Nur weil Sie irgendwo keine physische Präsenz haben können, heißt das nicht, dass Sie kein virtuelles Aussehen haben können. Dank der Magie von Digitalkameras und Webcams war es nie einfacher, mit Freunden, Kollegen und Familienmitgliedern auf der ganzen Welt zu sprechen. Das ist natürlich, wenn die von Ihnen verwendete Technologie ordnungsgemäß funktioniert.
Egal, ob es sich um einen Zoom -Anruf oder ein Google -Treffen handelt, es ist oft unsere Hardware, die uns im Stich lässt. Eine Webcam, die nicht funktioniert, kann sich als problematisch erweisen. Softwarefehler und Treiberprobleme können zu Webcam -Fehlern wie einem 0xa00F4244 -Fehler führen, die unter Windows angezeigt werden. Wenn Sie diesen Fehler sehen, finden Sie hier, wie Sie ihn beheben können.
Inhaltsverzeichnis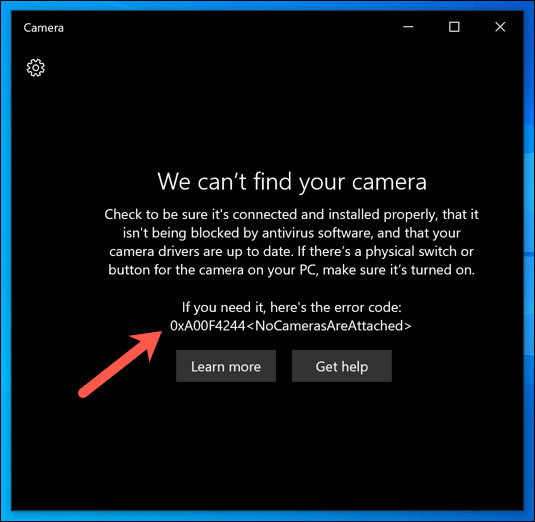
Es könnte auch durch ein Fahrerproblem verursacht werden. Wenn in Ihrer Kamera die erforderlichen Treiber fehlen, die sie benötigen, kann Windows sie nicht steuern, sodass Sie sie nicht in Apps wie der Kamera -App verwenden können. Sie müssen nach neuen Fahrern suchen. Wenn Ihr Treiber nicht funktioniert, überprüfen Sie mit Windows Update ein neues Treiber -Update.
Einige ältere oder seltenere Webcams können auch Probleme unter Windows 10 melden, wobei eine kleine Optimierung an einer Windows -Registrierungseinstellung erforderlich ist, um das Problem zu beheben. Wenn Ihr Kamerazugriff blockiert ist, müssen Sie den Zugriff darauf in der Kamera -App selbst autorisieren.
Unabhängig vom Problem sollten die folgenden Schritte Ihnen helfen, einen 0xa00F4244 -Fehler unter Windows zu beheben.
Autorisieren Sie den Zugang der Kamera
Wenn Sie eine neue Kamera unter Windows 10 verwenden, müssen Sie möglicherweise die Kamera -App zulassen, um darauf zuzugreifen. Windows Privacy -Einstellungen können Zugriff auf Webcam- und Mikrofon -Feeds blockieren, um Sie vor Snoopers zu schützen.
- Um zu überprüfen, ob die Kamera-App auf Ihre Kamera zugreifen kann, klicken Sie mit der rechten Maustaste auf das Startmenü und wählen Sie Einstellungen.
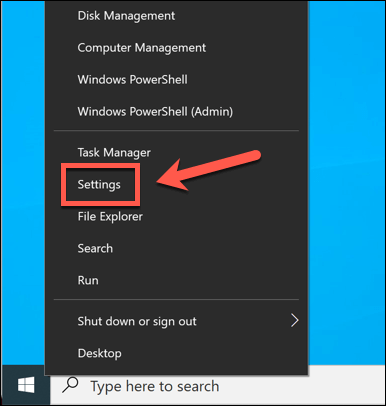
- Im Einstellungen Menü, auswählen Privatsphäre > Kamera. Wählen Ändern im Ermöglichen Sie den Zugriff auf die Kamera auf diesem Gerät Abschnitt, sicherstellen, dass die Kamerazugriff für dieses Gerät Slider ist in der An Position.
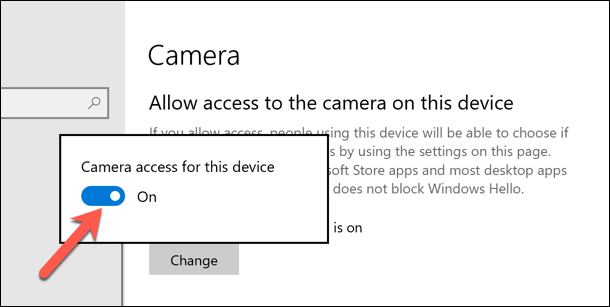
- Im Lassen Sie Apps auf Ihre Kamera zugreifen Abschnitt wählen Sie den Schieberegler, um sicherzustellen, dass er in der liegt An Position.
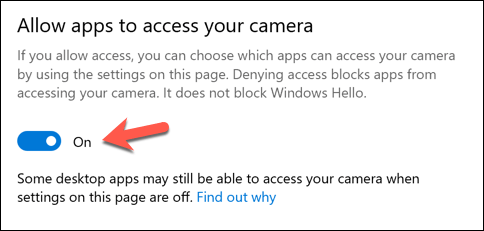
- Im Wählen Sie aus, welche Microsoft Store -Apps auf Ihre Kamera zugreifen können Abschnitt stellen Sie sicher, dass die Kamera Slider ist in der An Position.
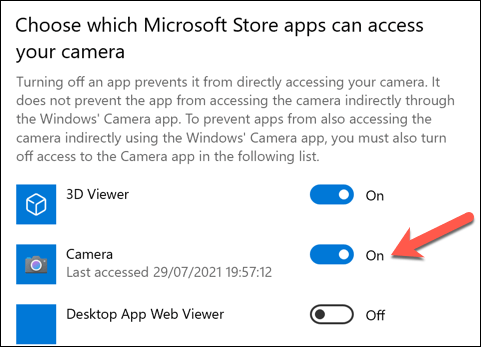
Starten Sie nach dem Ändern Ihrer Datenschutzeinstellungen Ihren PC, um sicherzustellen, dass die Änderungen wirksam werden.
Überprüfen Sie Ihre Treiber
Fehlende, beschädigte oder veraltete Treiber sind das größte Problem für vernetzte Peripheriegeräte wie Webcams.
Aktualisieren Sie die Treiber im Geräte -Manager
Wenn Sie Probleme mit Ihrer Webcam unter Windows 10 haben, stellen Sie sicher, dass Ihre Treiber installiert und aktuell sind.
- Klicken Sie dazu mit der rechten Maustaste auf das Startmenü und wählen Sie Gerätemanager.
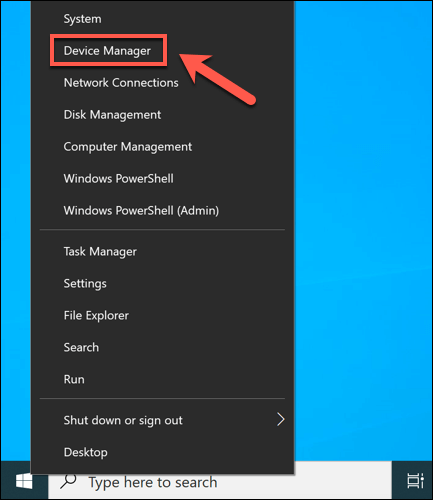
- Im Gerätemanager Fenster, suchen Sie Ihre Digitalkamera. Klicken Sie mit der rechten Maustaste auf das Gerät und wählen Sie Eigenschaften.
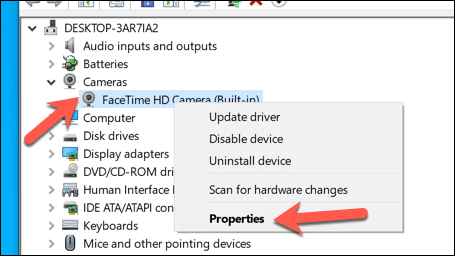
- Im Treiber Registerkarte in der Eigenschaften Fenster, auswählen Treiber aktualisieren Um nach neuen Treiberaktualisierungen zu suchen und weitere Anweisungen auf dem Bildschirm zu befolgen. Alternativ auswählen Rollen Sie den Fahrer zurück So deinstallieren Sie Ihren Gerätetreiber und senden Sie ihn an die letzte, zuvor installierte Version zurück.
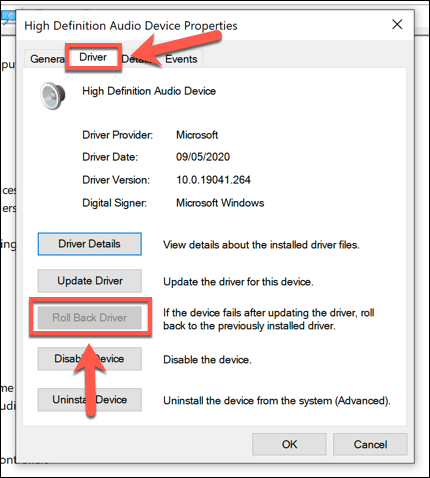
Aktualisieren Sie den Treiber von der Hersteller -Website
Wenn Ihr Gerätetreiber nicht installiert ist, müssen Sie einen geeigneten Treiber auf der Website des Herstellers finden. Alternativ verwenden Sie Windows -Einstellungen stattdessen nach Fahrern suchen.
- Um über Windows-Update nach Updates zu suchen, klicken Sie mit der rechten Maustaste auf das Startmenü und wählen Sie aus Einstellungen.
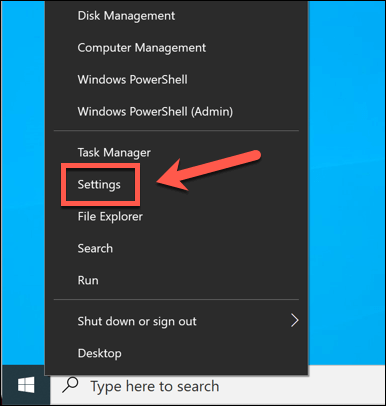
- Im Einstellungen Menü, auswählen Update & Sicherheit > Windows Update. Wählen Auf Updates prüfen oder Herunterladen und installieren So suchen und installieren Sie alle verfügbaren Updates. Möglicherweise müssen Sie auch auswählen Optionale Updates anzeigen Um alle verfügbaren Treiber für vernetzte Peripheriegeräte wie Ihre Webcam anzuzeigen.
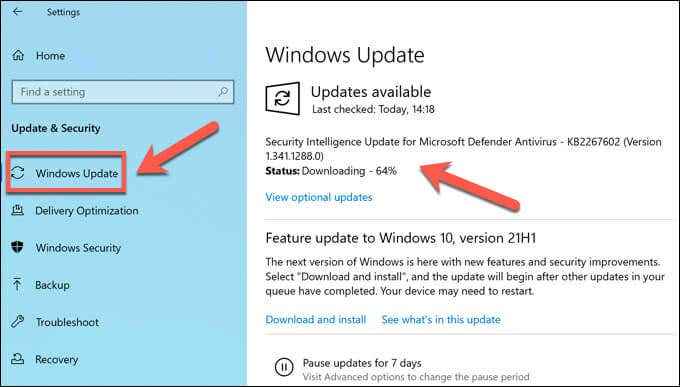
Ändern Sie die Kameraeinstellungen in der Windows -Registrierung
Windows wird automatisch versucht, die besten Optionen für Ihre Hardware zu ermitteln. Wenn Sie jedoch einen 0x00F4244 -Fehler sehen, kann dies auf ein Problem mit der Umgang mit der Kamera hinweisen, z.
- Sie müssen eine Einstellung in der Windows -Registrierung ändern, um dieses Problem zu beheben. Klicken Sie dazu mit der rechten Maustaste auf das Startmenü und wählen Sie Laufen.
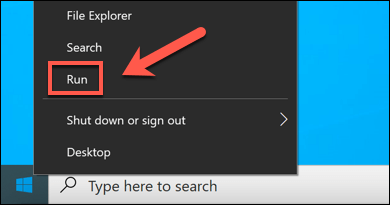
- Im Laufen Menü, Typ reflikt, dann auswählen OK.
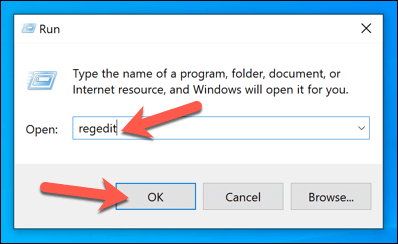
- Im Registierungseditor, Suchen Sie die Hkey_local_maachine \ software \ wow6432node \ microsoft \ Windows Media Foundation \ Plattform Pfad mit dem Baummenü links. Sobald Sie es gefunden haben, klicken Sie mit der rechten Maustaste und wählen Sie es aus Neu > DWORD (32-Bit) Wert.
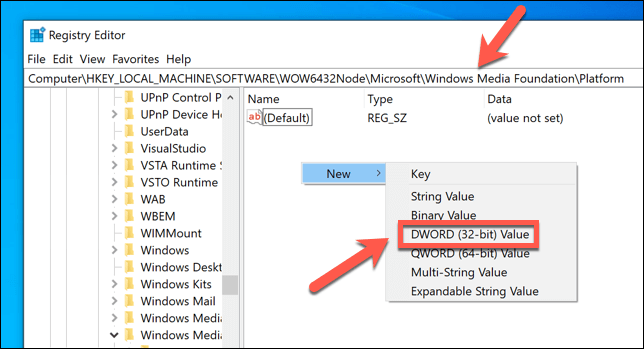
- Nennen Sie den Eintrag EnableFrameServerMode, Klicken Sie dann mit der rechten Maustaste und wählen Sie Ändern.
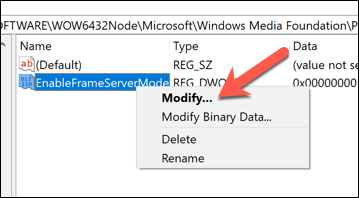
- Legen Sie den Wert des Eintrags auf 0 und auswählen OK speichern.
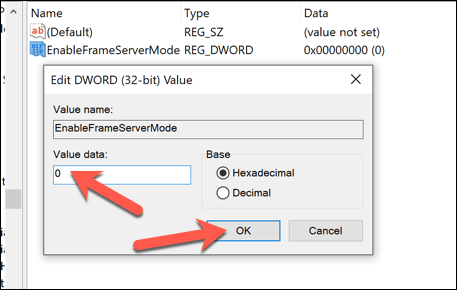
- Starten Sie Ihren PC neu, damit die Änderungen wirksam werden können.
Probieren Sie eine alternative Kamera (oder eine Kamera -App) aus
Wenn die obigen Schritte nicht funktionieren, ist es Zeit, Alternativen auszuprobieren.
Wenn Ihre Hardware fehlschlägt, müssen Sie möglicherweise das Ersetzen Ihrer Webcam ansehen. Egal, ob es sich um eine Kamera für Live -Videoanrufe oder Live -Streaming handelt, neuere Hardware ist die einzige Möglichkeit, dieses Problem zu beheben, wenn Ihre Webcam selbst fehlerhaft ist. Stellen Sie sicher, dass Sie Ihre Webcam gründlich testen, um zu überprüfen, ob dies der Fall ist.
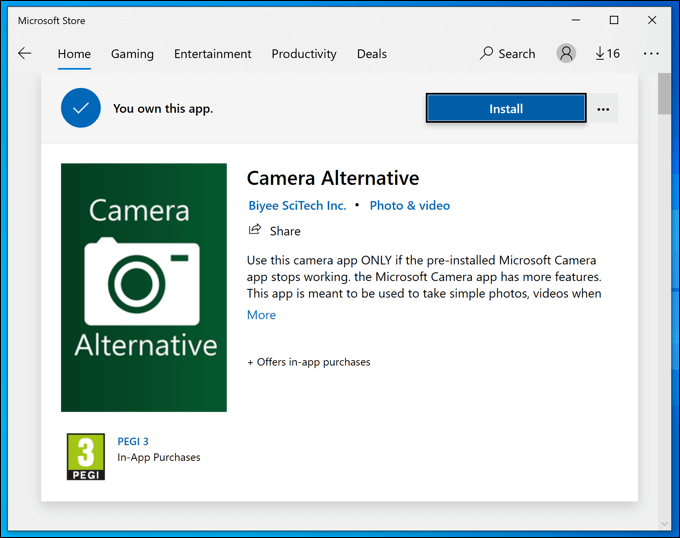
Wenn Ihre Kamera jedoch funktioniert, müssen Sie möglicherweise Alternativen zur Standardkamera -App in Betracht ziehen. Während die Kamera-App die Standard-Windows 10-App ist, gibt es viele Alternativen von Drittanbietern, die Sie ausprobieren können. Dazu gehören Apps im Microsoft Store wie Kameraalternative oder Hersteller-Apps wie Logitech Capture.
Die offizielle Kamera-App könnte vorinstalliert sein, aber das bedeutet nicht, dass sie besser ist. Wenn Sie eine alternative App finden, die Ihre Kamera aufnimmt und Sie sie verwenden können, müssen Sie keine weiteren Schritte unternehmen.
Schnappschüsse unter Windows 10 machen
Wenn Sie mit einem 0xa00F4244 -Kamerafehler in der offiziellen Kamera -App Ihre Webcam- oder Digitalkamera verwenden, kann dies ärgerlich sein. Zum Glück sollten die obigen Schritte das Problem für die meisten Benutzer lösen (oder umgehängt). Wenn Sie immer noch Probleme haben, ist es möglicherweise an der Zeit, Ihren PC zu verbessern, um die Gesamtstabilität zu verbessern.
Haben Sie keine Angst, die Kamera -App abzuwehren, wenn sie nicht funktioniert. Es ist ziemlich einfach und es gibt bessere Apps zur Auswahl. Wenn Sie keine Kamera auf Ihrem PC arbeiten lassen können, können Sie versuchen, Ihre Smartphone-Kamera mit Android-Kamera-Apps zu verwenden oder Ihre iPhone-Kamera aufzustellen, um stattdessen erstklassige Bilder und Videos aufzunehmen.
- « So verlassen Sie eine Facebook -Gruppe
- So können Sie Gruppenrichtlinieneinstellungen unter Windows 10 zurücksetzen »

