So beheben Sie einen schlechten Pool -Anrufer BSOD unter Windows

- 2629
- 757
- Susanne Stoutjesdijk
Bad_pool_caller (oxc2) gehört zu den selteneren BSOD (Blue Screen of Death) -Stoppcodes, auf die Sie unter Windows 10 stoßen werden. Es wird tendenziell angezeigt, wenn Ihr Computer aufgrund einer fehlerhaften Systemkonfiguration nicht auf CPU -Ressourcen zugreifen kann. Wahrscheinliche Gründe für den Fehler umfassen Buggy-Geräte-Treiber, Disk-bezogene Probleme und (in geringerem Maße) fehlerhafte Hardware.
Aber genau wie bei jedem anderen BSOD können Sie eine Aufnahme machen, wenn Sie Bad_pool_caller auflösen, indem Sie die folgenden Korrekturen anwenden. Wenn der Fehler häufig auftritt.
Inhaltsverzeichnis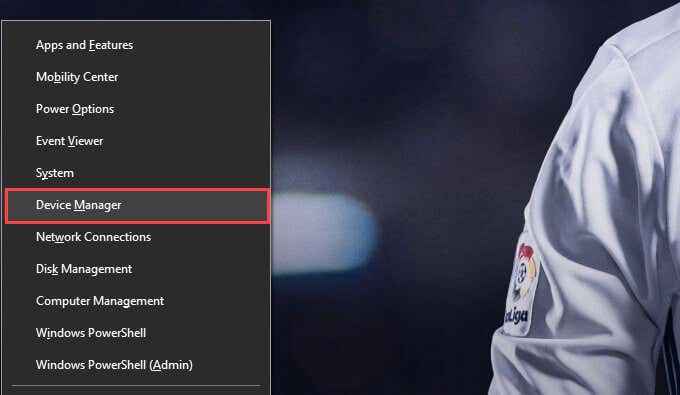
2. Erweitern Sie die Gerätekategorie-e.G., Anzeigeadapter oder Netzwerkadapter.
3. Klicken Sie mit der rechten Maustaste auf den Gerätetreiber und wählen Sie Gerät deinstallieren.
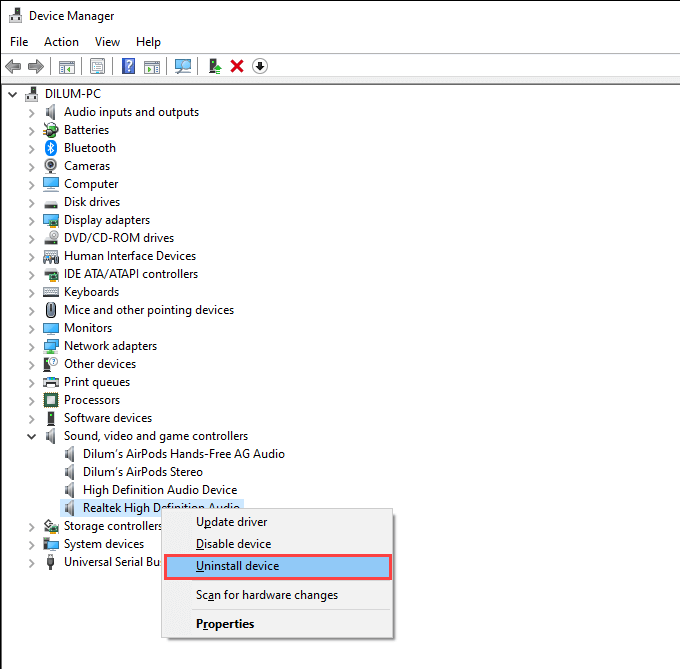
4. Aktivieren Sie das Kontrollkästchen neben Löschen Sie die Treibersoftware für dieses Gerät und auswählen Deinstallieren. Folgen Sie dem, indem Sie den Geräte -Manager verlassen.
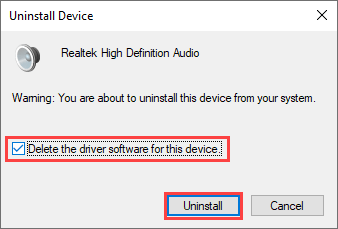
5. Klicken Sie mit der rechten Maustaste auf Start Schaltfläche erneut und auswählen Apps und Funktionen.
6. Suchen und entfernen Sie alle Support -Software oder zusätzliche Treiber im Zusammenhang mit dem Gerät.
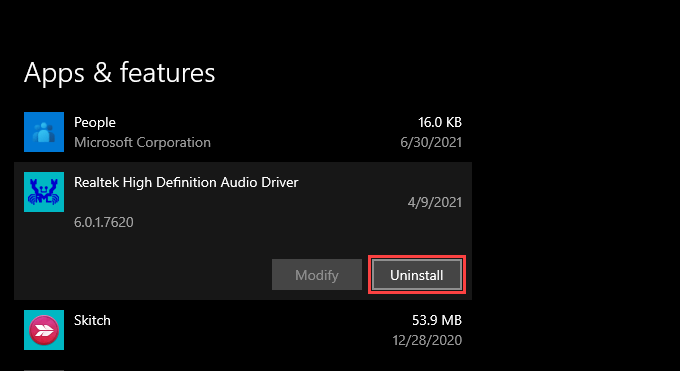
7. Starte deinen Computer neu. Windows sollte grundlegende Treiber für das Gerät beim Start neu installieren. Sie müssen dann alles neu installieren, was Sie im vorherigen Schritt entfernt haben.
Geräte Treiber aktualisieren
Wenn Sie einen fehlerhaften Gerätetreiber erneut installieren, können Sie ihn aktualisieren. Sie können dies tun, indem Sie die neuesten Treiber von der Website des Geräteherstellers herunterladen. Oder Sie können stattdessen ein Treiber-Updater-Tool wie den Treiber-Booster verwenden, um alles automatisch auf dem neuesten Stand zu bringen.
Rollen Sie die Treiber zurück
Wenn der BSOD BAD_POOL_CALLER nach dem Aktualisieren des Treibers für ein bestimmtes Gerät aufgetaucht ist, müssen Sie versuchen, ihn sofort zurückzusetzen. Dies sollte alle Probleme lösen, die sich aus einer kaputten oder inkompatiblen Fahrerfreigabe ergibt.
1. Öffnen Sie den Geräte -Manager.
2. Klicken Sie mit der rechten Maustaste auf den Gerätetreiber und wählen Sie Eigenschaften.
3. Wechseln Sie in die Treiber Registerkarte und auswählen Rollen Sie den Fahrer zurück.
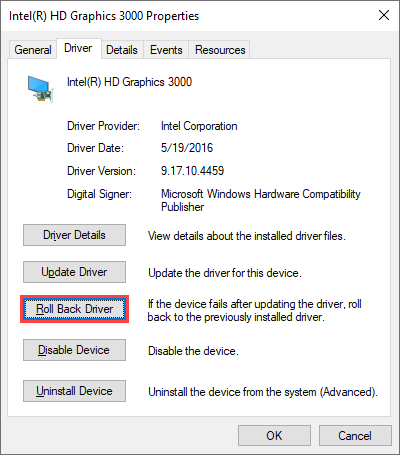
Windows 10 wird dann den Treiber in seine zuvor installierte Version zurückkehren. Wenn Sie den BSOD Bad_pool_caller nicht mehr sehen, halten Sie den Treiber, bis eine neuere Version eintrifft.
Aktualisieren Sie das Betriebssystem
Windows 10-Updates helfen dabei. Wenn Sie die Angewohnheit haben, Updates zu überspringen, nehmen Sie sich am besten die Zeit, sie jetzt zu installieren.
1. Öffne das Start Menü und auswählen Einstellungen.
2. Wählen Update & Sicherheit.
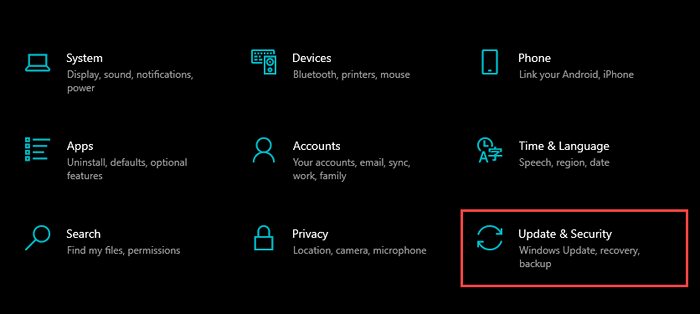
3. Wählen Auf Updates prüfen So suchen Sie nach den neuesten Windows 10 -Updates.
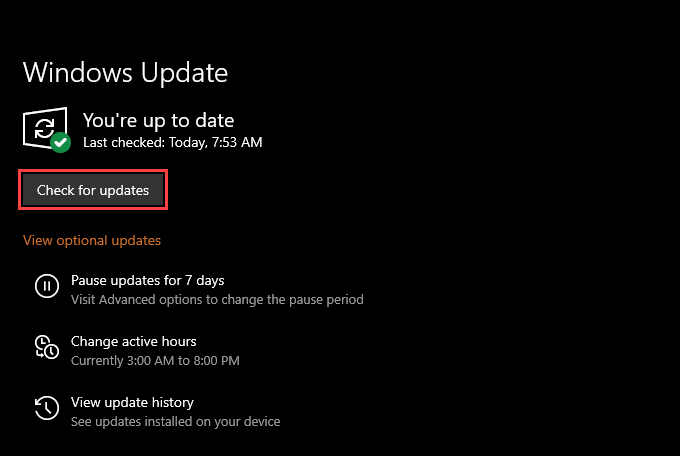
Nehmen wir an, Sie sehen ausstehende Updates, wählen Sie aus Herunterladen und installieren sie anzuwenden. Es ist auch eine gute Idee, dies zu folgen, indem Sie alle Microsoft-verifizierten Geräte-Treiber unter installieren Optionale Updates anzeigen.
Windows -Updates deinstallieren
Windows 10 -Updates sind mit zahlreichen Fehlerbehebungen und Leistungsverbesserungen ausgestattet. Aber sie könnten auch Probleme einführen. Wenn also der BSOD BAD_POOL_CALLER gleich nach der Installation eines Betriebssystem -Updates aufgetreten ist, müssen Sie es wieder zu seiner vorherigen Version rollen.
1. Öffne das Start Menü und auswählen Einstellungen.
2. Gehe zu Update & Sicherheit > Windows -Updates > Aktualisierungsverlauf anzeigen > Updates deinstallieren.
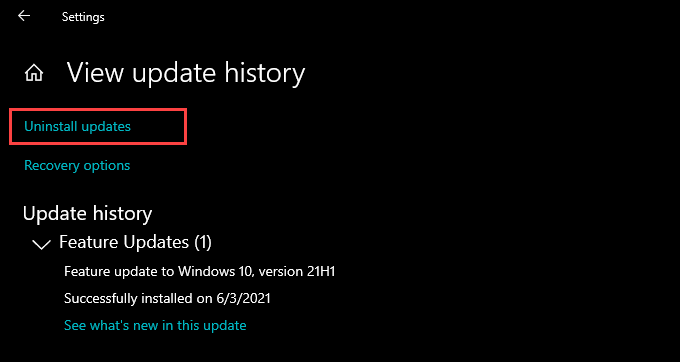
3. Wählen Sie das Update aus, das Sie entfernen möchten, und wählen Sie Deinstallieren.
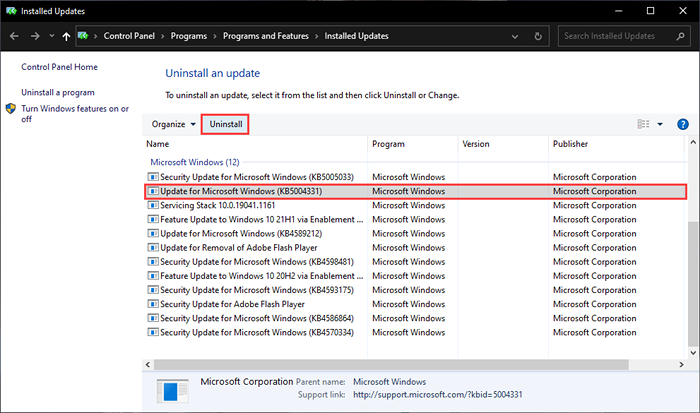
Wenn dies geholfen hat, müssen Sie Windows 10 daran hindern, sich auf dieselbe Buggy -Version zu aktualisieren.
Führen Sie den Systemdateiprüfer aus
Durch Ausführen eines SFC -Scan -Scans (Systemdatei -Checker) wird die Korruption von Dateien im Betriebssystem behoben. Um das zu tun, klicken Sie mit der rechten Maustaste auf die Start Schaltfläche und auswählen Windows PowerShell (Admin). Folgen Sie dem, indem Sie den folgenden Befehl ausführen:
SFC /Scannow
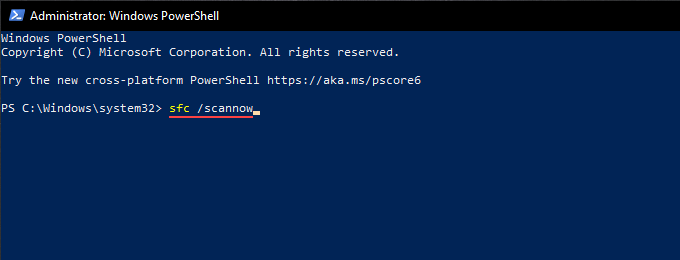
Nachdem Sie einen SFC -Scan ausgeführt haben, möchten Sie möglicherweise auch das TOM -Tool für die Bereitstellungsimformung und -verwaltung (DISM) ausführen. Das hilft bei der Behebung von stabilen Problemen in Windows 10.
Führen Sie das Chkdsk -Dienstprogramm aus
Durchfahrungsbezogene Fehler können auch zum BSOD Bad_pool_caller führen. Versuchen Sie, das Dienstprogramm von CHKDSK (Check Disk) zu verwenden, um festzustellen, ob dies der Fall ist.
1. Öffnen Sie den Datei -Explorer. Dann klicken Sie mit der rechten Maustaste Lokale Scheibe (c :) und auswählen Eigenschaften.
2. Wähle aus Überprüfen Taste unter dem Werkzeug Tab.
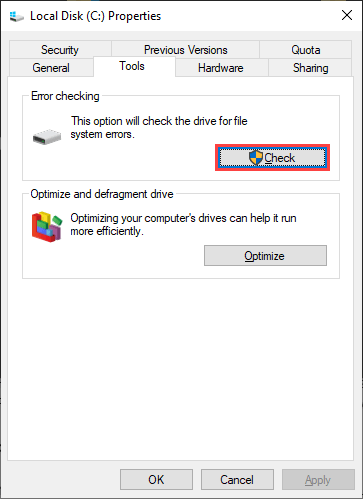
3. Wählen Scan Laufwerk.
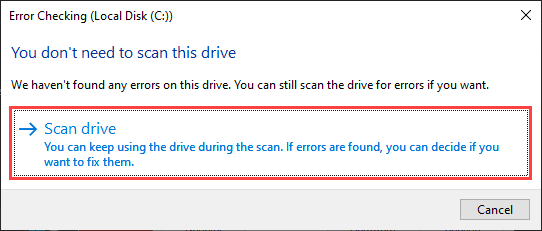
Wenn das CHKDSK -Dienstprogramm Probleme erkennt, sollten Sie zusätzliche Anweisungen zur Behebung geben.
Führen Sie das Chkdsk -Dienstprogramm beim Start aus
Durch das Ausführen des CHKDSK-Dienstprogramms beim Start können zusätzliche fehlerbezogene Fehler behoben werden. Führen Sie den folgenden Befehl in einer erhöhten Windows PowerShell -Konsole aus:
chkdsk c: /r
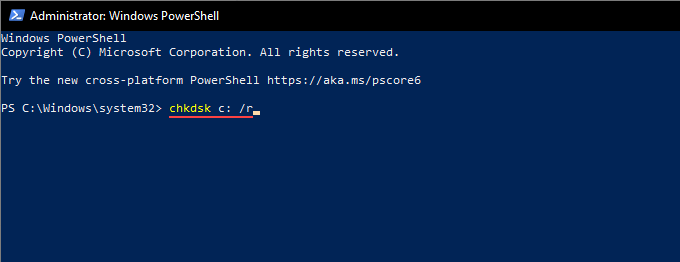
Sie müssen dann bestätigen, dass das CHKDSK -Dienstprogramm Ihr System Laufwerk beim nächsten Neustart von Windows 10 nach Fehlern scannt. Drücken Sie Y > Eingeben das zu tun.
Rollen Sie Ihren Computer zurück
Jüngste Änderungen am Betriebssystem (z. B. neuere Windows-Updates und Programminstallationen von Drittanbietern) können Konflikte erzeugen und zu BSOD-Fehlern führen. Wenn Sie jedoch System wiederherstellen, können Sie versuchen, Windows 10 in einen früheren Zustand zurückzugewinnen, wenn alles perfekt funktioniert hat.
1. Drücken Sie Fenster + R um die Laufbox zu öffnen.
2. Typ sysdm.cpl und auswählen OK.
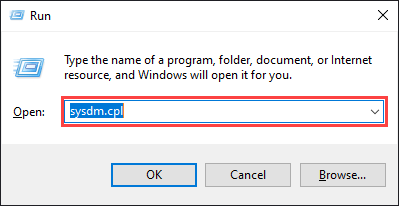
3. Wechseln Sie in die Systemschutz Tab Systemwiederherstellung.
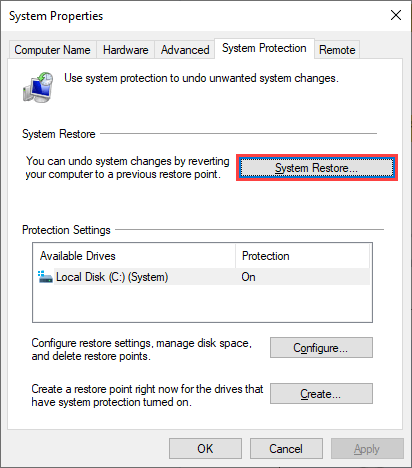
4. Wählen Empfohlene Wiederherstellung Wenn Sie den neuesten Wiederherstellungspunkt verwenden möchten, oder Wählen Sie einen anderen Wiederherstellungspunkt Wenn Sie einen anderen Wiederherstellungspunkt auswählen möchten.
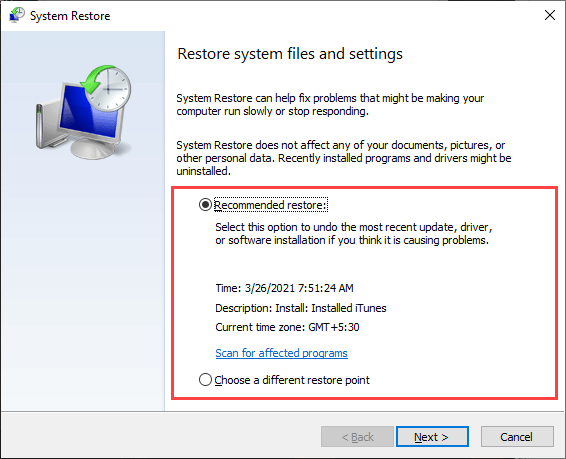
5. Wählen Nächste Befolgen Sie alle Anweisungen, um das Betriebssystem auf den angegebenen Wiederherstellungspunkt zurückzusetzen. Die gesamte Prozedur kann eine Weile dauern, bis es abgeschlossen ist.
Scannen Sie nach speicherbezogenen Problemen
Speicherbezogene Probleme können auch zu dem BSOD BAD_POOL_CALLER unter Windows führen. Versuchen Sie, das integrierte Windows-Speicher-Diagnose-Tool oder ein Dienstprogramm Dritter wie MemTest86 zu verwenden, um auf Speicherfehler zu überprüfen.
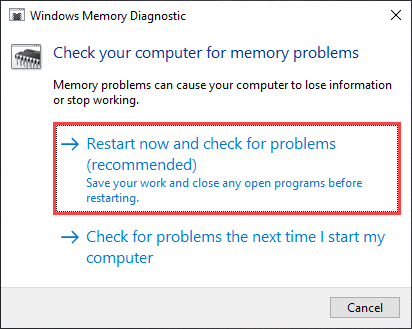
Wenn die Ergebnisse Probleme mit dem Speicher angeben, müssen Sie die physischen RAM -Module auf Ihrem PC ersetzen.
PC zurücksetzen
Das Zurücksetzen von Windows 10 in Werkseinstellungen löscht alle Daten (mit Ausnahme von persönlichen Dateien), aber das hilft dem Betriebssystem auch, über eine leere Tafel zu beginnen. Wenn also keine der oben genannten Fixes dazu beitrug, den BSOD Bad_pool_caller zu stoppen, müssen Sie das eine Aufnahme geben.
Sollten Sie weitermachen, öffnen Sie die Start Menü und auswählen Einstellungen > Update & Sicherheit > Erholung > Loslegen.
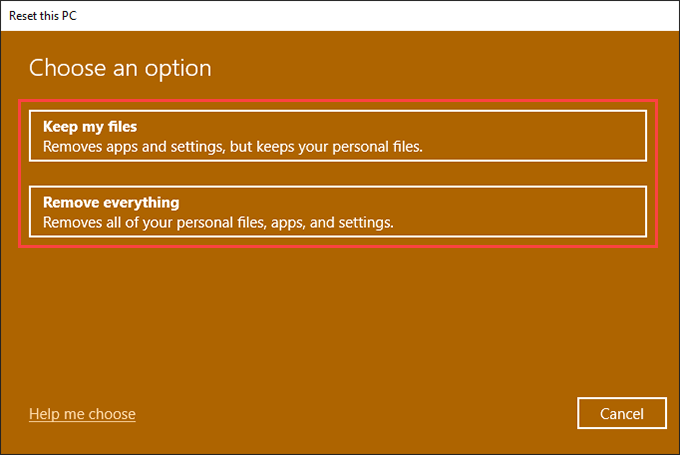
Folgen Sie dem, indem Sie auswählen Behalte meine Dateien Um Ihren PC zurückzusetzen und persönliche Dateien beizubehalten, oder Alles entfernen alles in Fabrikverlagerung zurückzukehren. Weitere Informationen finden Sie unter dem Zurücksetzen von Windows 10.
Was kannst du noch tun?
Wenn Sie Probleme hatten, die oben genannten Fixes oder im abgesicherten Windows 10 -Modus zu durchlaufen, empfehlen wir beim Eintritt in die Windows Recovery Environment (Winre). Es bietet mehrere Tools, mit denen Sie Startreparaturen ausführen, Fehler im Zusammenhang mit Disk beheben können, Windows-Updates entfernen usw.
Darüber hinaus möchten Sie möglicherweise in Betracht ziehen, das BIOS oder UEFI zu aktualisieren oder Windows 10 neu zu installieren.
Angenommen, Sie haben weiterhin Probleme, obwohl Sie alles getan haben. In diesem Fall müssen Sie sich an einen PC -Reparaturdienst wenden, um zusätzliche Diagnose auf Ihrem Computer auszuführen und fehlerhafte interne Hardwarekomponenten zu ersetzen.

