So beheben Sie einen schlechten Systemkonfigurationsinformationsfehler in Windows 10
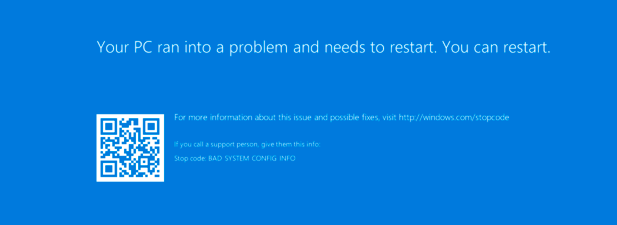
- 4601
- 1224
- Susanne Stoutjesdijk
Ein BSOD -Fehler (Windows Blue Screen of Death) kann katastrophal erscheinen, insbesondere wenn Sie an etwas Wichtigem arbeiten. Leider sind BSODs in der Regel schwer zu entschlüsseln, mit Fehlernamen wie „Unerwarteter Kernel -Modus -Trap“ und „schlechten Systemkonfigurationsinformationen“, die nicht viele Informationen über die Ursache enthalten (oder wie man sie behebt).
Wenn Ihr Windows -PC unter einem schlechten System -Konfigurationsinformationsfehler leidet, müssen Sie das Problem beheben. Der erste Schritt besteht. Um diesen BSOD -Fehler zu beheben, müssen Sie Folgendes tun.
Inhaltsverzeichnis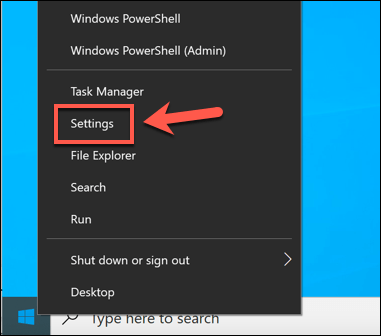
- Wählen Sie im Windows -Einstellungsmenü aus Update & Sicherheit> Fehlerbehebung> zusätzliche Fehlerbehebung. Im Zusätzliches Menü zur Fehlerbehebung, Eine Liste der verfügbaren Fehlerbehebungstools sind aufgeführt. Wählen Sie eines der Tools aus und wählen Sie dann aus Führen Sie den Fehlerbehebung durch Um mit dem Prozess der Fehlerbehebung zu beginnen.
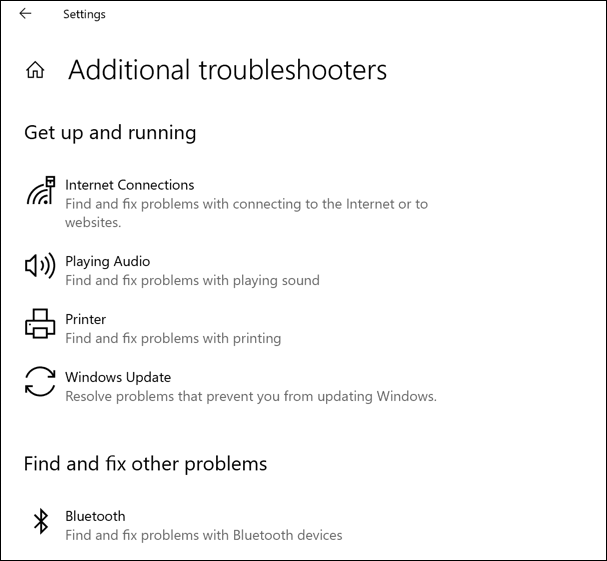
Für jedes Tool zur Fehlerbehebung wird Windows automatisch versucht, Probleme mit Ihrem System zu identifizieren und zu beheben. Wenn Windows das Problem nicht beheben kann (oder wenn Sie die wahrscheinliche Ursache basierend auf Ihrer jüngsten Aktivität nicht identifizieren können), müssen Sie diesen Abschnitt möglicherweise überspringen und stattdessen eine der zusätzlichen Fixes versuchen.
Aktualisieren Sie Windows -System- und Treiberdateien
Microsoft gibt regelmäßig neue Updates für Windows aus. Wenn Sie in letzter Zeit neue Hardware installiert haben oder Ihr System in einer Weile nicht aktualisiert haben, können Sie Windows -Update und Überprüfung auf neues System- und Treiberaktualisierungen bei der Behebung von ungelösten BSODs helfen.
- Öffnen Sie zum Starten Windows-Einstellungen, indem Sie mit der rechten Maustaste auf das Startmenü klicken und auswählen Einstellungen Aus dem Popup-Menü.
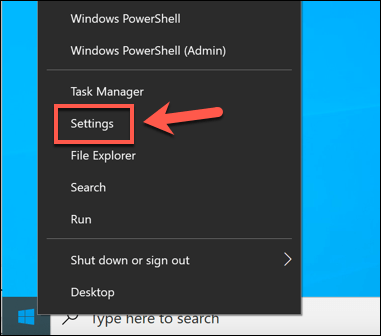
- Wählen Sie im Menü Einstellungen aus Update & Sicherheit. Windows sucht automatisch nach neuen Updates. Wenn dies nicht der Fall ist, wählen Sie aus Auf Updates prüfen. Ansonsten auswählen Herunterladen (oder Herunterladen und installieren) um neue Updates herunterzuladen und zu installieren.
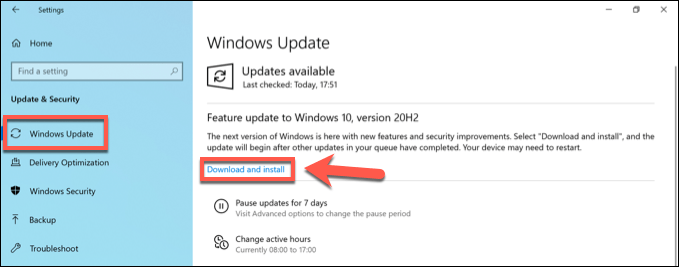
Windows Update ist der beste Weg, um neue Windows -System -Updates zu installieren. Wenn Sie jedoch kürzlich veröffentlichte Hardware (z.
Überprüfen und beheben Sie beschädigte Windows -Systemdateien
Eine der klarsten Ursachen für eine schlechte Systemkonfigurationsinformation BSOD ist leider beschädigte Systemdateien. Wenn Sie noch Ihren Windows -PC laden können, können Sie am besten auf diesen Fehler suchen, um einige Systemreparaturwerkzeuge aus einem Windows PowerShell -Terminalfenster auszuführen.
- Klicken Sie dazu mit der rechten Maustaste auf das Startmenü und wählen Sie das aus Windows PowerShell (Admin) Möglichkeit.
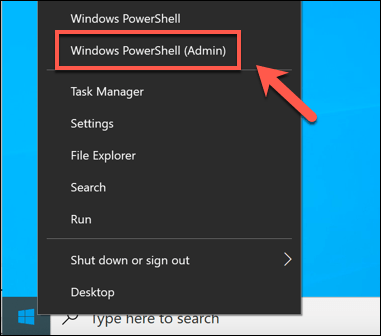
- Geben Sie im neuen PowerShell -Fenster ein SFC /Scannow um die zu laufen Systemdateiprüfung Werkzeug. Dadurch werden Windows nach beschädigten Systemdateien überprüft und gegebenenfalls ersetzt. Erlauben Sie etwas Zeit, damit dieser Vorgang abgeschlossen ist.
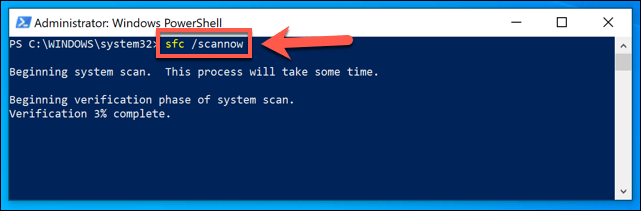
- Einmal der SFC Werkzeug ist fertig, Typ chkdsk /r um die zu laufen Scheibe überprüfen Dienstprogramm. Dadurch werden Ihr System nach einem Neustart auf Fehlern des Laufwerksdateisystems überprüft. Sie müssen dies durch Eingabe bestätigen Y und drücken eingeben.
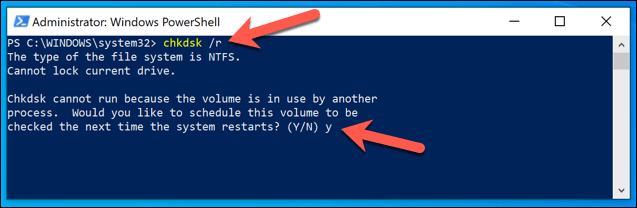
Einmal chkdsk wurde geplant, starten Sie Ihren PC neu und lassen Sie das Tool Ihr Dateisystem auf Fehler überprüfen. Alle Erkennungsfehler werden automatisch behoben (wenn möglich). Wenn chkdsk Ich kann diese Fehler nicht reparieren, es könnte auf eine fehlerhafte Festplatte hinweisen. Möglicherweise müssen Sie in Betracht ziehen, Ihren PC mit einem neuen Laufwerk zu aktualisieren, um das Problem zu reparieren.
Überprüfen und reparieren Sie Windows -Registrierungsfehler
Eine wichtige gemeldete Ursache für eine schlechte Systemkonfigurationsinformation BSOD ist ein Fehler in der Windows -Registrierung, der komplexen Datenbank der Konfigurationseinstellungen, die Windows ordnungsgemäß ausgeführt hält.
Das Überprüfen und Behebung von Windows 10 -Registrierungsfehlern kann dieses Problem beheben, aber es gibt keine einfache Möglichkeit, dies zu tun. Wenn Sie nicht bereits über eine Windows -Registrierungssicherung verfügen, können Sie keine Änderungen an Ihrer Windows -Registrierung vollständig zurückversetzen, die möglicherweise diesen BSOD -Fehler verursacht haben.
Es gibt jedoch Apps von Drittanbietern wie Weise Registrierungsreiniger Dies kann einige Einstellungen für Fenster und Drittanbieter in Ihrer Registrierung wiederherstellen und beheben. Das Auflösen dieser Probleme kann häufig einen BSOD.
- Laden Sie dazu die kostenlose Version des Wise Registry Cleaner -Tools herunter und installieren Sie sie. Nach der Installation führen Sie die App aus und wählen Sie Tiefen-Scan Überprüfen Sie Ihre Registrierung auf potenzielle Fehler.
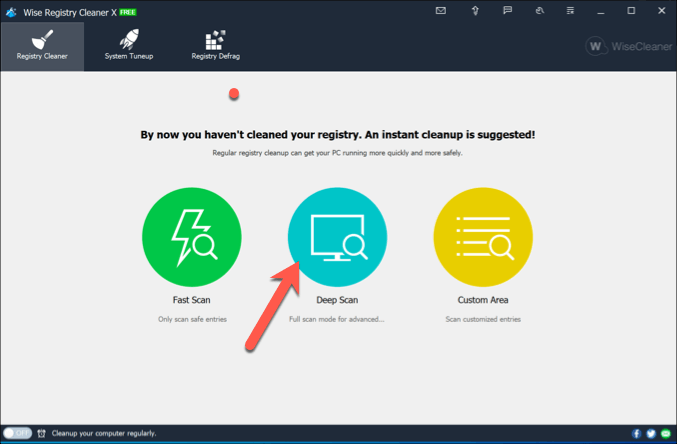
- Lassen Sie den Scan abschließen, der möglicherweise einige Zeit dauern kann. Überprüfen Sie am Ende des Prozesses die Liste der beschädigten Einträge und stellen Sie sicher, dass Sie mit dem Entfernen oder Behebung jeder von ihnen einverstanden sind. Wenn Sie sind, wählen Sie die aus Sauber Knopf zum Reinigen der Registrierung.
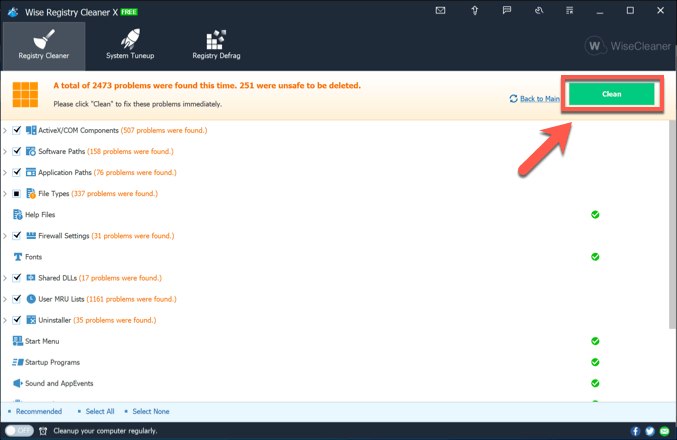
Der kluge Registrierungsreiniger (und andere Registrierungsreinigungsinstrumente da draußen) sind keine Wunderwerkzeuge, aber sie können erhebliche Probleme oder Konflikte in Ihrem Register identifizieren. Wenn Sie beispielsweise mit Malware infiziert wurden, die die Registrierung geändert hat, können Apps wie diese das Problem identifizieren.
Wenn dies der Fall ist, müssen Sie jedoch separat nach Malware scannen, um eine Infektion zu überprüfen (und zu entfernen).
Reparieren Sie die Windows -Boot -Konfiguration mit dem BootREC
Ein weiterer wichtiger Hauptursache für einen schlechten Systemkonfigurationsinformationsfehler (insbesondere für Windows 10 -Installationen, die als virtueller Maschine ausgeführt werden) ist eine beschädigte Startkonfiguration, mit der Windows korrekt geladen werden kann. Um dies zu reparieren, müssen Sie die verwenden Bootrec Werkzeug.
- Um BootRec erfolgreich auszuführen, müssen Sie das Fenster in die erzwingen Erweiterte Optionen Speisekarte. Beginnen Sie mit dem Neustart Ihres PCs und drücken Sie F8 Vor dem Spinning-Symbol oder dem Unterbrechen des Startvorgangs mindestens zweimal, um die automatische Reparatur durchzuführen. Sobald das Menü zur Fehlerbehebung des Bootes angezeigt wird, wählen Sie aus Erweiterte Optionen.
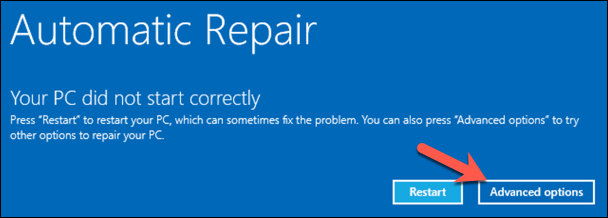
- Wählen Fehlerbehebung im Wähle eine Option Speisekarte.
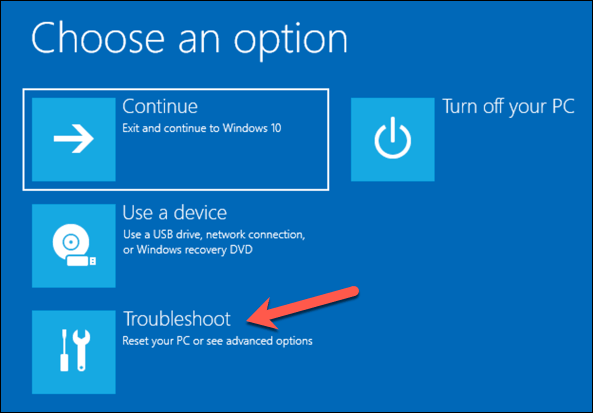
- Wählen Erweiterte Optionen im Fehlerbehebung Speisekarte.
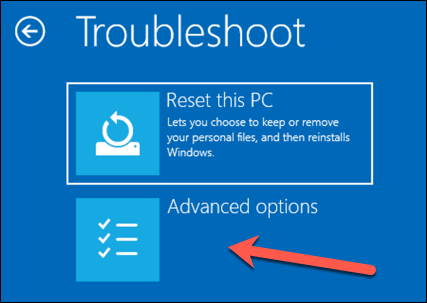
- Wählen Sie im nächsten Menü aus Eingabeaufforderung So starten Sie in einer minimalen Windows 10.
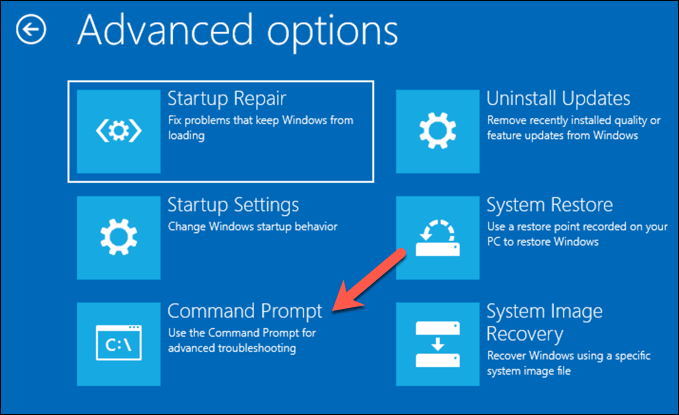
- Geben Sie im Fenster Eingabeaufforderungsfenster die folgenden Befehle nacheinander ein und führen Sie die folgenden Befehle aus, um Ihre Windows -Boot -Konfigurationsdateien zu reparieren:
- Bootrec /RepairBCD
- Bootrec /Scanos
- Bootrec /Reparaturmbr
- Bootrec /Fixboot (für GPT -Laufwerke) oder Bootrec /Fixmbr (für MBR -Laufwerke)
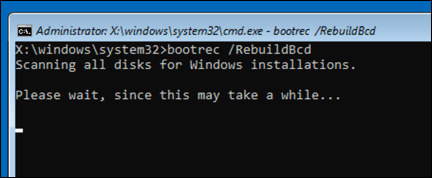
- Typ Ausfahrt Um zum Optionsmenü zurückzukehren, wählen Sie dann aus Weitermachen Fenster in dieser Phase normalerweise zu starten.
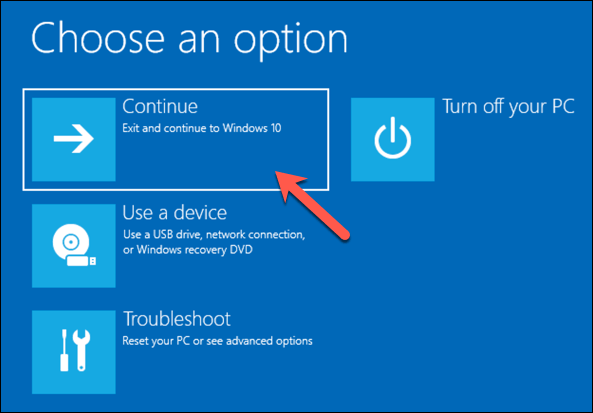
Weitere Windows 10 -Wartungsschritte
Die obigen Schritte sollten dazu beitragen, einen schlechten Systemkonfigurationsinformationsfehler für die meisten Benutzer zu beheben. Wenn Sie jedoch weiterhin Probleme haben oder wenn Ihr PC überhaupt nicht ordnungsgemäß startet, müssen Sie Windows 10 vollständig zurücksetzen. Rückgabe an die Standardeinstellungen und das Ersetzen aller Systemdateien im Prozess.
Wenn Sie diesen BSOD -Fehler oder andere sehen, wie z. Möglicherweise müssen Sie regelmäßigere Wartungen in Betracht ziehen, einschließlich der aktualisierten Windows-Systemdateien sowie der Sicherstellung, dass Ihre Gerätefahrer auf dem neuesten Stand sind.
- « Welche Größe der Zuteilungseinheiten ist am besten für die Antriebsformatierung geeignet?
- Können Sie einen alten Laptop aktualisieren und lohnt es sich?? »

