So beheben Sie einen leeren Save As -Screen im Adobe Acrobat Reader
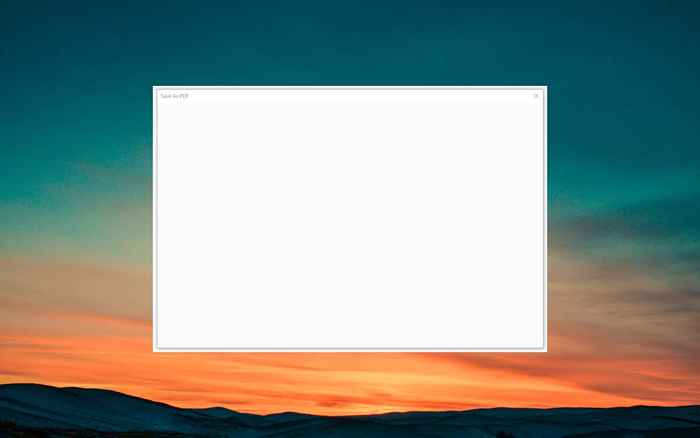
- 3039
- 106
- Susanne Stoutjesdijk
Sehen Sie einen leeren "Speichern als" Bildschirm im Adobe Acrobat Reader DC oder Pro DC? Wir werden erklären, warum das passiert und wie Sie das Problem sowohl auf dem PC als auch auf dem Mac beheben können.
Ein leerer „Speichern als“ Bildschirm im Adobe Acrobat Reader wird angezeigt, wenn die Anwendung Probleme hat, sich mit dem Cloud-Speicherdienst von Adobe zu verbinden--.k.A. Die Adobe -Dokumentwolke. Das gleiche Problem kann in Adobe Acrobat Pro auftreten.
Inhaltsverzeichnis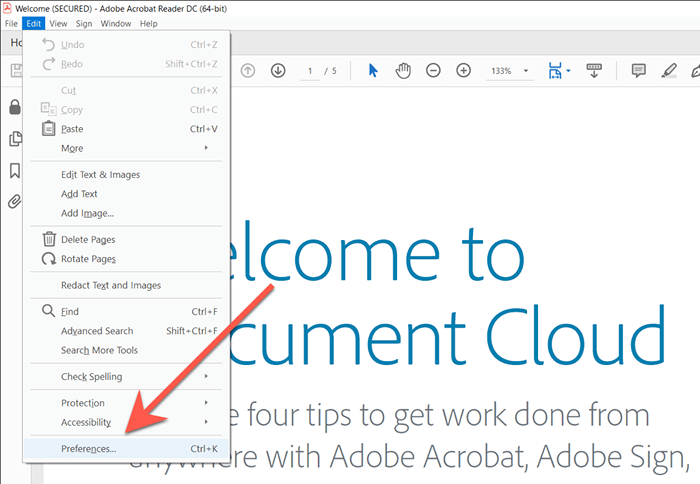
- Wählen Sie allgemein im Dialogfeld "links" des Einstellungsdialogfelds.
- Deaktivieren Sie das Feld neben dem Speichern von Online -Speicher beim Speichern von Dateien. Deaktivieren Sie außerdem das Online -Speicherspeicher für die Show beim Speichern von Dateien, wenn Sie beim Öffnen von Dateien auf das Problem stoßen.
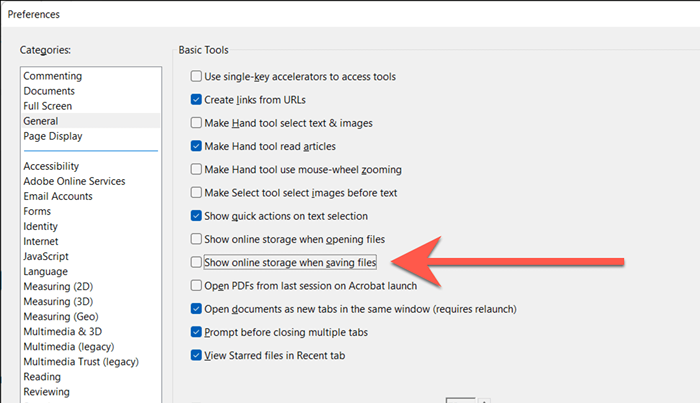
- Wählen Sie OK, um Ihre Änderungen zu speichern.
- Datei auswählen> speichern als. Wenn der leere Bildschirm mit dem Fenster "Speichern als" erneut angezeigt wird, beenden Sie Adobe Acrobat und relaunchieren Sie sie neu. Wenn Sie nicht gespeicherte Änderungen haben, wählen Sie Datei> Speichern, um sie im ursprünglichen PDF -Dokument zu speichern, bevor Sie dies tun.
Wenn Sie den Cloud -Speicherdienst von Adobe nicht verwenden, sollte das Verhindern des Ladens nicht den Workflow beeinträchtigen. Wenn Sie jedoch dies tun. Fahren Sie mit dem Rest der Korrekturen fort, wenn Sie das Problem erneut treffen.
Adobe Acrobat in Kraft und Relaunch
In den meisten Fällen behebt das Force-Antriebs- und Relaunching Adobe Acrobat unerwartete Probleme, die in der Anwendung auftreten. Sie können dies mit dem Windows -Task -Manager oder dem MacOS -Aktivitätsmonitor tun.
Fenster
- Klicken Sie mit der rechten Maustaste auf die Schaltfläche Start und wählen Sie Task Manager aus.
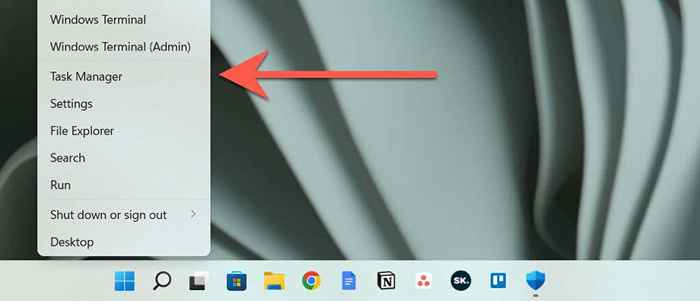
- Wählen Sie weitere Details aus, um die Ansicht der Standard -Task -Manager zu erweitern.
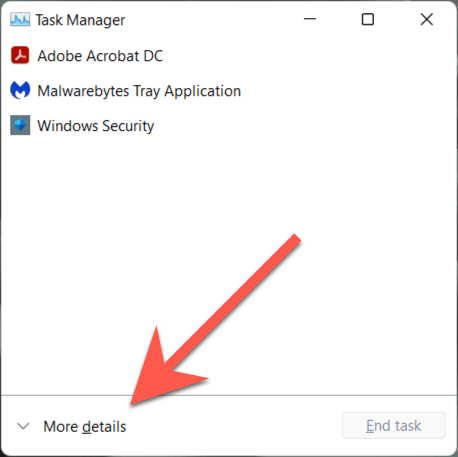
- Suchen Sie Adobe Acrobat DC unter der Registerkarte Prozesse.
- Wählen Sie die Endaufgabe.
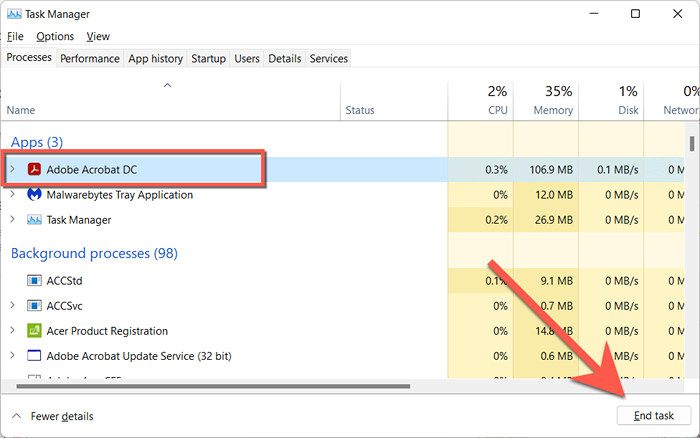
- Wiederholen Sie dies für andere Adobe-bezogene Hintergrundprozesse-e.G., Adobe Acrobat Update Service, Adobe Acrocef, Adobe Collaboration Synchronizer usw.
- Beenden Sie den Task -Manager.
Mac
- Öffnen Sie den LaunchPad und wählen Sie andere> Aktivitätsmonitor aus.
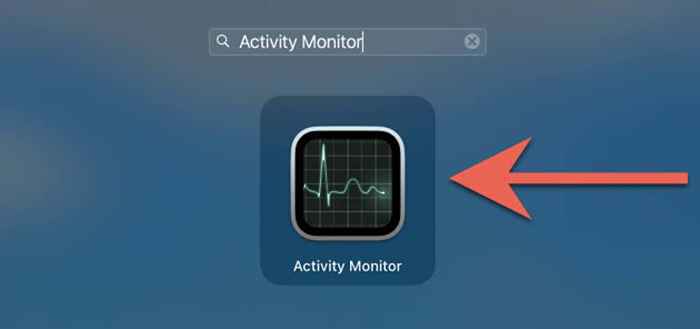
- Wählen Sie Acrobat Reader/Pro unter der Registerkarte CPU.
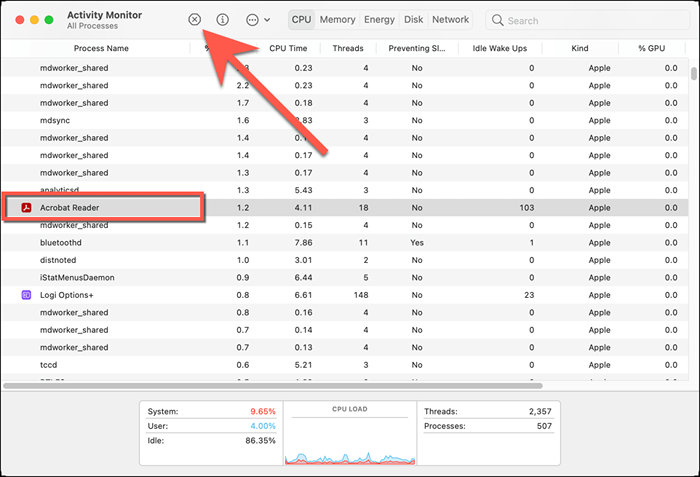
- Wählen Sie Stop> Force Quit.
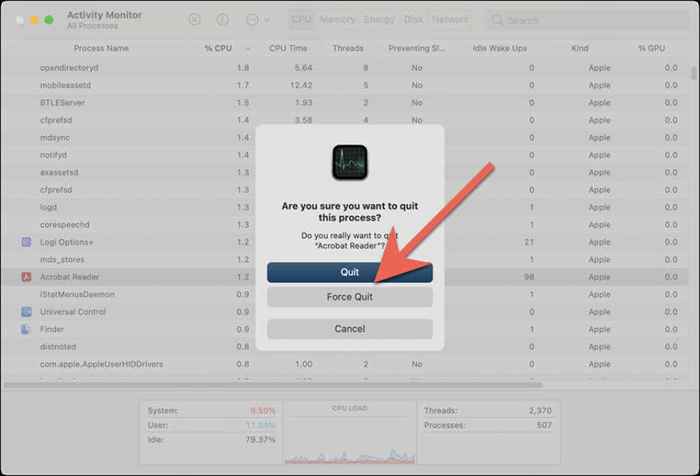
- Wiederholen Sie für alle anderen Adobe-bezogenen Prozesse-e.G., Adobecrdaemon.
- Beenden Sie den Aktivitätsmonitor.
Nach adobe acrobat, das Programm, das das Programm neu auftret, öffnen Sie eine PDF-Datei und testen.
Überprüfen Sie den Status des Adobe -Systems
Wenn das leere Problem mit dem Bildschirm „speichern“ in Adobe Reader DC oder Pro DC bestehen bleibt, ist es eine gute Idee, zu bestätigen, dass an den Adobe -Servern nichts falsch ist.
Gehen Sie zu Adobe.Die Systemstatusseite von Com über Microsoft Edge, Google Chrome oder einen anderen Webbrowser auf Ihrem PC oder Mac. Wenn die Dokumentwindewolke oder die anderen Serverkategorien ausfallen, warten Sie, bis Adobe das Problem behebt.
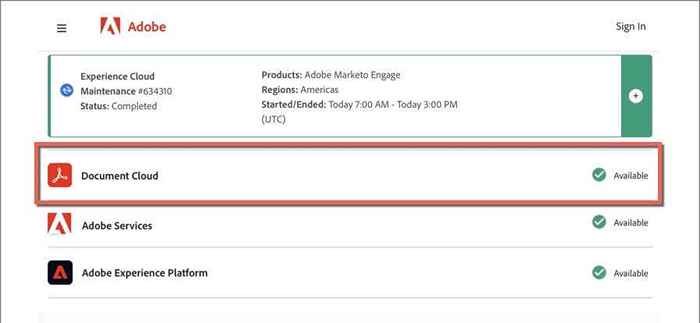
Melden Sie sich in Adobe Acrobat an und kehren Sie sie zurück
Die folgende Lösung beinhaltet die Anmeldung und wieder in Adobe Acrobat. Dies könnte dazu beitragen, dass die Anwendung eine ordnungsgemäße Verbindung zu den Cloud-Speicherdiensten von Adobe wiederherstellt.
- Öffnen Sie Adobe Acrobat auf Ihrem PC oder Mac.
- Wählen Sie Ihr Profilporträt oben rechts des Fensters aus.
- Wählen Sie heraus.
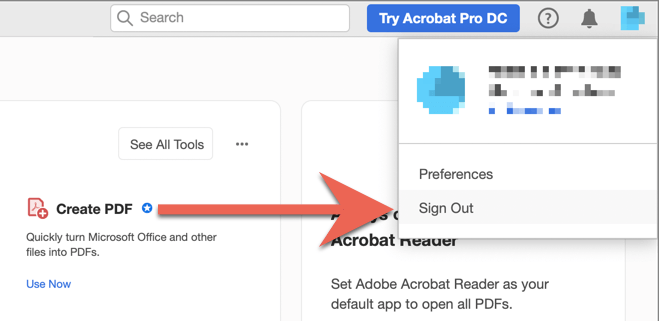
- Adobe Acrobat verlassen und wieder eröffnen.
- Melden Sie sich bei Ihren Adobe -Konto -Anmeldeinformationen an.
Starten Sie Ihren PC oder Mac neu
Das Neustarten Ihres PCs oder MAC ist eine weitere Lösung für anhaltende Cloud -Speicherprobleme mit Adobe Acrobat. Tun Sie dies, wenn Sie es noch nicht getan haben, und überprüfen Sie, ob sich das Problem wiederholt.
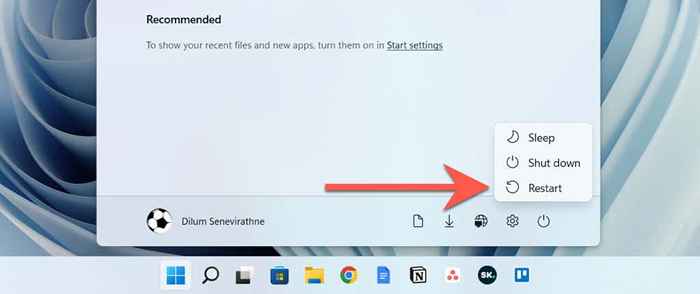
HINWEIS: Während Sie einen Mac neu gestartet haben, deaktivieren Sie die Reöffnungsfenster, wenn Sie sich wieder in der Option anmelden, um MacOs daran zu hindern.
Aktualisieren Sie Adobe Acrobat auf seine neueste Version
Adobe veröffentlicht häufig Aktualisierungen, die anhaltende Probleme in Adobe Acrobat Reader und Pro DC lösen. Um anhängige Updates zu überprüfen und zu installieren, öffnen Sie das Menü Hilfe und wählen Sie nach Updates suchen. Wenn ein Update vorhanden ist, wählen Sie Ja, um es zu installieren.
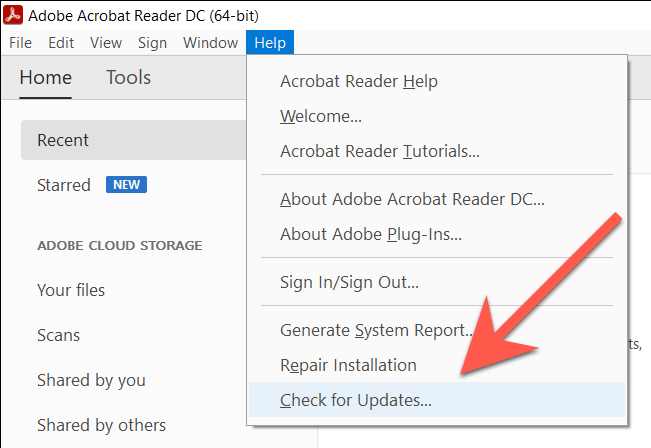
Fügen Sie Adobe Acrobat als Firewall -Ausnahme hinzu
Stellen Sie als Nächst. Folgendes müssen Sie tun, damit der Anwendung den uneingeschränkten Internetzugang mit den integrierten Firewalls unter Windows und MacOS.
Hinweis: Wenn Sie eine Sicherheitslösung von Drittanbietern verwenden, finden Sie in den Online-FAQs oder Dokumentationen für Anweisungen im Zusammenhang mit Firewall.
Fenster
- Öffnen Sie das Startmenü und wählen Sie Windows -Sicherheit in Ihrer Programmliste.
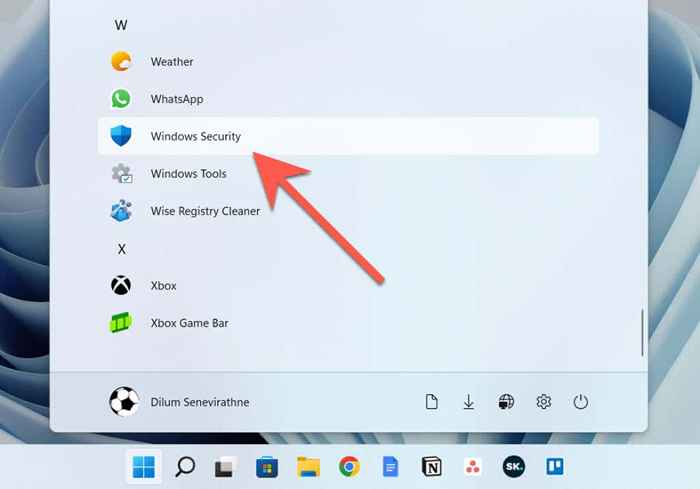
- Wählen Sie Firewall & Network Protection> eine App durch Firewall zulassen.
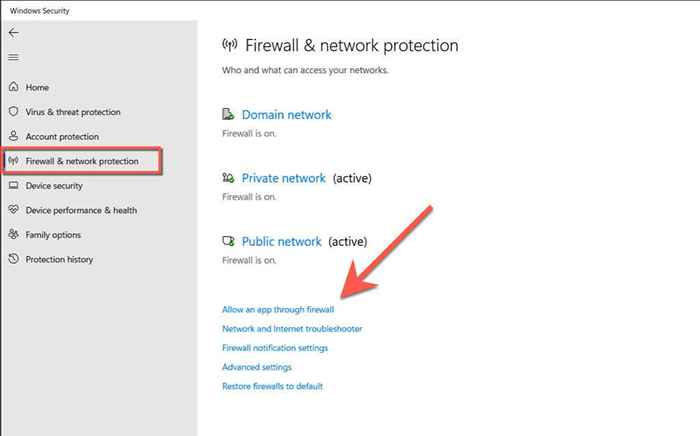
- Wählen Sie Einstellungen ändern> eine andere App zulassen.
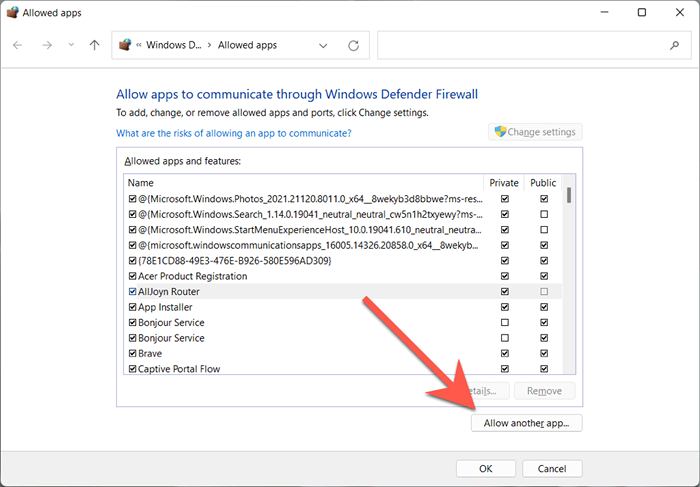
- Wählen Sie durchsuchen.
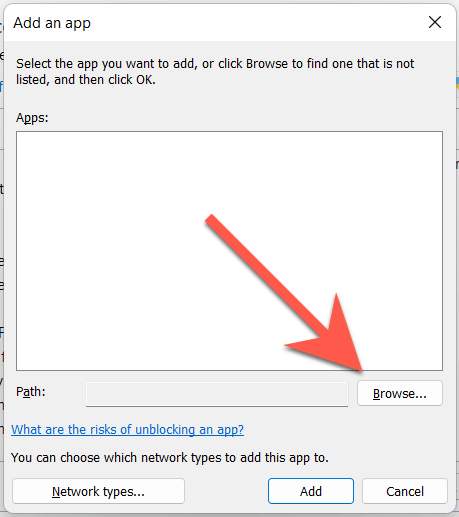
- Besuchen Sie das folgende Verzeichnis und wählen Sie Acrobat aus.exe:
C> Programmdateien> Adobe> Acrobat DC> Acrobat
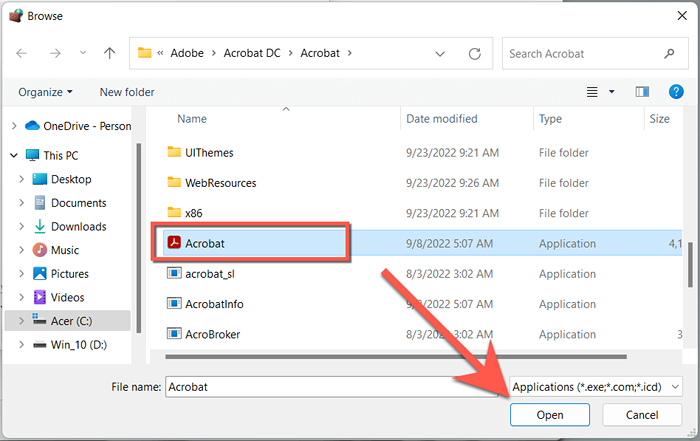
- Wählen Sie hinzufügen.
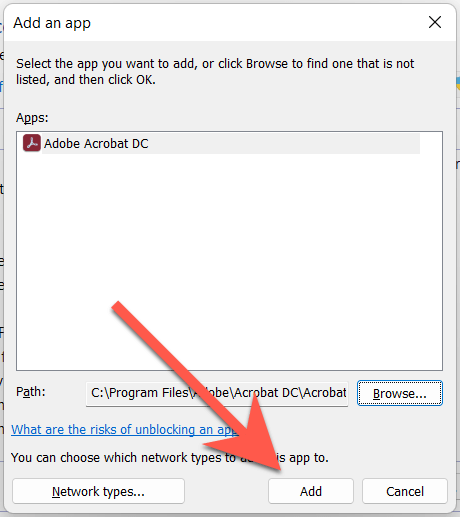
- Suchen Sie Adobe überprüfen DC unter der Programmliste und überprüfen Sie die Kästchen neben privat und öffentlich.
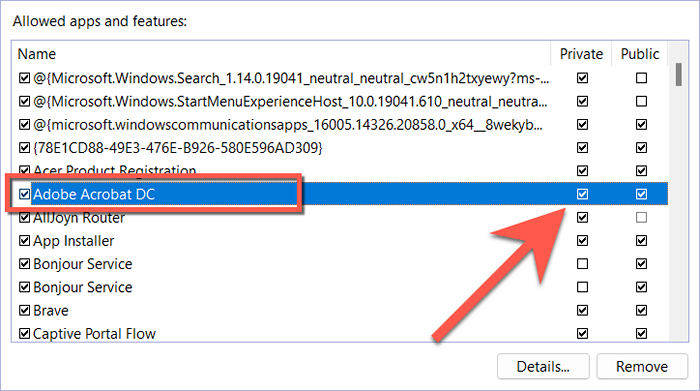
- Wählen Sie OK.
Mac
- Öffnen Sie das Apple -Menü und wählen Sie Systemeinstellungen.
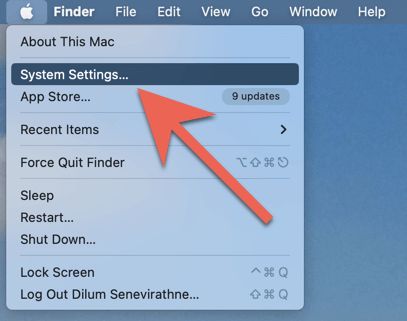
- Wählen Sie Netzwerk> Firewall.
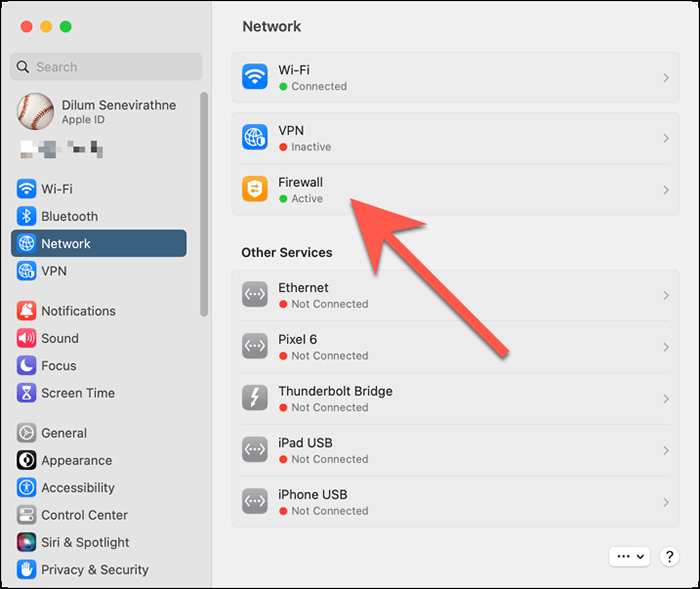
- Optionen wählen.
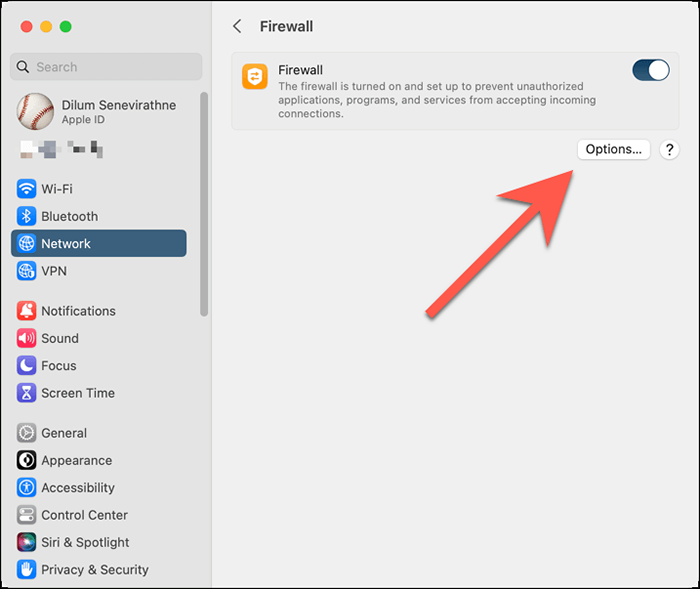
- Wählen Sie das Symbol hinzufügen.
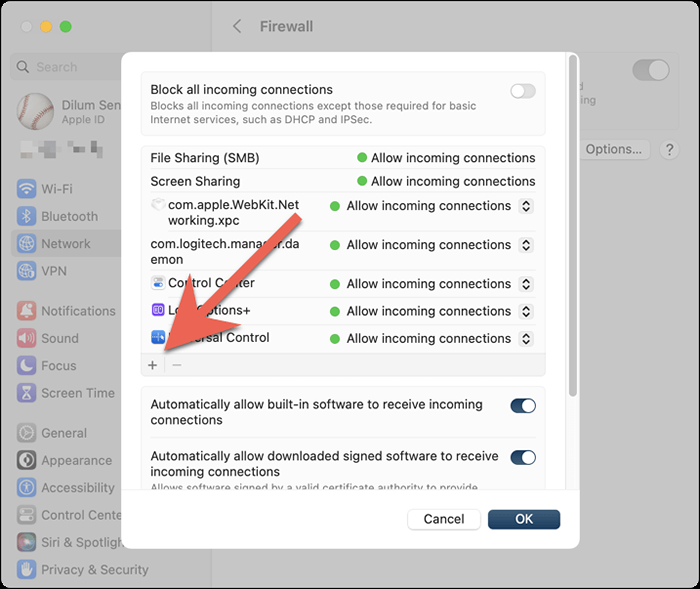
- Wählen Sie Adobe Acrobat Reader/Pro DC aus dem Anwendungsordner und wählen Sie Öffnen.
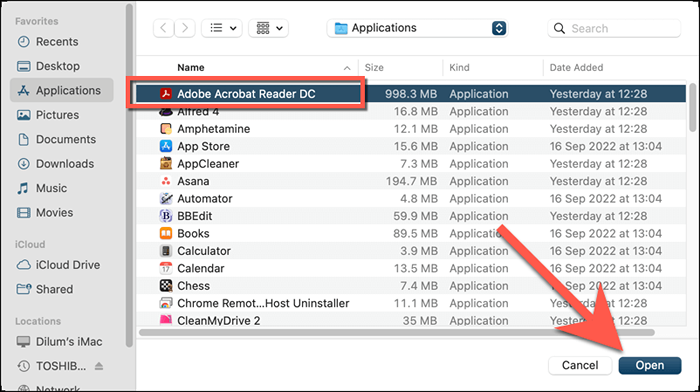
- Öffnen Sie das Pulldown-Menü neben Adobe Acrobat Reader/Pro DC und wählen Sie eingehende Verbindungen zuzulassen.
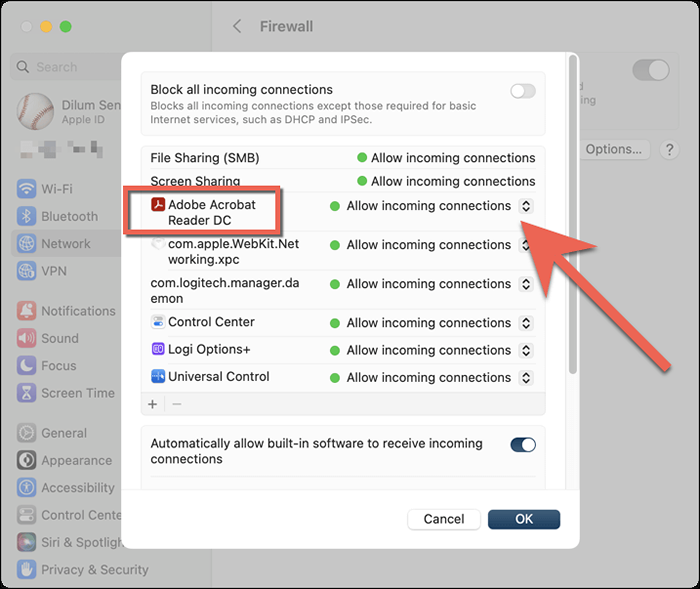
- Wählen Sie OK.
Adobe Acrobat deinstallieren und neu installieren
Die folgende Lösung beinhaltet das Deinstallieren und Neuinstallieren von Adobe Acrobat auf Ihrem Mac. Dies sollte Konnektivitätsprobleme mit Adobe Document Cloud beseitigen, die sich aus einer korrupten Programminstallation ergeben.
Fenster
- Klicken Sie mit der rechten Maustaste auf die Schaltfläche Start und wählen Sie Apps und Funktionen aus.
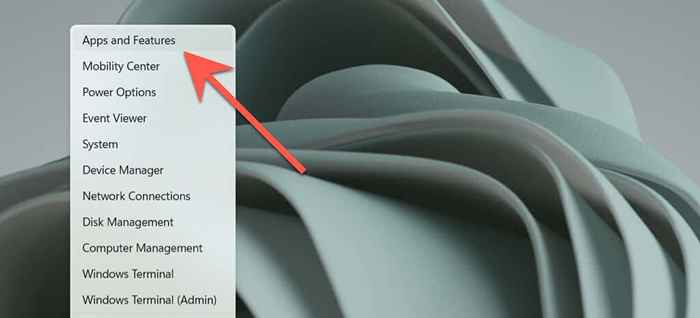
- Wählen Sie Adobe Acrobat und wählen Sie Deinstallation.
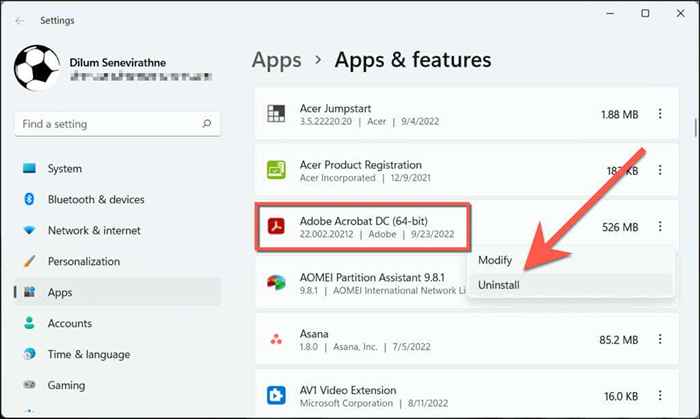
- Wählen Sie deinstallieren, um dies zu bestätigen.
Mac
- Öffnen Sie ein Finderfenster und wählen Sie Anwendungen in der Seitenleiste aus.
- Kontrollklick oder mit der rechten Maustaste auf Adobe Acrobat Reader/Pro DC und wählen Sie den Müll verschieben.
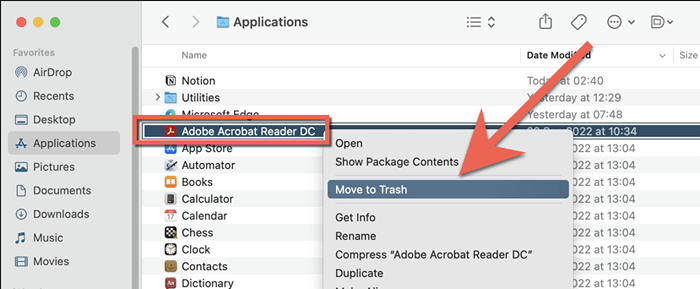
- Geben Sie das Benutzerkonto Ihres Macs ein, um die Aktion zu authentifizieren.
Wenn der Fehler bestehen.
Wenden Sie sich an Adobe Support
Das Stoppen von Adobe Acrobat Reader oder Pro, das Laden von Adobe -Cloud -Diensten, behebt normalerweise das Problem „Speichern“ als leeres Fenster Problem. Wenn dies jedoch keine ideale Lösung ist und keine der oben genannten Korrekturen, ist es an der Zeit, sich mit Adobe Support zu wenden. Sie sollten in der Lage sein, zusätzliche Fehlerbehebungsvorschläge basierend auf Ihrem PC- oder Mac -Setup zu erstellen. Probieren Sie in der Zwischenzeit einen alternativen PDF -Leser und Editor wie Foxit aus.
- « So aktivieren Sie den Dark -Modus in Microsoft Outlook (Windows, Mac und Mobile)
- Windows Resource Protection können beschädigte Dateien nicht reparieren 5 Korrekturen zum Versuchen »

