So reparieren Sie eine zerbrochene Windows -Tastatur -Taste

- 2255
- 507
- Levke Harnapp
Die Windows-Taste, die sich im unteren linken Ihrer Tastatur befindet, befindet sich Ihr Gateway zum Windows-Betriebssystem. Es bringt Ihr Startmenü auf und bietet Ihnen einen einfachen Zugriff auf Ihre wichtigen Apps und Dateien, kann aber auch als Teil anderer Schnellzug-Tastaturverknüpfungen verwendet werden, um Zeit zu sparen und die Produktivität zu verbessern.
Wenn Ihre Windows -Tastatur -Taste bricht, werden Sie ohne eines Ihrer grundlegendsten Tools übrig bleiben. Es sei denn, Sie möchten einige der grundlegendsten Windows -Fähigkeiten verlernen, müssen Sie stattdessen Ihren kaputten Tastaturschlüssel reparieren. Es gibt ein paar Möglichkeiten, dies zu tun. Um Ihnen zu helfen, können Sie hier einige Schritte befolgen, die Sie befolgen können.
Inhaltsverzeichnis
Sie sollten sich auch Ihre Tastatur als Ganzes ansehen. Ein beschädigter Draht auf einer Kabel -Tastatur beispielsweise könnte ausreichen, um einige oder alle Tasten daran zu hindern, zu arbeiten. Es kann auch nicht nachweisbare Probleme mit Ihrem Gerät geben, die Sie einfach nicht aus einer visuellen Inspektion erkennen können.
Dies gilt wahrscheinlich, wenn andere Tasten auf Ihrer Tastatur auch nicht mehr funktionieren. Wenn Sie einen Getränk über Ihre Tasten verschüttet haben, reicht dies aus, um Ihre Tastatur zu brechen. Überprüfen Sie Ihre Gerätegarantie oder suchen Sie Reparaturen von Drittanbietern, wenn dies der Fall ist.
Probieren Sie eine alternative Tastatur aus
Wenn Sie zuversichtlich sind, dass Ihre Tastatur nicht beschädigt wird (oder nicht), müssen Sie die Theorie testen. Eine gute Möglichkeit, dies zu tun, besteht darin, eine alternative Tastatur zu verwenden, um die Windows -Taste auf diesem Gerät zu testen.
Mit diesem Test können Sie feststellen, ob Windows selbst das Problem ist. Wenn ein Softwareproblem dazu führt, dass die Windows -Taste nicht mehr reagiert (z. B. aufgrund von beschädigten Dateien oder einer Malware -Infektion), sollte die Windows -Taste nicht auf beiden Geräten funktionieren.
Wenn die alternative Tastatur jedoch funktioniert, können Sie wahrscheinlich ein Softwareproblem als Problem ausschließen. Nach Ihnen recherchieren Sie Ihr Tastaturmodell und stellen Sie fest, ob andere Probleme, die andere gemeldet haben, Ihnen helfen, das Problem einzugrenzen.
Überprüfen Sie das Windows -System und die Dateiintegrität
Wenn Windows in perfektem Werk ist, sollten Sie sich keine Sorgen um kaputte Schlüssel machen müssen. Wenn es jedoch nicht funktioniert, können eine beliebige Anzahl fehlender Dateien oder fehlende Prozesse die grundlegendsten Funktionen stoppen.
Eine gute Möglichkeit zu testen, wenn dies der Fall ist, besteht darin, Ihr Windows -System und die Dateiintegrität mithilfe des Windows PowerShell zu überprüfen. Du kannst den ... benutzen Systemdateiprüfung (SFC) Tool Um schnell beschädigte Windows -Dateien zu reparieren.
- Klicken Sie dazu mit der rechten Maustaste auf das Startmenü und klicken Sie auf Windows PowerShell (Admin). Geben Sie im PowerShell -Terminalfenster ein SFC /Scannow Um Ihr System zu überprüfen.
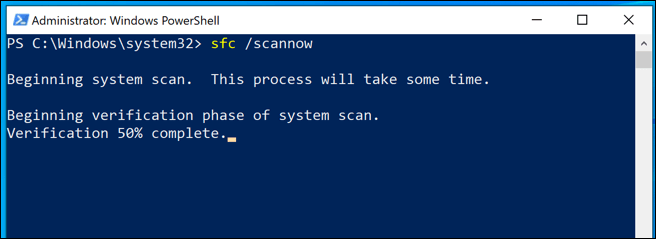
Sobald das Systemdateiprüfungs -Tool Ihren Scan abgeschlossen hat, können Sie die ausführen Überprüfen Sie das Disk -Tool (CHKDSK) So überprüfen und reparieren Sie Windows -Dateisystemfehler.
- Geben Sie im geöffneten PowerShell -Fenster ein chkdsk /r mit dem Scan beginnen. Windows kann diesen Scan nicht ausgeführt werden, während Sie gestartet werden. Sie müssen daher einen Boot -Scan genehmigen, um Ihr System zu überprüfen, wenn Sie Ihren PC als nächstes neu starten. Typ Y Um dies zu genehmigen, starten Sie dann manuell neu, um den Scan zu beginnen.
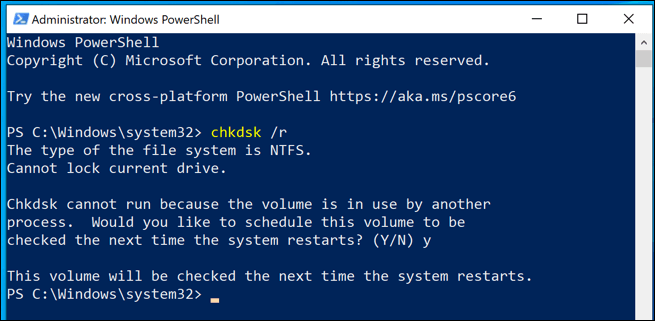
Sobald Ihr PC neu gestartet wird, sollte der Scan beginnen. Alle Probleme mit Ihrem Laufwerk, die sich darauf auswirken könnten, wie Windows durchgeführt wird, sollten automatisch repariert werden.
Deaktivieren Sie die Windows -Filterschlüssel
Eine der nützlicheren Funktionen von Windows 10 Barrierefreiheit ist die Möglichkeit, unnötige Tastenanschläge für Benutzer herauszufiltern, die möglicherweise versehentlich Tasten drücken. Leider kann diese Funktion für diejenigen, die sie nicht benötigen, versehentlich aktiviert werden.
Sie können diese Filterschlüsselfunktion in der Deaktivierung deaktivieren Tastaturen Bereich der Windows -Einstellungen Speisekarte.
- Um auf Ihre Einstellungen zuzugreifen, klicken Sie mit der rechten Maustaste auf das Startmenü und klicken Sie auf Einstellungen. Von hier aus drücken Sie Einfacher Zugriff> Tastatur So greifen Sie auf Ihre Windows -Tastatureinstellungen zu.
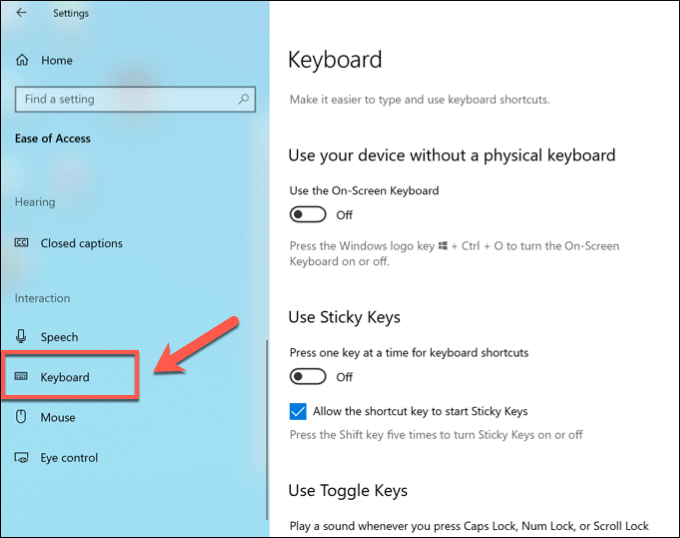
- Im Tastaturen Menü, suchen Sie die Verwenden Sie Filterschlüssel Einstellung. Klicken Sie auf den Schalter für diese Einstellung, um sie zu deaktivieren, um sicherzustellen, dass die Aus Etikett wird angezeigt.
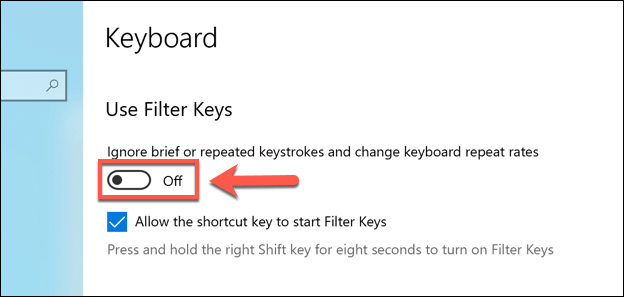
Überprüfen Sie die Batteriepegel auf drahtlosen Tastaturen
Wenn Sie eine drahtlose Tastatur verwenden, sollten Sie sich bereits in einem regelmäßigen Zeitplan befinden, um sie aufzuladen. Wenn Ihre Tastatur -Tasten nicht mehr auf einer drahtlosen Tastatur arbeiten, möchten Sie möglicherweise überprüfen.
So überprüfen Sie dies, je nach Gerät, das Sie besitzen. Einige drahtlose Tastaturen haben möglicherweise Batterieindikatoren für das Produkt selbst, oder Sie benötigen möglicherweise Apps von Drittanbietern des Herstellers, um zu überprüfen, ob das Gerät ausreichend aufgeladen ist.
Wenn Sie dies nicht überprüfen können, lassen Sie das Gerät einige Stunden lang aufladen, bevor Sie die Tastatur erneut verwenden. Dies sollte genügend Zeit haben, damit die Tastatur über ausreichende Ladung verfügt, um mit der Arbeit zu beginnen.
Verwenden Sie Software von Drittanbietern, um den Windows -Schlüssel zu wechseln
Wenn diese Methoden eine kaputte Tastaturtaste in Windows nicht beheben, müssen Sie möglicherweise die Tastatur ersetzen,. Bevor Sie dies tun, können Sie jedoch Software von Drittanbietern verwenden, um die zerbrochene Windows-Taste mit einem anderen und der Arbeitstaste zu wechseln.
Möglicherweise werden andere Schlüssel auf Ihrem Gerät nicht verwendet, z. B. die richtige Strg -Taste. Sie können diesen Schlüssel mit Sharpkeys neu erfassen, ein Dienstprogramm, mit dem Sie schnell einen Schlüssel für einen anderen wechseln können.
- Sobald Sie Sharpkeys installiert haben, können Sie eine Taste einem anderen zuordnen, indem Sie auf das klicken Hinzufügen Taste.
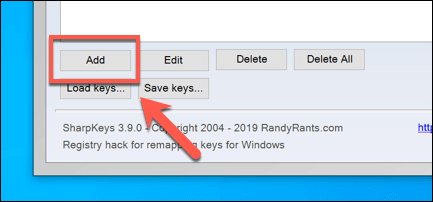
- Sie müssen die Windows -Taste zuordnen (Spezial: Linke Windows (E0_5B) oder Spezial: Rechts Windows (E0_5C)) Verwenden Sie das linke Menü zu einem physischen Schlüssel, der rechts aufgelistet ist. Wählen Sie hier Ihre Schlüssel aus, klicken Sie dann auf OK Um es in der Key Mapping -Liste der Sharpkeys zu speichern.
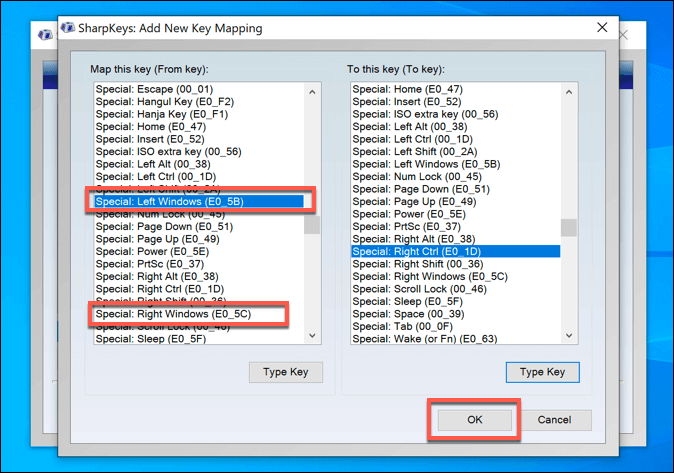
- Sobald Sie Ihre Windows-Taste erneut eingebunden haben, drücken Sie Schreiben Sie in Registrierung Um die Änderungen zu speichern. Möglicherweise müssen Sie Ihr Gerät anschließend neu starten.
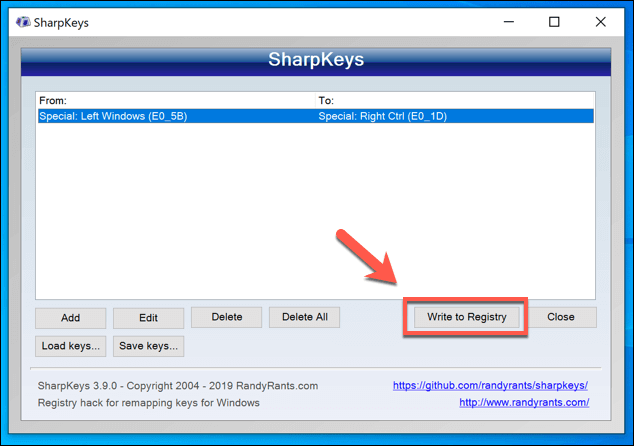
Behebung von Windows -Tastaturproblemen
Eine zerbrochene Tastaturtaste in Windows kann schwierig sein, aber Sie sollten das Problem mithilfe einer der oben aufgeführten Methoden beheben können. In erster Linie kann die Überprüfung der Batteriepegel und die physikalische Überprüfung Ihrer Tastatur das Problem lösen. Vergessen.
Sobald Ihre Tastatur funktioniert, können Sie Windows so verwenden, wie sie entworfen wurde. Viele der nützlichsten Tastaturverknüpfungen für Windows 10 verwenden die Windows -Taste, einschließlich der Möglichkeit, schnell Screenshots aufzunehmen und sie in einer Datei zu speichern. Teilen Sie uns Ihre Windows -Tastatur -Tipps in den Kommentaren unten mit.
- « Was zu tun ist, wenn Google -Kalender nicht synchronisiert wird
- Avast Online -Sicherheitsverlängerung ist es wert? »

