So beheben Sie eine clock_watchdog_timeout bsod in Windows 10
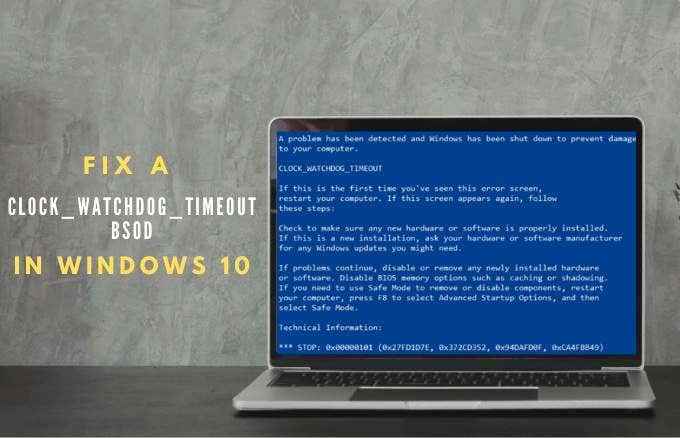
- 4232
- 1188
- Janin Pletsch
Haben Sie jemals gerade an einer dringenden Aufgabe gearbeitet oder Ihr Lieblingsspiel gespielt und plötzlich einen blauen Bildschirm mit dem Fehlercode clock_watchdog_timeout erhalten?
Diese Anleitung definiert den Fehlercode clock_watchdog_timeout Windows 10, seine Ursachen und die Behebung.
Inhaltsverzeichnis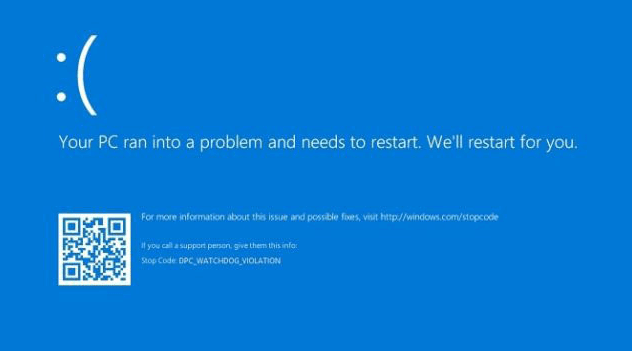
Ursachen des Uhrenwächter -Timeouts BSOD in Windows 10
Der Fehlercode clock_watchdog_timeout kann vor oder nach dem Start Ihres PCs auftreten. Es gibt jedoch mehrere Gründe, warum Sie den Fehler erhalten könnten. Diese beinhalten:
- Beschädigte oder schlechte Hardware -Treiber
- Inkompatibler Zufallszugriffsspeicher (RAM)
- Malware oder Virusinfektion
- Übertaktete zentrale Verarbeitungseinheit (CPU)
- BIOS muss möglicherweise aktualisiert werden
- Software -Konflikt
- Systemdateiprobleme
- Fehlkommunikation zwischen Multi-Core-Prozessor-Threads
- Veraltete Firmware und fehlerhafte Hardware

So beheben Sie einen BSOD -Fehler clock_watchdog_timeout
Vor der Fehlerbehebung Ihres PCs, um einen Fehler mit Clock_watchdog_timeout zu beheben, müssen Sie Ihre Dateien auf einem Cloud -Speicher oder einem externen Laufwerk sichern. Auf diese Weise können Sie Ihre Dateien wiederherstellen und wiederherstellen, falls etwas schief geht.
Versuchen Sie die folgenden Korrekturen, um den Fehler clock_watchdog_timeout zu beheben.
Schnelle Korrekturen
- Scannen Sie Ihren PC mit dem nativen Windows Defender nach Malware oder probieren Sie eine unserer besten Malware- und Virus -Scanner aus und löschen Sie alle gefundenen Viren.
- Deaktivieren Sie Ihre Antiviren- oder Sicherheitssoftware vorübergehend und überprüfen Sie, ob der Fehler bestehen bleibt. Wenn Sie den Fehler immer noch sehen, können Sie Ihr Antivirus deinstallieren und neu installieren oder durch eine stärkere Sicherheitssuite ersetzen.
- Rollen Sie einen kürzlich aktualisierten Treiber zurück zurück.
- Setzen Sie Ihren Grafikkartentreiber erneut ein.
- Führen Sie eine Systemwiederherstellung durch, um Ihren PC zurück in den Status zu bringen, in dem er sich befand.
- Aktualisieren Sie Windows, um sicherzustellen, dass Ihr PC über die neuesten Fehlerbehebungen für Windows 10 verfügt.
- Deinstallieren Sie alle aktuellen Systemaktualisierungen, die vor dem Auftreten des Fehlers clock_watchdog_timeout installiert wurden.

- Ziehen Sie eine externe Hardware aus, die Sie möglicherweise mit Ihrem PC angeschlossen haben, und starten Sie sie neu, um zu überprüfen, ob die Hardware der Täter ist. Installieren Sie die neuesten Treiber für die Hardware, bevor Sie Ihren PC erneut verwenden.
- Wenn der Fehler clock_watchdog_timeout nach der Installation eines bestimmten Programms angezeigt wird, versuchen Sie, die Software zu deinstallieren, um zu überprüfen, ob es sich um den Schuldigen handelt.
- Wenn Sie ein Solid State Drive (SSD) haben, überprüfen Sie, ob die Firmware auf dem neuesten Stand ist. Wenn nicht, besuchen Sie die offizielle Website des SSD -Herstellers, um das neueste Firmware -Update herunterzuladen und zu installieren.
- Reinigen Sie Ihren PC und ersetzen Sie alte Hardwarekomponenten wie die Grafikkarte, die CPU oder das Motherboard.
- Zurücksetzen und aktualisieren Sie das BIOS: Das BIOS Ihres Systems kann dazu beitragen, Probleme mit der Hardware zu beheben, die für den Fehler clock_watchdog_timeout verantwortlich ist. Durch das Zurücksetzen und Aktualisieren des BIOS werden jede Komponente Ihres PCs in seinen ursprünglichen Zustand wiederhergestellt, bevor der Fehler aufgetreten ist.
Führen Sie die Windows -Speicherdiagnose -Dienstprogramme aus
Der Fehler clock_watchdog_timeout kann durch Speicherprobleme verursacht werden. In diesem Fall können Sie das Windows -Speicher -Diagnose -Dienstprogramm ausführen, das eine Speicherprüfung durchführt, um Fehler zu finden und diese automatisch zu beheben.
- Dazu klicken Sie mit der rechten Maustaste Starten Sie> Run, Typ mdSched und drücke Eingeben.
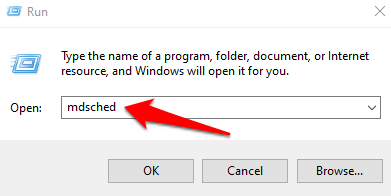
- Wählen Starten Sie jetzt neu und überprüfen Sie auf Probleme (empfohlen) Im Windows Memory Diagnostics Popup.
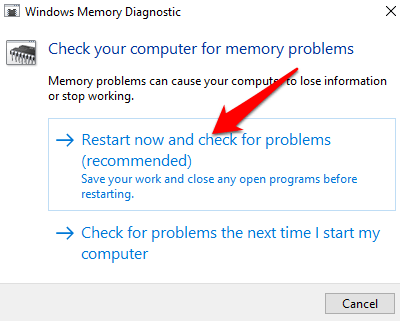
- Ihr PC wird neu gestartet und das Windows -Speicherdiagnose -Tool wird automatisch alle von ihm fundierten Probleme beheben.
Wenn das Problem nicht behoben werden kann, ersetzen Sie Ihre Speicherkarte. Wenn das Windows Memory Diagnostics -Tool keine Probleme findet, ist die Ursache der Clock_Watchdog_Timeout möglicherweise keine Speicherprobleme.
PC -Treiber zurückrollen
Wenn der Fehler clock_watchdog_timeout nach der Aktualisierung von Hardware -Treibern angezeigt wurde, können Sie die Treiber zurückrollen und sehen, ob dies hilft.
- Dazu klicken Sie mit der rechten Maustaste Start> Geräte -Manager. Im Gerätemanager Fenster klicken Sie mit der rechten Maustaste auf das Gerät, dessen Treiber Sie zurückrollen und auswählen möchten Eigenschaften.
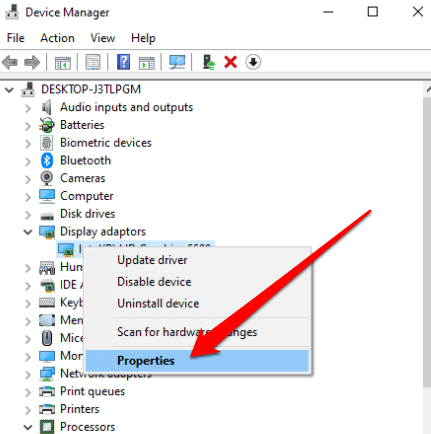
- Wähle aus Treiber Registerkarte und dann die auswählen Rollen Sie den Fahrer zurück Möglichkeit. Wenn die Option grau ausgegraut ist, gibt es keinen vorherigen Treiber, auf den Sie zurückrollen können.
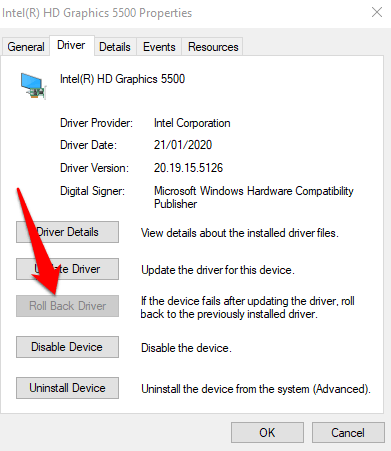
- Wählen Ja Nachdem der Fahrer wiederhergestellt wurde, und Ihren PC neu starten, damit die Änderungen wirksam werden können.
Starten Sie Ihren PC im abgesicherten Modus
Der abgesicherte Modus startet Windows 10 mit einem begrenzten Satz von Treibern und Dateien, sodass Sie die Quelle des Fehlers clock_watchdog_timeout eingrenzen können. Wenn Sie den Fehler im abgesicherten Modus nicht erhalten, bedeutet dies, dass die Standardeinstellungen auf Ihrem PC und grundlegende Geräte -Treiber das Problem nicht verursachen.
Sie können Ihren PC im abgesicherten Modus über die Einstellungen oder über den Windows-Anmeldebildschirm starten.
- Um den abgesicherten Modus über Einstellungen einzugeben, wählen Sie Start> Einstellungen> Aktualisieren und Sicherheit und dann auswählen Erholung.
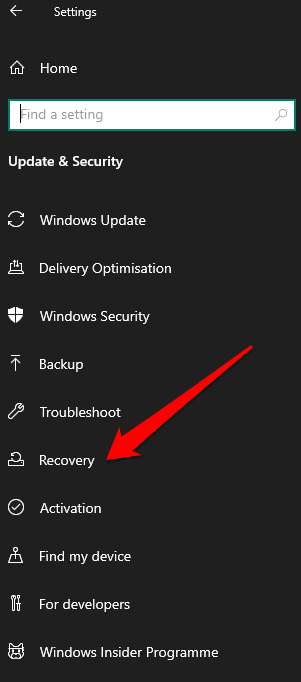
- Wählen Jetzt neustarten unter dem Fortgeschrittenes Start-up Abschnitt.
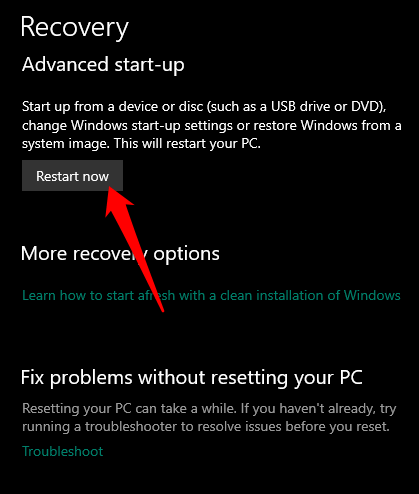
- Ihr PC wird in der neu starten Wähle eine Option Bildschirm. Wählen Fehlerbehebung.
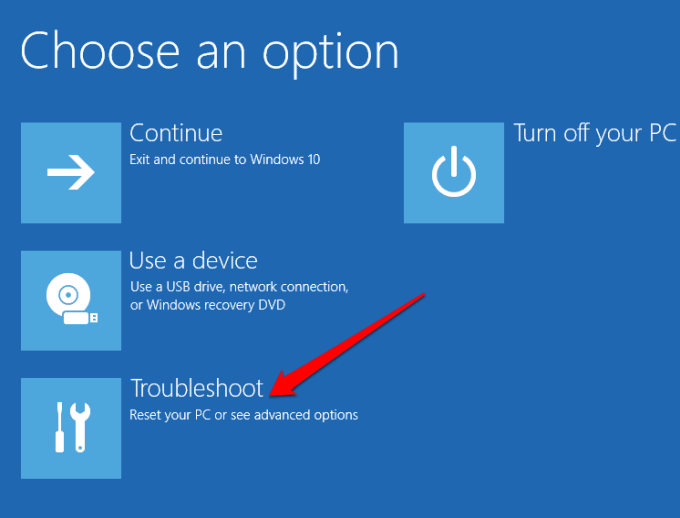
- Als nächstes wählen Sie Erweiterte Optionen> Starteinstellungen und auswählen Neu starten.
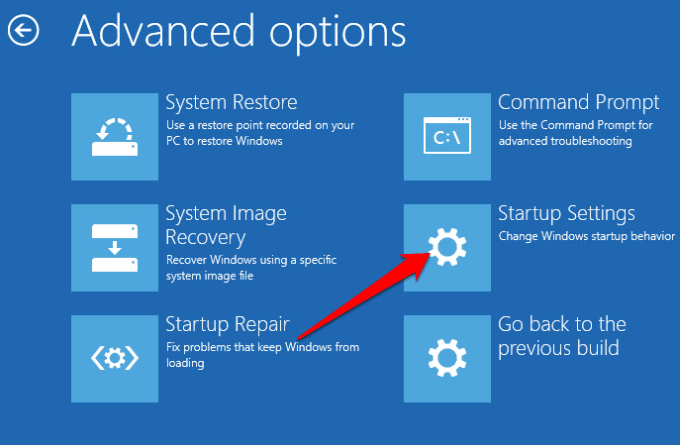
- Sobald Ihr PC neu gestartet wird, wählen Sie 4 Aus der Liste der Optionen, um im abgesicherten Modus zu beginnen.
Wenn Sie Einstellungen auf Ihrem PC nicht öffnen können, können Sie diese mit dem Anmeldebildschirm neu starten. Um dies zu tun, drücken Sie die hinunterdrücken Sie die Schicht Schlüssel und auswählen Power> Neustart. Befolgen Sie die gleichen Schritte zum Eintritt Sicherheitsmodus von dem Wähle eine Option Bildschirm.
Führen Sie einen sauberen Stiefel durch
Wie der abgesicherte Modus startet ein sauberer Start Windows mit einer begrenzten Reihe von Startprogrammen und Treibern, bietet Ihnen jedoch mehr Kontrolle darüber, welche Programme und Dienste beim Start ausführen. Auf diese Weise können Sie isolieren, welches Hintergrundprogramm den Fehler clock_watchdog_timeout verursacht.
- Geben Sie dazu an msconfig im Suchfeld und auswählen Systemkonfiguration.
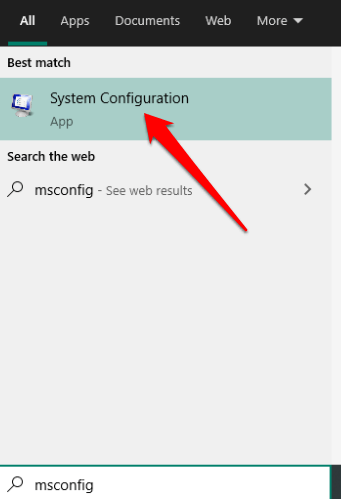
- Als nächstes wählen Sie Dienstleistungen und dann auswählen Verstecke alle Microsoft-Dienste.
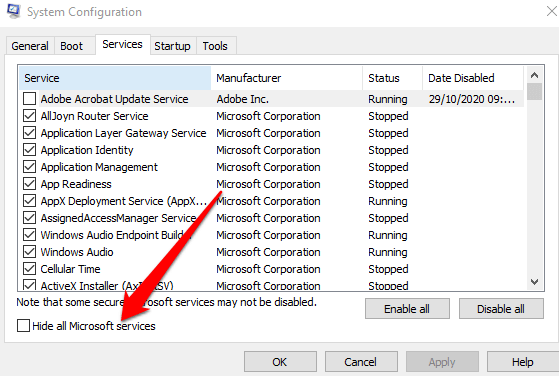
- Wählen Alle deaktivieren.
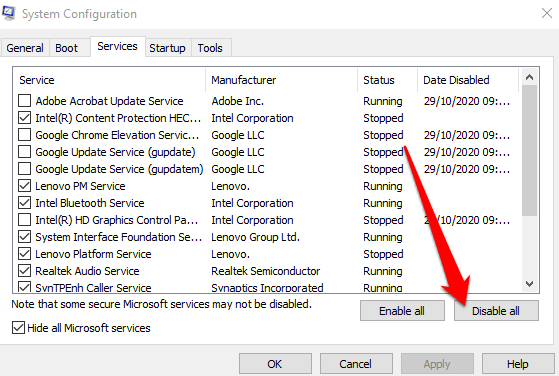
- Unter dem Start-up Registerkarte, auswählen Open Task Manager.
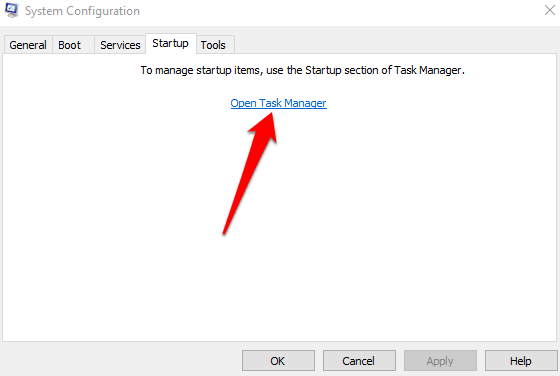
- Wählen Sie anschließend jedes Startelement im Task -Manager aus und wählen Sie Deaktivieren.
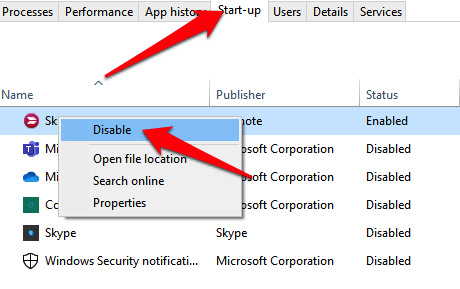
- Schließen Taskmanager, und dann auswählen OK im Start-up Registerkarte des Systemkonfigurationsfensters. Starten Sie Ihren PC neu und Sie geben eine saubere Startumgebung ein, aus der Sie einzelne Prozesse deaktivieren können, bis der Fehler clock_watchdog_timeout verschwindet.
Notiz: Wenn keine der oben genannten Fixes funktioniert, müssen Sie möglicherweise Ihre CPU insgesamt ersetzen.
Wir hoffen. Teilen Sie uns mit uns die Korrektur, die für Sie in den Kommentaren funktioniert hat.

